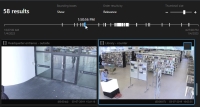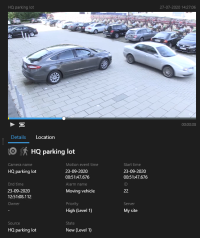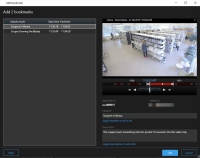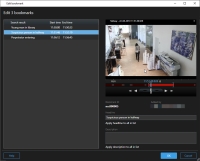Результаты, параметры и действия
В этом разделе приведена информация о временной шкале поиска, параметрах поиска и доступных операциях.
Информация о сохранении операций поиска и работе с ними приведена в разделе Управление поиском.
Временная шкала поиска на вкладке Поиск
На временной шкале поиска показано распределение результатов поиска. Вы также можете перемещаться по результатам поиска.
Временная шкала поиска меняется в соответствии с выбранным периодом времени, например, Последние 6 часов.
Белые маркеры указывают, где находятся результаты поиска.
Для отдельных маркеров может быть указано наличие нескольких результатов поиска. Наведя указатель мыши на маркеры, можно увидеть сведения о времени и о камерах, записавших события или инциденты.
Для просмотра результатов поиска нажмите на маркер. Маркер станет синим, а соответствующий результат поиска будет выделен синей рамкой.
Если для выбранного маркера показано несколько результатов поиска, будет отмечен первый результат.
Если маркер соответствует более чем 10 результатам поиска, будет выдано сообщение о количестве результатов поиска и соответствующих камер.
Действия с результатами поиска (обзор)
В зависимости от результатов поиска могут быть доступны разные действия. Некоторые действия доступны на синей панели действий, остальные - в области просмотра.
Доступные действия могут зависеть от разрешений пользователя.
Действие | Описание |
|---|---|
| Добавьте выбранные последовательности на вкладку Экспорты > Список экспорта. Все эпизоды, добавляемые в Список экспорта, готовы для экспорта на вкладке Экспорты. Также см. Экспорт видео, аудио и неподвижных изображений. |
| Создавайте отчеты в формате PDF с информацией о результатах поиска, например с кадрами из эпизодов. |
| Создание закладок на несколько результатов поиска одновременно. |
| Изменение нескольких закладок одновременно. |
| Добавляйте защиту доказательств для защиты эпизодов и данных с сопутствующих устройств, например аудио, от удаления. |
| Открывайте несколько результатов поиска в отсоединенном окне, где можно просмотреть прямую передачу или воспроизвести записанное видео, экспортируйте эпизоды, устанавливайте защиту доказательств и получайте записи с устройств и камер, относящихся к взаимосвязанным системам управления видео. |
| Создание нескольких снимков результатов поиска одновременно. |
| При предварительном просмотре видео можно перенести текущее время на временную шкалу независимого воспроизведения. Это удобно, например, если требуется посмотреть на связанные камеры в режиме воспроизведения в момент возникновения инцидента. |
Действия, связанные с MIP
Могут быть доступны и другие действия, предусмотренные программным обеспечением сторонних разработчиков. MIP SDK![]() Аббревиатура названия "Milestone Integration Platform Software Development Kit (Пакет разработки программного обеспечения)". применяется для добавления дополнительных действий.
Аббревиатура названия "Milestone Integration Platform Software Development Kit (Пакет разработки программного обеспечения)". применяется для добавления дополнительных действий.
Объединенные результаты (объяснение)
Если вы используете несколько категорий поиска и со временем результаты поиска совпадают, они сведутся к одному результату. В некоторых случаях они сводятся к нескольким результатам поиска. Это происходит, когда различные критерии поиска совпадают с видео на одной и той же камере в один и тот же промежуток времени. Вместо того чтобы возвращаться к различным результатам поиска, которые показывают в основном одни и те же видеофрагменты, XProtect Smart Client просто выводит один результат поиска, который содержит все сведения, например название камеры, указание времени события и категории поиска.
Примеры:
Например, вам нужно найти грузовик на улице Memory Lane 15 в течение двух часов. Чтобы настроить поиск:
-
Выберите из правой области 10 камер.
-
Установите для параметра Длительность значение Последние 2 часа.
-
Добавьте категорию поиска Транспортные средства и примените фильтр Грузовик.
-
Добавьте категорию поиска Местоположение и отфильтруйте результаты по геокоординатам адреса и радиусу поиска.
-
Установите флажок Соответствует всем критериям.
Дополнительные сведения приведены в Поиск транспортных средств или Поиск видео в определенном месте.
Два дня назад в системе XProtect VMS сработал сигнал тревоги. И вы поместили этот сигнал тревоги в закладки, чтобы упростить поиск позднее. Теперь вы хотите найти закладку, чтобы экспортировать ее. Чтобы настроить поиск:
-
Если вы помните, какая камера записала событие, выберите камеру. В другом случае выберите диапазон возможных камер.
-
Установите для параметра Продолжительность значение Последние 24 часа или укажите Пользовательский интервал.
-
Добавьте категории поиска Закладки и Сигналы тревоги.
-
Установите флажок Соответствует всем критериям.
Дополнительные сведения приведены в Поиск отметок или Поиск тревог.
Соответствует одному или всем критериям поиска (объяснение)
При использовании XProtect Corporate или XProtect Expert вы сможете выбрать в одном и том же поиске несколько категорий. При настройке поиска необходимо указать, должна ли операция поиска соответствовать хотя бы одной или же всем категориям поиска.
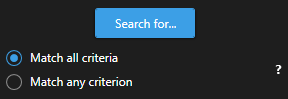
Соответствие всем критериям предоставляет меньшее количество, но большую точность результатов. Кроме того, если результаты поиска совпадут, они будут объединены. Также см. Объединенные результаты (объяснение).
Соответствие любому критерию предоставляет большее количество, но меньшую точность результатов.
Действия, которые обычно доступны на панели действий, могут быть недоступны для объединенных результатов поиска. Это происходит, если действие, которое вы пытаетесь выполнить, запрещено использовать для одной из категорий поиска.
Начните поиск с камер или видов
Если вы ищете что-то конкретное в одном или нескольких видеопотоках, можно начать поиск с одной камеры или с целого вида. В новом плавающем окне откроется окно поиска.
Действия:
-
Перейдите в режим трансляции или воспроизведения.
-
Для поиска одной камеры:
-
Наведите указатель мыши на элемент представления. Появится панель инструментов камеры.
-
Нажмите
 . Появится новое окно Поиск, и сразу же начнется поиск записанного видео на камере в элементе просмотра.
. Появится новое окно Поиск, и сразу же начнется поиск записанного видео на камере в элементе просмотра.
-
-
Для поиска всех камер в виде:
-
Убедитесь в том, что открыт правильный вид.
-
В верхней части вида нажмите
 . Появится новое окно Поиск, и сразу же начнется поиск записанного видео на камерах в виде.
. Появится новое окно Поиск, и сразу же начнется поиск записанного видео на камерах в виде. -
В зависимости от вашей цели, можно изменить интервал, категории или фильтры поиска, а также другие параметры. Дополнительные сведения приведены в разделе Поиск видеоданных.
-
Открытие результатов поиска в отсоединенных окнах
Вы можете открыть результаты поиска в новом окне. Окно открывается в режиме воспроизведения, что позволяет расследовать инцидент, используя основную временную шкалу, и выполнить другие действия, такие как экспорт видео.
Предварительный просмотр видео из результатов поиска
Чтобы определить, нашли ли вы нужный эпизод, можно выполнить быстрый просмотр.
Действия:
-
После выполнения поиска на вкладке Поиск выберите результат поиска. В области предварительного просмотра появится кадр из соответствующего эпизода.
-
Нажмите
 для воспроизведения видео.
для воспроизведения видео. -
Для предварительного просмотра видео в полноэкранном режиме дважды нажмите результаты поиска. Дважды нажмите еще раз для возврата к результатам поиска.
-
Масштаб также можно увеличивать и уменьшать с помощью колеса мыши. Также можно увеличивать масштаб изображения, выделив нужную область с помощью мыши.
Желтый маркер на временной шкале поиска указывает время события. Наведите курсор на маркер, чтобы просмотреть время события.

При объединении результатов поиска на одной временной шкале поиска появляется несколько маркеров.

Это происходит, например, если поисковыми запросами были Движение или Транспортные средства и результат поиска соответствует обоим критериям. В этом примере один маркер будет указывать на то, когда началось движение. Другой – когда транспортное средство было определено.
Показывать или скрывать рамки во время поиска
Во время поиска границы периметра помогают идентифицировать объекты, например в контексте обнаружения движения. Рамки можно включать и выключать.
Границы периметра, как правило, показаны на мини-значках результатов поиска. Однако если в вашей системе VMS настроен поиск метаданных, могут быть также показаны границы периметра при предварительном просмотре видео из результатов поиска.
Действия:
-
Откройте вкладку Поиск и выполните поиск.
-
В верхнем правом углу под областью Рамки выполните одно из следующих действий:
-
Выберите Показать, чтобы показать рамки периметра
-
Выберите Скрыть, чтобы скрыть рамки периметра
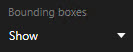
Параметры сортировки
Результаты поиска можно сортировать по следующим критериям:
Имя | Описание |
|---|---|
Релевантность | Этот вариант сортировки доступен только в следующих продуктах:
Релевантность может иметь разный смысл в зависимости от конфигурации поиска:
|
Время новейшего события | Первыми будут показаны результаты с наиболее недавним временем событий. |
Время старейшего события | Первыми будут показаны результаты поиска с самым давним временем событий. |
Самое новое время начала | Первыми будут показаны результаты с наиболее недавним временем начала. |
Самое старое время начала | Первыми будут показаны результаты поиска с самым давним временем начала. |
Определение местонахождения камер во время поиска
Если система VMS настроена таким образом, чтобы использовать интеллектуальную карту ![]() Набор функций карты, заключающаяся в применении географической информационной системы для визуализации устройств (например, камер и микрофонов), конструкций и топографических элементов системы наблюдения в географически точном и визуально реалистичном контексте. Карты, в которых используются такие функции, называются интеллектуальными картами., можно просматривать географическое расположение камер в окне просмотра интеллектуальной карты параллельно с поиском видео и сопутствующих данных.
Набор функций карты, заключающаяся в применении географической информационной системы для визуализации устройств (например, камер и микрофонов), конструкций и топографических элементов системы наблюдения в географически точном и визуально реалистичном контексте. Карты, в которых используются такие функции, называются интеллектуальными картами., можно просматривать географическое расположение камер в окне просмотра интеллектуальной карты параллельно с поиском видео и сопутствующих данных.
- Вы пользуетесь одним из следующих продуктов XProtect:
- XProtect Corporate
XProtect Expert
Информация о возможностях системы управления видео XProtect приведена в разделе Продукты и расширения XProtect в вашей организации.
- У камер должно быть географическое позиционирование. С вопросами обращайтесь к администратору системы
Действия:
-
Выберите интересующий вас результат поиска.
-
В области предварительного просмотра нажмите Местонахождение. Камера показана в географическом контексте.
-
Чтобы получить обзор окрестностей, вы можете уменьшить масштаб с помощью колеса прокрутки мыши или, если камера — это PTZ-камера, вы можете сделать панорамный вид.
-
Для возврата к камере нажмите кнопку
 Центровать.
Центровать.
Значки камеры (объяснение)
Некоторые из значков, обсуждаемых в этом разделе, показаны только в области Местонахождение на вкладке Поиск; красные значки связаны с тревогами и также показаны в видах с интеллектуальной картой. Набор значков зависит от ситуации.
В следующей таблице:
- Серый фон означает, что вы не выбрали камеру
- Синий фон означает, что вы выбрали камеру
Значок | Вкладки/режимы | Описание |
|---|---|---|
| Вкладка Поиск | Камера не связана с результатами поиска. |
| Вкладка Поиск | Вы выбрали результат поиска, с которым связана камера. |
  | Режим трансляции, режим воспроизведения и вкладка Поиск | Это исходная камера: камера, активировавшая тревогу. |
 | Режим трансляции, режим воспроизведения и вкладка Поиск | Связанная камера: камера, связанная с выбранной исходной камерой, активировавшей тревогу. Этот значок появляется только после выбора исходной камеры. |
 | Режим трансляции, режим воспроизведения и вкладка Поиск | Камера, являющаяся исходной и связанной одновременно. Эта камера:
Этот значок появляется только после выбора исходной камеры. |
Исходные камеры и связанные камеры определяются в XProtect Management Client при создании определения тревоги.
Создать закладку на результаты поиска
Для того чтобы задокументировать найденные инциденты или поделиться ими. можно создать закладки на несколько результатов поиска одновременно. Создание закладок на инциденты упрощает поиск этих инцидентов в будущем.
Действия:
- Наведите указатель мыши на каждый результат поиска, для которого нужно создать закладку, и поставьте отметку в синем поле
 .
. -
В синей строке действий нажмите
 . Появится новое окно. На этом изображении показана ситуация, в которой выбраны два результата поиска.
. Появится новое окно. На этом изображении показана ситуация, в которой выбраны два результата поиска. - Выберите результаты поиска для добавления сведений о закладках и выполните следующие действия:
Для изменения периода времени по умолчанию переместите маркеры на временной шкале поиска в нужное положение.
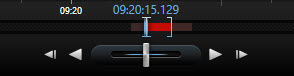
- Введите заголовок и, при необходимости, также описание инцидента.
- Если нужно установить одни и те же заголовок и описание для всех закладок, нажмите:
- Применить описание ко всем в списке
- Применить описание ко всем в списке
- Нажмите OK для сохранения закладок. Во время создания закладок появляется индикатор выполнения данной операции.
Если в вашей системе установлен XProtect Smart Wall, нажмите Показать на Smart Wall для отправки отметки на монитор в Smart Wall.
Изменение закладок в результатах поиска
Можно изменять сведения о закладках в своей системе, например период времени, заголовок и описание. Также можно одновременно изменить произвольное количество закладок.
Для редактирования отметок у вас должны быть соответствующие разрешения пользователя. Это должен сделать администратор системы в Management Client в окне Роли > Общая безопасность.
Действия:
-
На вкладке Поиск найдите закладки, которые нужно изменить. При выполнении поиска убедитесь в том, что вы выбрали Поиск > Закладки.
-
Наведите указатель мыши на каждую закладку, которую нужно изменить, и поставьте отметку в синем поле
 .
. -
В синей строке действий нажмите
 . Появится новое окно.
. Появится новое окно. -
Выберите результаты поиска для изменения сведений, например периода времени, заголовка и описания.
-
Нажмите OK для сохранения изменений. Появится индикатор выполнения с информацией о сохранении изменений.
Если в вашей системе установлен XProtect Smart Wall, нажмите Показать на Smart Wall для отправки закладок на видеостену.
Создание снимков из результатов поиска
Для сохранения и экспорта кадров из результатов поиска можно одновременно создать несколько снимков![]() Захват кадра с камеры в определенный момент времени..
Захват кадра с камеры в определенный момент времени..
Действия:
-
По завершении поиска наведите указатель мыши на результаты поиска и поставьте отметку в поле
 .
. -
В синей строке действий нажмите
 и выберите Создать снимок. Во время создания снимков появляется индикатор выполнения данной операции.
и выберите Создать снимок. Во время создания снимков появляется индикатор выполнения данной операции. -
Чтобы найти снимки на вашем компьютере, перейдите в каталог, указанный в окне Параметры > Приложение > Путь к снимкам.
Перенос времени поиска на основную временную шкалу
При предварительном просмотре результата поиска на вкладке Поиск можно синхронизировать время на основной временной шкале со временем на временной шкале поиска. Это удобно в случаях, когда, например, вы нашли инцидент и хотите узнать, что происходило в это время на других камерах.
-
На вкладке Поиск выберите результат поиска.
-
В области предварительного просмотра нажмите
 , чтобы перенести текущее время на временной шкале поиска в основную временную шкалу. Можно остаться на вкладке Поиск.
, чтобы перенести текущее время на временной шкале поиска в основную временную шкалу. Можно остаться на вкладке Поиск.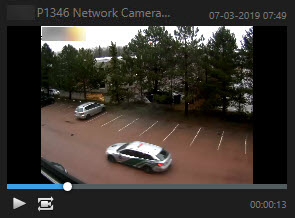
-
Для просмотра других связанных камер перейдите в режим воспроизведения и выберите представление с нужными камерами. Теперь основная временная шкала синхронизирована с результатом поиска.