Камеры (настройка)
Параметры, перечисленные в этом разделе, относятся к панелям Кнопки наложения и Свойства. Для доступа к этим панелям нажмите кнопку Настройка и убедитесь в том, что видна панель навигации в левой части окна.
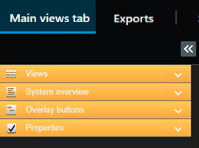
Параметры камеры
В режиме Настройки на панели Свойства можно просматривать и изменять свойства выбранной камеры (выбранная камера обозначена жирной рамкой в виде).
| Имя | Описание |
|---|---|
| Имя камеры | Отображает полное название выбранной камеры. Чтобы выбрать другую камеру, нажмите кнопку с многоточием для перехода в окно Выбор камеры. Данная возможность особенно полезна в случае необходимости изменения камеры с сохранением настроек. |
| Динамический поток | Если доступно, позволяет выбрать динамический поток для отображения в виде. Если на сервере настроено многопоточное вещание, вы можете выбрать поток По умолчанию или один из доступных потока. При выборе значения, отличного от значения По умолчанию, изменение настроек Качество изображения или Частота кадров |
| Качество изображения | Настройка качества изображения для видео в XProtect Smart Client имеет значение только при просмотре потоков JPEG. Если при просмотре других кодеков, например H264 или H265, будет задано качество ниже, чем Полное, то перекодирование в JPEG потребует увеличенной пропускной способности и окажет дополнительную нагрузку на центральный процессор и графический процессор. Определяет качество просматриваемого видео, но также влияет на использование полосы пропускания. Если приложение XProtect Smart Client подключено к Интернету по медленному соединению либо у вас есть другие причины для ограничения использования полосы пропускания, качество изображения можно понизить на стороне сервера, выбрав значение Низкое или Среднее. Если выбрано пониженное качество изображения, видео с выбранной камеры перекодируется на сервере системы наблюдения в формат JPEG Полное: Значение по умолчанию, при котором видео передается в максимальном качестве. Сверхвысокое (для мегапикс.): Перекодирование с выходной шириной 640 пикселей (VGA) и уровнем качества JPEG 25%. Высокое: Перекодирование с выходной шириной 320 пикселей (QVGA) и уровнем качества JPEG 25%. Среднее: Перекодирование с выходной шириной 200 пикселей и уровнем качества JPEG 25%. Низкое: Перекодирование с выходной шириной 160 пикселей и уровнем качества JPEG 20 %. Высота определяется по ширине и пропорциям Выбор качества изображения будет применяться как для видео реального времени, так и для записанного видео; как для JPEG, так и для MPEG. Однако для MPEG при просмотре видео реального времени будут перекодированы только ключевые кадры, в то время как при просмотре записанного видео будут перекодированы все кадры. Хотя использование пониженного качества изображения помогает снизить нагрузку на полосу пропускания, ввиду необходимости перекодирования изображений оно создает дополнительную нагрузку на сервер системы наблюдения. Вы можете быстро уменьшить нагрузку на полосу пропускания для всех камер вида. Для этого нужно снизить качество изображения для одиночной камеры и нажать кнопку Применить ко всем. |
| Сохранять при полноэкр. режиме | При просмотре видео в режиме реального времени или записанного видео дважды нажмите нужный элемент представления камеры, чтобы развернуть его. При этом видео с этой камеры отображается по умолчанию в полном качестве, независимо от заданного качества изображения. Чтобы выбранное качество изображения применялось и при увеличении, установите флажок Сохранять при полноэкранном выводе, расположенный сразу под параметром Качество изображения. |
| Частота кадров | Позволяет задать частоту кадров для выбранной камеры. Выберите одно из следующих значений: Без ограничений (по умолчанию), Среднее или Низкое. Качество видео зависит от выбранной частоты кадров и конфигурации системы наблюдения (см. Выбор частоты кадров (объяснение)). |
| Режим PTZ | Позволяет выбрать режим PTZ по умолчанию для камер PTZ. Возможные варианты: центрирование щелчком мышью и виртуальный джойстик. Возможна установка индивидуальных значений режима PTZ для каждой камеры. |
| Режим разделения с камеры "рыбий глаз": | Доступно, только если выбрана камера с видом «рыбий глаз». Технология "рыбий глаз" позволяет создавать и просматривать панорамные изображения с углом обзора 360 градусов. XProtect Smart Client поддерживает до четырех различных точек обзора с одной камеры с объективом рыбий глаз. В списке Режим разделения изображения с камеры "рыбий глаз" возможно выбрать необходимый режим разделения: В режиме По одному видна только одна точка обзора. По два позволяет вам одновременно наблюдать четыре различных точек обзора. При просмотре на любой из вкладок приложения XProtect Smart Client камера с технологией "рыбий глаз" будет показана заданным образом с одной или четырьмя точками обзора для одного изображения. При просмотре различных точек обзора с камеры с технологией "рыбий глаз" возможно независимое управление каждой точкой обзора нажатием мыши внутри каждой точки обзора или с помощью меню PTZ-препозиции панели инструментов камеры. |
| Сохранять пропорции изображения | Если флажок установлен, видео не будет растягиваться под размер элемента представления. Вместо этого видео будет выводиться с теми пропорциями (отношение ширины к высоте), с которыми оно было записано. В результате вверху или по бокам изображения могут появиться черные полосы. Если флажок не установлен, видео будет растягиваться в соответствии с размерами элемента представления. Это может привести к небольшим искажениям передаваемого видео, но черные полосы появляться не будут. |
| Обновить при движении | Если флажок установлен и выбран режим трансляции, видео с выбранной камеры будет обновляться только при обнаружении движения. В зависимости от чувствительности обнаружения движения, выбранной для камеры на сервере системы наблюдения, эта возможность может значительно снизить нагрузку на процессор. Если видео обновляется только при обнаружении движения, до тех пор, пока оно не обнаружено, пользователи будут видеть в элементе представления сообщение Нет движения и неподвижное изображение. На неподвижном изображении будет серая маска, чтобы было лучше видно, на каких камерах нет движения. |
| Звук при обнаружении движения | Если видео с камеры просматривается в режиме трансляции, при обнаружении движения можно получать простое звуковое уведомление. Звуковые уведомления доступны только если видео с камеры фактически отображается в приложении XProtect Smart Client. Звуковые уведомления не будут доступны при сворачивании окна с нужной камерой. Точно так же при раскрытии окна только с одной камерой звуковые уведомления для других камер будут недоступны. Всегда откл.: Не использовать звуковое уведомление при обнаружении движения. Всегда вкл.: каждый раз при обнаружении движения воспроизводить звуковое уведомление. |
| Звук при возникновении события | Эта функция доступна только в некоторых XProtect системах VMS. Более подробно об этом читайте в таблице сравнительных характеристик: https://www.milestonesys.com/products/software/xprotect-comparison/ Для использования данной функции необходимо выполнить настройку уведомлений о событиях на сервере системы наблюдения. Звуковые уведомления доступны только если видео с камеры фактически отображается в приложении XProtect Smart Client. Звуковые уведомления не будут доступны при сворачивании окна с нужной камерой. Точно так же при раскрытии окна только с одной камерой звуковые уведомления для других камер будут недоступны. Когда видео с камеры просматривается в режиме трансляции, при появлении связанных с этой камерой событий можно получать простое звуковое уведомление. Всегда откл.: Не использовать звуковые тревоги для связанных с камерой событий. Всегда вкл.: воспроизводить звуковую тревогу каждый раз при появлении связанного с этой камерой события. |
| Отобразить настройки | Настройки отображения по умолч.: Воспользуйтесь параметрами по умолчанию в окне Параметры, чтобы отобразить строку заголовка и индикатор видео для выбранной камеры. Если необходим специальный режим работы для выбранной камеры, снимите флажок и выберите необходимую строку заголовка и/или индикатор видео. Показать строку заголовка: Отображает строку заголовка в верхней части каждого элемента представления. Панель заголовка позволяет быстро идентифицировать камеры. При отображении в режиме трансляции в строке заголовка отображается информация об обнаружении движения и событиях, статус записи камеры и т. д. См. раздел Индикаторы камеры (объяснение). Если отключить отображение панели заголовка, пользователи не смогут видеть визуальные индикаторы движения и событий. В качестве альтернативы можно использовать звуковое оповещение. Показать слой периметра: Отображение границ периметра на отдельных камерах. Откройте окно Поставщики границ периметра (см. Поставщики рамок (объяснение)), чтобы указать, какие устройства метаданных должны направлять данные в камеру. |
| Буферизация видео | Эта часть панели Свойства может быть не видна. Для просмотра этой информации откройте окно Параметры (см. Параметры в XProtect Smart Client), перейдите на вкладку Функции и убедитесь в том, что параметру Настройка > Изменение параметров буферизации присвоено значение Доступно. Если требуется очень плавное отображение видео в реальном времени без каких-либо искажений, для видео можно создать буфер. По возможности избегайте использования буферизации видео. Буферизация видео может значительно увеличить объем памяти, выделяемой на каждую камеру в виде. Если использование буферизации видео не требуется, задайте максимально низкий уровень буферизации. Если видео в реальном времени хранится в буфере, оно будет отображаться плавно без каких-либо искажений, однако увеличение буфера приведет к небольшой задержке отображения видео. Такая задержка часто не оказывает заметного влияния на просмотр видео. Однако задержка может стать очень заметной, если используется PTZ-камера (поворотная камера с трансфокатором), особенно если для управления такой камерой используется джойстик. Возможность управлять размером буфера для видеоданных позволяет решить, предпочитаете ли вы плавное отображение видео в реальном времени (требует буферизации и поэтому приводит к некоторой задержке) или мгновенное действие PTZ и джойстика (не требует буферизации, но может из-за отсутствия буфера привести к небольшому искажению при отображении видео в реальном времени). Чтобы использовать буферизацию видео, выберите параметр Использовать буфер видео по умолчанию, а затем укажите нужный размер буфера (от Нет до Макс. 2 секунды). |
| Применить ко всем | Кнопка Применить ко всем позволяет быстро применить параметры выбранной камеры ко всем камерам вида. |
Выбор частоты кадров (объяснение)
Результаты выбора частоты кадров![]() Показатель количества информации, которая содержится в видео. Обычно измеряется в FPS (кадр/с). можно проиллюстрировать следующим образом:
Показатель количества информации, которая содержится в видео. Обычно измеряется в FPS (кадр/с). можно проиллюстрировать следующим образом:
Эффект | Без ограничений | Среднее | Низкий |
|---|---|---|---|
| JPEG | Отправлять все кадры | Отправлять каждый 4-й кадр | Отправлять каждый 20-й кадр |
| MPEG/H.264/H.265 | Отправлять все кадры | Отправлять только ключевые кадры | Отправлять только ключевые кадры |
Если в приложении XProtect Smart Client для параметра Частота кадров выбрать значение Низкая, а администратор системы настроил камеру передавать JPEG-изображения с частотой 20 кадров в секунду, при просмотре видео с этой камеры вы будете получать видео со средней частотой 1 кадр в секунду. Если администратор системы настроил камеру на передачу изображения с частотой 4 кадра в секунду, при просмотре видео с этой камеры вы будете получать видео со средней частотой 0,2 кадра в секунду.
Границы (объяснение)
Граница периметра представляет собой прямоугольную границу, которая охватывает объект на изображении камеры в XProtect Smart Client. Цвет поля по умолчанию — желтый, однако системный администратор может выбрать другой цвет.
При входе в режим настройки можно выбрать, показывать или скрывать ли границы периметра для отдельных камер. Если вы не можете войти в режим настройки и видите границы периметра, ваши системные администраторы XProtect включили их для вас.
Если на экране отображаются границы, они также отображаются в следующих случаях:
-
Экспортируйте видео в формате XProtect. Также см. Параметры экспорта.
-
Напечатайте кадры. Также см. Печать и создание отчетов о наблюдении.
Поставщики рамок (объяснение)
Для этого параметра необходимо установить флажок Показать слои периметра. Выберите в меню устройства метаданных, которые будут предоставлять данные для границ периметров в видео от данной камеры. Список устройств задается вашим системным администратором.
Кнопки наложения (объяснение)
Можно добавить кнопки наложения к элементам представления камеры для активации вспомогательных команд (команд, определяемых камерой). Кнопки наложения зависят от типа системы наблюдения
Звуковые уведомления (объяснение)
В приложение XProtect Smart Client можно настроить звуковых уведомлений, если:
- Обнаружено движение на одной или нескольких конкретных камерах
- Происходят события (см. События (объяснение)), связанные с одной или несколькими камерами
Если раздается звуковое уведомление, возможно, требуется выполнить какие-то действия. Если вы не знаете, используются ли звуковые уведомления в вашей организации, а если используются, то каким образом, обратитесь к администратору.
Звуковые уведомления для конкретной камеры можно временно отключить. На панели инструментов камеры нажмите кнопку Дополнительно > Звуковые уведомления > Без звука.
Если свернуть окно XProtect Smart Client, звуковые уведомления будут отключены.
Чтобы повторно включить звуковые уведомления для камеры, повторно выберите команду Дополнительно > Звуковые уведомления > Без звука.
Возможность отключения звуковых уведомлений не предусмотрена для элементов представления с областями внимания, каруселями и содержимым Matrix![]() Интегрированный в определенные системы наблюдения продукт, позволяющий управлять видео реального времени с камер на удаленных компьютерах для распределенного просмотра. Компьютер, на котором можно просматривать активируемое Matrix видео, называется получателем Matrix..
Интегрированный в определенные системы наблюдения продукт, позволяющий управлять видео реального времени с камер на удаленных компьютерах для распределенного просмотра. Компьютер, на котором можно просматривать активируемое Matrix видео, называется получателем Matrix..


