Параметры системы (диалоговое окно «Опции»)
В диалоговом окне Опции можно указать количество параметров, связанных с общим видом и функциями системы.
Доступные функции зависят от используемой системы. Просмотреть полных список функций, который приводится на странице обзора продукта, на веб-странице Milestone (https://www.milestonesys.com/products/software/xprotect-comparison/).
Чтобы открыть это диалоговое окно, выберите Инструменты > Опции.
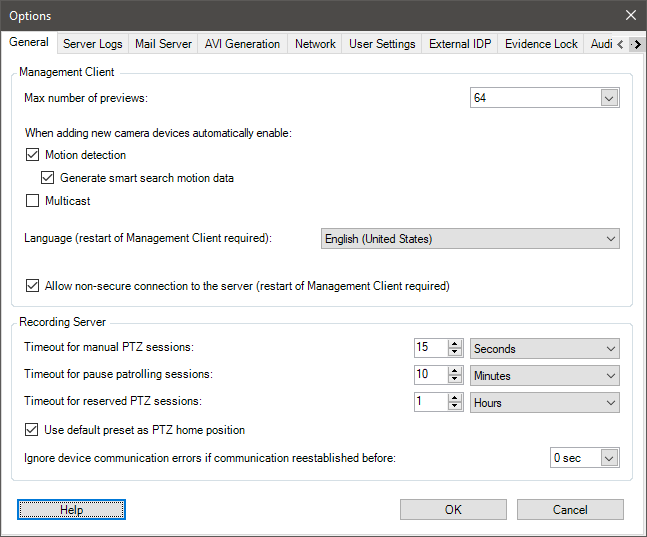
Вкладка «Общая информация» (параметры)
На вкладке «Общая информация» можно указать общие параметры для Management Client и сервера записи.
Management Client
Имя | Описание |
|---|---|
| Максимальное количество изображений для предварительного просмотра | Выберите максимальное количество эскизов для отображения на панели Предварительный просмотр. По умолчанию отображаются 64 эскиза. Выберите в меню пункт Действие > Обновить, чтобы применить изменение. Система может замедляться из-за большого количества эскизов при высокой частоте кадров. |
| При добавлении новых камер автоматически включаются следующие функции: Обнаружение движений | Установите флажок, чтобы включить обнаружение движений на новых камерах при их добавлении в систему в мастере добавления оборудования. Этот параметр не влияет на настройки обнаружения движений на уже имеющихся камерах. Обнаружение движений на камере включается и отключается на вкладке Движение этой камеры. |
| При добавлении новых камер автоматически включаются следующие функции: Сгенерировать данные движения для интеллектуального поиска | Для формирования данных движения для интеллектуального поиска на камере должно быть включено обнаружение движений. Установите этот флажок, чтобы включить создание данных движения для интеллектуального поиска на новых камерах при их добавлении в систему в мастере добавления оборудования. Этот параметр не влияет на настройки обнаружения движений на уже имеющихся камерах. Формирование данных движения для интеллектуального поиска для камеры включается и отключается на вкладке Движение этой камеры. |
| При добавлении новых камер автоматически включаются следующие функции: Многоадресная передача | Установите этот флажок, чтобы включить обнаружение движений на новых камерах при их добавлении в систему в мастере добавления оборудования. Этот параметр не влияет на настройки многоадресной передачи на уже имеющихся камерах. Многоадресная передача для камеры включается и отключается на вкладке Клиент этой камеры. |
| Язык | Выберите язык Management Client. Для использования нового языка перезапустите Management Client. |
| Разрешить незащищенные соединения с сервером | Установите этот флажок, чтобы разрешить незащищенное соединение с сервером по протоколу HTTP. (Пользователям не направляется запрос на создание незащищенного соединения с сервером.) Чтобы применить параметр, перезапустите Management Client. |
Сервер записи
Имя | Описание |
|---|---|
| Тайм-аут для ручных сессий PTZ | Пользователи клиентов с необходимыми разрешениями могут вручную прерывать патрулирование камер PTZ. Выберите, сколько времени должно пройти до восстановления обычного патрулирования после прерывания вручную. Этот параметр применяется ко всем камерам PTZ в вашей системе. По умолчанию установлено значение 15 секунд. Конкретное время ожидания для камер можно указать на вкладке Предустановки камеры. |
| Тайм-аут паузы сессий патрулирования | Пользователи клиентов с достаточным PTZ-приоритетом могут приостанавливать патрулирование камер PTZ. Выберите, сколько времени должно пройти до восстановления обычного патрулирования после приостановки. Этот параметр применяется ко всем камерам PTZ в вашей системе. По умолчанию установлено значение 10 минут. Конкретное время ожидания для камер можно указать на вкладке Предустановки камеры. |
| Тайм-аут для зарезервированных сессий PTZ | Задайте период ожидания по умолчанию для зарезервированных сеансов PTZ. Когда пользователь запускает зарезервированный сеанс PTZ, другие пользователи не могут использовать камеру PTZ до тех пор, пока ее не отключат от сеанса вручную или пока не истечет время сеанса. По умолчанию установлено значение 1 час. Конкретное время ожидания для камер можно указать на вкладке Предустановки камеры. |
| Использовать предустановку по умолчанию как исходное положение PTZ | Установите этот флажок, чтобы использовать исходную предустановку по умолчанию вместо исходного положения камер PTZ при нажатии кнопки Исходное положение в клиенте. Для камеры необходимо задать исходную предустановку по умолчанию. Если исходная предустановка по умолчанию не задана, при нажатии кнопки Исходное положение в клиенте ничего не произойдет. По умолчанию этот флажок не установлен. Сведения о задании исходной предустановки см. в разделе Назначение исходной предустановки камеры по умолчанию |
| Игнорировать ошибки связи устройства, если связь восстановлена до | Система регистрирует все ошибки связи оборудования и устройств, но в этом разделе можно выбрать, как долго должна присутствовать ошибка связи, чтобы обработчик правил активировал событие Ошибка связи. |
Вкладка «Журналы серверов» (параметры)
На вкладке Журналы серверов можно задать параметры журналов серверов управления системы.
Дополнительные сведения см. в разделе Получение сведений об активности пользователей, событиях, действиях и ошибках.
Имя | Описание |
|---|---|
| Журналы | Выберите тип журнала, который нужно настроить:
|
| Параметры | Отключите или включите журналы и укажите период хранения. Разрешите компонентам 2018 R2 и более ранних версий записывать информацию в журналы. Дополнительные сведения приведены в разделе Разрешить компонентам 2018 R2 и более ранних версий записывать информацию в журналы. Для системных журналов укажите уровень сообщений, которые нужно регистрировать:
Для контрольных журналов включите регистрацию доступа пользователей, чтобы система регистрировала все действия пользователей в XProtect Smart Client. К ним относятся, например, экспорт, включение выводов и просмотр камер в режиме реального времени и в режиме воспроизведения. Укажите следующие параметры:
|
Вкладка «Почтовый сервер» (параметры)
На вкладке Почтовый сервер можно задать параметры почтового сервера системы.
Дополнительные сведения приведены в разделе Профили уведомлений (объяснение).
Имя | Описание |
|---|---|
| Адрес электронной почты отправителя | Введите электронный адрес, который должен указываться в качестве отправителя уведомлений по электронной почте для всех профилей уведомлений. Пример: sender@organization.org. |
| Адрес почтового сервера | Введите адрес почтового сервера SMTP, с которого будут отправляться уведомления по электронной почте. Пример: mailserver.organization.org. |
| Порт почтового сервера | Порт TCP, который используется для подключения к почтовому серверу. По умолчанию для незашифрованных подключений используется порт 25, для зашифрованных подключений обычно используется порт 465 или 587. |
| Шифровать соединение с сервером | Установите этот флажок, если нужно защитить подключение между сервером управления и почтовым сервером SMTP. Подключение защищается с помощью команды протокола электронной почты STARTTLS. В этом режиме сеанс начинается с незашифрованного подключения, затем почтовый сервер SMTP отправляет команду STARTTLS на сервер управления для перехода на защищенное соединение с использованием SSL. |
| Сервер требует входа в систему | Если этот флажок установлен, пользователи должны указать имя пользователя и пароль, чтобы войти в почтовый сервер. |
Вкладка «Генерирование AVI» (параметры)
На вкладке Генерирование AVI можно указать параметры сжатия для создания видеороликов в формате AVI. Эти параметры необходимо настроить, если вы хотите включать AVI-файлы в уведомления по электронной почте, которые отправляются профилями уведомлений на основе правил.
Также см. Активация уведомлений по электронной почте на основе правил.
Имя | Описание |
|---|---|
| Устройство сжатия данных | Выберите кодек (технологию сжатия/распаковки), который хотите использовать. Чтобы в списке было доступно больше кодеков, установите их на сервере управления. |
| Качество сжатия | (доступно не для всех кодеков). С помощью ползунка выберите степень сжатия (0–100), выполняемого кодеком. 0 означает отсутствие сжатия, что обычно дает высокое качество изображений и большой размер файлов. 100 означает максимальное сжатие, что обычно дает низкое качество изображений и небольшой размер файлов. Если ползунок неактивен, значит качество сжатия полностью зависит от выбранного кодека. |
| Ключевой кадр каждые | (доступно не для всех кодеков). Если нужно использовать ключевые кадры, установите этот флажок и укажите необходимое количество кадров между ключевыми кадрами. Ключевой кадр — это отдельный кадр, который сохраняется с указанными интервалами. Ключевой кадр содержит всё представление камеры, в то время как в остальных кадрах записываются только те пикселы, которые изменяются. Это позволяет значительно уменьшить размер файлов. Если флажок недоступен или не установлен, каждый кадр будет содержать всё представление камеры. |
| Скорость передачи данных | (доступно не для всех кодеков). Если нужно использовать определенную скорость передачи данных, установите этот флажок и укажите скорость (килобайт в секунду). Скорость передачи данных представляет размер прикрепленного AVI-файла. Если флажок недоступен или не установлен, скорость передачи данных будет определяться выбранным кодеком. |
Вкладка «Сеть» (параметры)
На вкладке Сеть можно указать IP-адреса локальных клиентов, если клиенты подключаются к серверу записи через Интернет. Так система наблюдения будет распознавать их как подключающихся из локальной сети.
Можно также указать версию IP системы: IPv4 или IPv6. Значение по умолчанию — IPv4.
Вкладка «Отметки» (параметры)
Доступные функции зависят от используемой системы. Просмотреть полных список функций, который приводится на странице обзора продукта, на веб-странице Milestone (https://www.milestonesys.com/products/software/xprotect-comparison/).
На вкладке Отметки можно указать параметры отметок, их идентификаторы и функцию в XProtect Smart Client.
Имя | Описание |
|---|---|
| Префикс номера отметки | Укажите префикс для всех отметок, сделанных пользователями XProtect Smart Client. |
| Время отметки по умолчанию | Укажите время начала и окончания отметки по умолчанию, заданной в XProtect Smart Client. Этот параметр должен соответствовать:
|
Задание разрешений роли в отношении отметок описано в разделе Вкладка «Устройство» (роли).
Вкладка «Параметры пользователя» (параметры)
На вкладке Параметры пользователя можно указать предпочтительные параметры пользователя, например, отображать ли сообщение при включенной дистанционной записи.
Вкладка «Внешний IDP» (параметры)
На вкладке Внешний IDP в Management Client можно добавить и настроить внешний IDP и регистрировать заявки от внешнего IDP.
Имя | Описание |
|---|---|
| Включено | Внешний IDP включен по умолчанию. |
| Имя | Имя внешнего IDP. Имя отображается в поле Аутентификация в окне входа клиента. |
| Центр аутентификации | URL-адрес внешнего IDP. |
| Добавить | Добавление и настройка внешнего IDP. При выборе пункта Добавить открывается диалоговое окно Внешний IDP, где можно ввести информацию для конфигурации (см. Настройка внешнего IDP после таблицы). |
| Редактировать | Редактирование конфигурации внешнего IDP. |
| Удалить | Удаление конфигурации внешнего IDP. При удалении внешнего IDP пользователи, которые проходят аутентификацию через этот внешний IDP, не смогут войти в VMS XProtect. Если вы снова добавите внешний IDP, при входе будут созданы новые пользователи, т.к. идентификатор внешнего IDP изменится. |
Настройка внешнего IDP
-
Чтобы добавить внешний IDP, выберите Добавить в разделе Внешний IDP и введите информацию в таблицу ниже. Вы можете добавить только один внешний IDP:
Имя | Описание |
|---|---|
| Имя | Введенное здесь имя внешнего IDP появится в поле Аутентификация в окне журнала клиента. |
| Идентификатор клиента и Секретный код клиента | Их получают из внешнего IDP. Идентификатор клиента и секретный код клиента передаются из внешнего IDP по защищенному подключению. |
| Путь обратного вызова | Часть URL-адреса для потока перенаправления аутентификации для входа пользователей. Процесс входа пользователя инициируется в XProtect VMS. Браузер запускается со страницей входа, размещенной во внешнем IDP. Когда процесс аутентификации завершен, вызывается путь обратного вызова (адрес входа XProtect + /idp/ + путь обратного вызова), и пользователь перенаправляется в VMS XProtect. По умолчанию используется значение /signin-oidc. Формат перенаправления Путь обратного вызова состоит из адреса входа, введенного в клиенте + /idp/ + пути обратного вызова, настроенного на внешнем IDP. URI зависит от клиента, поэтому URI, например Smart Client и XProtect Web Client, будут разными. Адрес сервера управления — это адрес, который вы вводите в диалоговом окне входа в формате Smart Client или XProtect Management Client. Для XProtect Web Client и XProtect Mobile адрес перенаправления — это введенный адрес + порт + /idp/ + путь обратного вызова. |
| Запросить вход | Укажите внешнему IDP, должен ли пользователь оставаться в системе или требуется его верификация. В зависимости от внешнего IDP для верификации может требоваться пароль или полные данные для входа. |
| Заявка, которая используется для создания имени пользователя | При необходимости укажите, какая заявка внешнего IDP используется для создания уникального имени пользователя при автоматической подготовке пользователя в VMS. Дополнительные сведения о создании уникальных имен пользователей с помощью заявок приведены в разделе Уникальные пользовательские имена для пользователей внешнего IDP. |
| Области | При необходимости используйте области, чтобы ограничить количество заявок от внешнего IDP. Если вам известно, что заявки, относящиеся к вашей системе VMS, находятся в определенной области, можно использовать эту область, чтобы ограничить количество заявок от внешнего IDP. |
Регистрация заявок
После регистрации заявок от внешнего IDP можно связать заявки с ролями в VMS для определения прав доступа пользователей в VMS. Дополнительные сведения приведены в разделе Привязка заявок от внешнего IDP.
-
Чтобы зарегистрировать заявки от внешнего IDP, выберите Добавить в разделе Зарегистрированные заявки и введите информацию в таблицу ниже:
Имя | Описание |
|---|---|
| Внешний поставщик удостоверений | Название внешнего IDP. |
| Название заявки | Название заявки, определенное во внешнем IDP. В этом поле название заявки должно быть введено точно так, как оно установлено во внешнем IDP. Название заявки больше нигде не встречается в Management Client. |
| Отображаемое имя | Отображаемое название заявки. Это название, которое вы увидите при настройке ролей в Management Client. |
| С учетом регистра | Указывает, учитывается ли регистр в значении заявки. Примеры значений, в которых обычно учитывается регистр: — текстовое представление идентификаторов, например, GUID: F951B1F0-2FED-48F7-88D3-49EB5999C923 или OadFgrDesdFesff= Примеры значений, в которых обычно не учитывается регистр: — адреса электронной почты . |
| Добавить, Изменить, Удалить | Регистрация и ведение заявок. При изменении заявки на веб-сайте внешнего IDP пользователям потребуется заново войти в клиент XProtect. Допустим, пользователю Бобу нужно назначить роль оператора. В этом случае на веб-сайте внешнего IDP добавляется заявка на имя Боба, но если Боб уже выполнил вход в XProtect, ему потребуется войти заново, чтобы изменения вступили в силу. |
Добавление URI перенаправления для веб-клиентов
URI перенаправления ― это местонахождение, в которое перенаправляется пользователь после успешного входа. URI перенаправления должны точно совпадать с адресами веб-клиентов. Например, вы не сможете войти через внешний IDP, если откроете XProtect Web Client из https://localhost:8082/index.html и если добавленный URI перенаправления для веб-клиентов ― https://127.0.0.1:8082/index.html.
Имя | Описание |
|---|---|
| URI | URI XProtect Web Client в формате https://[mobile server]:[port]/index.html. В URI перенаправления регистр не учитывается. Введите URI перенаправления для каждого адреса, который можно использовать для доступа к серверу XProtect Mobile / XProtect Web Client. Например, URI перенаправления могут использоваться как со сведениями о домене, так и без них.
|
| Добавить, Изменить, Удалить | Регистрация и ведение URI перенаправления. При удалении URI для работы системы нужно сохранить хотя бы один URI перенаправления. |
Вкладка «Панель мониторинга клиента» (параметры)
На вкладке Панель мониторинга клиента можно включать и отключать Milestone Customer Dashboard.
Панель мониторинга клиента ― это служба онлайн-мониторинга, в которой графически отображается текущее состояние вашей системы, в том числе возможные технические проблемы, такие как сбои камер. Эти данные могут просматривать системные администраторы или другие лица, имеющие доступ к информации о вашей системе.
В любой момент можно установить или снять флажок, чтобы изменить параметры панели мониторинга клиента.
Вкладка «Защита доказательств» (параметры)
Доступные функции зависят от используемой системы. Просмотреть полных список функций, который приводится на странице обзора продукта, на веб-странице Milestone (https://www.milestonesys.com/products/software/xprotect-comparison/).
На вкладке Защита доказательств можно определять и редактировать профили защиты доказательств и продолжительность хранения защищенных данных по желанию пользователей клиента.
Имя | Описание |
|---|---|
| Профили защиты доказательств | Список заданных профилей защиты доказательств. Существующие профили защиты доказательств можно добавлять и удалять. Профиль защиты доказательств, созданный по умолчанию удалить нельзя, но можно изменить его настройки времени и имя. |
| Настройки времени блокировки | Продолжительность защиты доказательств, которую могут выбрать пользователи клиента. Время можно задать в часах, днях, неделях, месяцах, годах. Также оно может быть неопределенным или настраиваться пользователем. |
Информацию о том, как задать разрешения роли для доступа к защите доказательств, см. в настройках роли в Вкладка «Устройство» (роли).
Вкладка «Аудиосообщения» (параметры)
На вкладке Аудиосообщения можно загружать файлы с аудиосообщениями, которые используются для трансляции сообщений, активируемой правилами.
Загружать можно не более 50 файлов, а размер отдельного файла должен быть не больше 1 МБ.
Имя | Описание |
|---|---|
| Имя | Содержит имя сообщения. Имя вводится при добавлении сообщения. Чтобы отправить сообщение в систему, нажмите Добавить. |
| Описание | Содержит описание сообщения. Описание вводится при добавлении сообщения. В поле описания можно ввести цель сообщения или само сообщение. |
| Добавить | Используется для загрузки аудиосообщений в систему. Поддерживаются стандартные форматы аудиофайлов Windows:
|
| Редактировать | Используется для изменения имени и описания или замены самого файла. |
| Удалить | Удаление аудиосообщения из списка. |
| Воспроизвести | Нажмите эту кнопку, чтобы прослушать аудиосообщение с компьютера, на котором выполняется Management Client. |
Создание правил, которые активируют воспроизведение аудиосообщений, описано в разделе, посвященном добавлению правил.
Подробные сведения обо всех действиях, которые можно использовать в правилах, см. в разделе Действия и действия завершения.
Вкладка «Параметры конфиденциальности»
На вкладке Параметры конфиденциальности можно включать и отключать сбор данных от
-
мобильных клиентов,
-
клиентов на настольных ПК и встраиваемых расширений.
Включая сбор данных об использовании, вы соглашаетесь, что Milestone Systems будет использовать технологию Google в качестве стороннего поставщика, что не исключает обработки данных в США. Дополнительные сведения о защите данных и сборе данных по использованию см. в руководстве по конфиденциальности GDPR.
Вкладка «Настройки управления доступом» (параметры)
Для использования XProtect Access необходимо приобрести базовую лицензию, дающую доступ к этой функции.
Имя | Описание |
|---|---|
| Показать панель разработки свойств | При установке этого флажка в разделах Управление доступом > Общие настройки появляется дополнительная информация для разработчика. Этот параметр предназначен только для разработчиков модулей интеграции системы управления доступом. |
Вкладка «События аналитики» (параметры)
На вкладке События аналитики можно включить события аналитики и настроить их функции.
Имя | Описание |
|---|---|
| Включить | Укажите, нужно ли использовать события аналитики. По умолчанию эта функция отключена. |
| Порт | Укажите порт, который используется этой функцией. По умолчанию используется порт 9090. |
| Все сетевые адреса или Заданные сетевые адреса | Задайте разрешение для всех событий со всех IP-адресов/имен хостов или только для событий с IP-адресов/имен хостов, указанных в Списке адресов (см. ниже). |
| Список адресов | Задайте список доверенных IP-адресов/имен хостов. Список применяет фильтр к входящим данным таким образом, чтобы принимались только события от определенных IP-адресов/имен хостов. Можно использовать систему доменных имен (DNS), форматы адресов IPv4 и IPv6. Адреса в список можно добавлять вручную, путем ввода каждого IP-адреса или имени хоста. Кроме того, можно импортировать внешний список адресов.
|
Вкладка «Сигналы тревоги и события» (параметры)
На вкладке Сигналы тревоги и события можно задать параметры сигналов тревоги, событий и журналов. Более подробно об этих параметрах см. также в разделе Ограничение размера базы данных.
Имя | Описание | |
|---|---|---|
| Срок хранения закрытых тревог | Укажите количество дней хранения сигналов тревоги с состоянием Закрыт в базе данных. Если установить значение 0, сигнал тревоги удаляется после закрытия. У сигналов тревоги всегда есть метки времени. Если сигнал тревоги активирован камерой, эта метка будет сопровождаться изображением со временем срабатывания сигнала тревоги. Сама информация о сигнале тревоги хранится на сервере событий, а видеозаписи, связанные с прилагаемым изображением, хранятся на соответствующем сервере системы наблюдения. | |
| Срок хранения всех остальных тревог | Укажите количество дней хранения сигналов тревоги с состоянием Новый, Выполняется или Отложено. Если задать значение 0, сигнал тревоги отображается в системе, но не сохраняется. У сигналов тревоги всегда есть метки времени. Если сигнал тревоги активирован камерой, эта метка будет сопровождаться изображением со временем срабатывания сигнала тревоги. Сама информация о сигнале тревоги хранится на сервере событий, а видеозаписи, связанные с прилагаемым изображением, хранятся на соответствующем сервере системы наблюдения. | |
| Включить словесную регистрацию | Установите этот флажок, чтобы вести более подробный журнал взаимодействия с сервером событий. Он будет храниться столько дней, сколько указано в поле Срок хранения журналов. | |
| Типы события | Укажите количество дней хранения событий в базе данных. Существует два способа это исправить:
Если задано значение 0, события не сохраняются в базе данных. Внешние события (заданные пользователем события, типичные события и события входного сигнала аппаратного устройства) имеют значение 0 по умолчанию, и это значение нельзя изменить. Эти типы событий возникают настолько часто, что их хранение в базе данных может сказаться на производительности. | |
Вкладка «Типичные события» (параметры)
На вкладке Типичные события можно указать типичные события и параметры, связанные с источником данных.
Дополнительные сведения о том, как настроить фактические типичные события, приведены в разделе Типичные события (объяснение).
Имя | Описание |
|---|---|
| Источник данных | Можно выбрать один из двух источников данных по умолчанию и задать пользовательский источник данных. Выбор зависит от сторонней программы и (или) оборудования и программного обеспечения, с которым требуется взаимодействовать: Совместимый: Включены заводские параметры, отображает все байты, TCP и UDP, только IPv4, порт 1234, без разделителя, только локальный хост, кодировка текущей кодовой страницы (ANSI). Международный: Включены заводские параметры, отображает только статистику, только TCP, IPv4+6, порт 1235, разделитель <CR><LF>, только локальный хост, кодировка UTF-8. (<CR><LF> = 13,10). [Источник данных А] [Источник данных Б] и так далее. |
| Новые | Нажмите, чтобы задать новый источник данных. |
| Имя | Имя источника данных. |
| Включено | Источники данных по умолчанию отключены. Установите этот флажок, чтобы включить источник данных. |
| Сброс | Нажмите эту кнопку, чтобы сбросить все параметры выбранного источника данных. Имя, введенное в поле Имя, сохраняется. |
| Порт | Номер порта источника данных. |
| Выбор типа протокола | Протоколы, которые система должна прослушивать и анализировать для обнаружения типичных событий: Любой: TCP и UDP. TCP: Только TCP. UDP: Только UDP. Пакеты TCP и UDP, которые используются для типичных событий, могут содержать специальные символы, например, @, #, +, ~ и другие. |
| Выбор типа IP | Возможные типы IP-адреса: IPv4, IPv6 или оба. |
| Разделитель байтов | Выберите разделитель байтов для разделения записей типичных событий. По умолчанию для источника данных типа Международный (см. Источники данных выше) принято значение 13,10. (13,10 = <CR><IF>). |
| Echo type selector | Доступные форматы получения отображения:
|
| Выбор типа кодирования | По умолчанию в списке отображаются только наиболее актуальные варианты. Установите флажок Показать все, чтобы отобразить все доступные тип кодирования. |
| Allowed external IPv4 addresses | Укажите IP-адреса, с которыми сервер управления должен иметь возможность взаимодействовать для управления внешними событиями. Здесь также можно исключить IP-адреса, с которых вы не хотите получать данные. |
| Allowed external IPv6 addresses | Укажите IP-адреса, с которыми сервер управления должен иметь возможность взаимодействовать для управления внешними событиями. Здесь также можно исключить IP-адреса, с которых вы не хотите получать данные. |

