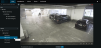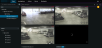ライブビデオを見る(説明付き)
 | 「ライブビデオで可能なアクションは何ですか?ビデオの右上にある赤い記号は何ですか?」 |
1台のカメラのライブビデオを見る
ビュータブのカメラペインセクションで、以下を実行します。
-
カメラがあるフォルダーに移動し、表示するカメラをクリックします。ビデオはライブモードで再生を開始します。
-
現在の時間インジケーター上のライブビデオの時間を確認します。
カメラのタイトルバーで、以下の操作が可能です。
- カメラの名前を確認します。
- 閲覧中のビデオがライブモードか再生モードかを確認します。
- カメラがモーション検知、ビデオ録画、またはその両方を行っているのかを確認します。
記号 | モーションが検知されているか? | ビデオが録画されているか? |
|---|---|---|
|  |  |
|  |  |
|  |  |
|  |  |
カメラツールバーで、以下を実行します。
項目 | 可能なアクション |
|---|---|
| PTZ カメラを動かしズームする(PTZ カメラのみ)。 |
| PTZカメラをXProtect Smart Clientで指定したPTZプリセット位置に動かす(プリセットされたPTZカメラのみ)。 |
  | 受信音声の再生を開始または停止します(受信音声の再生要件を参照)。 |
  | 1つのカメラへのプッシュ・トゥ・トークを開始するには、クリックして長押しします。音声の送信を終了するには、アイコンから手を放します(プッシュ・トゥ・トークの使用要件を参照)。 |
| ライブビデオにブックマークを追加して、関連するビデオシーケンスをすばやく見つけます(ブックマークを追加または編集するを参照)。 | |
| カメラの全アクションを表示します。アクションを選択して有効にします。 |
| 全画面表示にします。Escを再度クリックまたは押して、全画面表示を終了します。 |
 | クリックしてタイムピッカーを開き、日時を選択すると、ビデオ内の特定の時点に移動します(再生するビデオの時間を指定する を参照)。 |
複数のカメラのライブビデオを見る
ビュータブのビューペインセクションで、以下を実行します。
-
ビューを含むフォルダーに移動し、目的のビューをクリックします。ビデオはライブモードで再生を開始します。
複数のカメラのビューでは、以下の操作が可能です。
- ビューのすべてのカメラのライブビデオを確認します。
- どのカメラにマイクが接続されているかを確認します。
- どのカメラにスピーカーが接続されているかを確認します。
- カメラがモーション検知、ビデオ録画、またはその両方を行っているのかを確認します。
- 現在の時間インジケーター上のライブビデオの時間を確認します。クリックしてタイムピッカーを開き、日時を選択すると、ビデオ内の特定の時点に移動します。
- カメラをクリックすると、そのカメラのみのライブビデオが表示されます。すべてのカメラのビューに戻るには、ビューに戻るをクリックします。
ビューのツールバー 上で、以下を実行できます。
上で、以下を実行できます。
- ビュー内のすべての音声装置付きカメラに音声のブロードキャストを開始するには、
 をクリックして長押しします。
をクリックして長押しします。 -
 をクリックして、ビュー内の全カメラの全アクションを表示します。アクションを選択して有効にします。
をクリックして、ビュー内の全カメラの全アクションを表示します。アクションを選択して有効にします。 - カメラの単一ビュー表示でコンピュータの画面全体を使用するには、
 をクリックしてグリッドビューを開きます。
をクリックしてグリッドビューを開きます。
ビュータブを表示していて、特定のカメラグループまたはビューに移動し、その後別の画面に移動するか、ログアウトした場合、再度ログインしてビュータブに戻ると、同じカメラグループまたはビューが表示されます。
ユーザー権限によっては、制限があるために特定のカメラからライブビデオを表示できない場合があります。