ブックマーク(使用)
この機能は、特定のXProtect VMS 製品でのみ使用できます。すべての機能のリストをご確認ください。リストは、MilestoneWeb サイト(https://www.milestonesys.com/products/software/xprotect-comparison/)の製品概要ページにあります。
ブックマークは、目的のビデオシーケンスをすばやく探し出すことを可能にします。ライブモード(ライブビデオを見る(説明付き)を参照)と再生モード(1台のカメラから録画を再生すると複数のカメラからの録画映像(説明付き)を参照)の両方でブックマークを追加できます。ブックマークは、再生モードと調査のメインタイムラインで利用できます。
ブックマーク(説明付き)
ブックマークは、基本的に小さなビデオクリップです。インシデントにブックマークを付けると、システムによって自動的にIDが割り当てられ、ブックマークを作成したユーザーが追加されます。
遅延があっても確実にインシデントが記録されるように、通常、ブックマークビデオクリップには、インシデントにブックマークを付けた時点から数秒前後(タイムインターバルはシステム管理者によって指定されます)のビデオが含まれます。
ユーザー権限によっては、制限により特定のカメラからブックマークを追加できない場合があります。ブックマークを追加できない場合でも、ブックマークを表示できる場合があります。その逆も同様です。
ブックマークの詳細を表示するか、ブックマークのビデオクリップを再生する
XProtect Web Clientでは、再生モードで、詳細なブックマークを作成して、作成後にブックマークを簡単に見つけられるようにできます。ブックマークに追加したビデオクリップでは音声も聴くことができます。
ブックマーク詳細を表示し、ブックマークのビデオクリップを再生する手順
- 再生モードまたは調査中のタイムラインで、表示したいブックマークのアイコンをクリックします。ブックマークプレビューがポップアップ表示され、ビデオクリップが繰り返し再生されます(再生モードでのタイムラインの使用(説明付き)またはタイムラインを使用した調査(説明付き)を参照)。
- トップメニューバーで、ブックマークをクリックしてブックマークリストを開きます。
- ブックマークリストで、すべてのユーザーが作成したすべてのブックマークのリストを開く場合はすべてのブックマーク、自分で作成したブックマークのみのリストを開く場合はマイブックマークを選択します。
- 表示するブックマークに移動して、ブックマークをクリックします。ブックマークの詳細ペインが表示されます。
- オプション。ブックマークのリストが長い場合は、さらに読み込むをクリックします。
- タイムラインでブックマークのビデオクリップを順方向で再生するには
 、ビデオクリップを巻き戻し再生するには
、ビデオクリップを巻き戻し再生するには をクリックします。タイムラインバーの右下にある再生速度リストから、ビデオの再生速度を選択します。タイムラインの左下にあるスライダーをドラッグして、ブックマークのビデオクリップの特定の時間を指定します。
をクリックします。タイムラインバーの右下にある再生速度リストから、ビデオの再生速度を選択します。タイムラインの左下にあるスライダーをドラッグして、ブックマークのビデオクリップの特定の時間を指定します。 - 詳細なブックマーク情報を表示するには、以下の手順に従います。
名前
説明
見出し ブックマークの題名には最大50文字まで入力できます。このフィールドは必須です。
説明 ブックマークの追加の説明。このフィールドは任意です。
開始時間 ブックマーククリップの推奨開始時間は、ブックマークイベントの開始時間の数秒前です。開始時間は、システム管理者が指定します。 ブックマークイベント ブックマークイベントがトリガーされた時のビデオクリップの時間。 終了時間 ブックマーククリップの推奨終了時間は、ブックマークイベントの時間から数秒後です。終了時間は、システム管理者が指定します。 継続時間 ブックマークビデオクリップの継続時間。 カメラ名 ブックマークビデオクリップをストリーミングするカメラの名前。 ブックマークID ブックマークに自動的に割り当てられる一意のID番号。
追加者 ブックマークを作成したユーザー。
ブックマークを追加または編集する
ライブビデオやビデオ録画にブックマークを追加できます。
ライブモードでビデオにブックマークを追加する手順
- ビュータブでカメラビューを選択し、ビューで必要なカメラを選択します。
- カメラツールバーで、
 をクリックします。ブックマークは、システムによって自動的に割り当てられたクイックブックマークという名前で追加されます。
をクリックします。ブックマークは、システムによって自動的に割り当てられたクイックブックマークという名前で追加されます。
再生モードでビデオにブックマークを追加する手順
- ビュータブでカメラビューを選択し、ビューで必要なカメラを選択します。
- 再生をクリックし、再生モードに切り替えます。
- カメラツールバーで、
 をクリックします。ブックマークの追加ウィンドウが表示されます。
をクリックします。ブックマークの追加ウィンドウが表示されます。 - [ヘッドライン] フィールドに、ブックマークの名前を入力します。題名には最大50文字まで入力することができます。
- オプション。説明フィールドに、インシデントの説明を入力します。
- オプション。ブックマークイベントの時間とビデオクリップの開始時間/終了時間はシステム管理者によって指定されますが、これらの設定は調整できます。このためには、タイムライン コントロールと時間選択ブラケットを使用します。
項目 可能なアクション 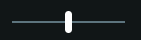
再生スライダーをクリックし、左または右にドラッグします。再生スライダーを離すと、選択された時間位置からブックマークの再生が開始されます。以下も実行可能です。 - タイムライン追跡を左右にドラッグして時間内を移動します。
- タイムラインをブックマークにカーソルを合わせ、Ctrlキーを押しながらマウスホイールを同時にスクロールすると、タイムスパンにズームインします。


ブックマークのビデオクリップを時間的に逆または順方向に再生します。 
ブックマークのビデオクリップの再生を一時停止します。 

前または次のフレームに移動します。 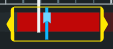
- 黄色の時間選択ブラケットをドラッグして、ブックマークの開始/終了時間を変更します。青のタイムインジケータをドラッグして、ブックマークイベント時間を変更します。
- ブラケットをドラッグしてタイムラインの端まで来たら、そのブラケットをドラッグし続けると、タイムライン追跡が同時に作動を開始します。この方法で、ビデオの開始時間や終了時間を、以前はタイムラインに表示されていなかった時間帯に移動させることができます。
- また、タイムライン追跡をクリックしたまま左または右にドラッグすれば、ビデオ内の特定の時間に移動することもできます。
- ブラケットの上にカーソルを置くと、ビデオの開始/終了時間と期間がヒントに表示されます。ブラケットをドラッグすると、ヒントの時間値がドラッグと同時に更新されます。
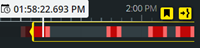
時間選択ブラケットをタイムラインの左端または右端を越えてドラッグした場合、ナビゲーションボタンのいずれかを選択し、以下の操作を行います。 
 - 開始時間ブラケットに移動
- 開始時間ブラケットに移動
 - 終了時間ブラケットに移動
- 終了時間ブラケットに移動 - ブックマークイベント時間に移動
- ブックマークイベント時間に移動
- [追加] をクリックします。
ブックマークを編集する手順
- ビュータブまたは調査タブで録画をモニターしながら、タイムラインからブックマークを直接編集できます(再生モードでのタイムラインの使用(説明付き)またはタイムラインを使用した調査(説明付き)を参照)。
- トップメニューバーで、ブックマークをクリックしてブックマークリストを開きます。すべてのユーザーが作成したすべてのブックマークのリストを開くには、すべてのブックマーク、自分で作成したブックマークのみのリストを開くには、マイブックマークを選択します。表示するブックマークに移動して、ブックマークをクリックします。ブックマークの詳細を含むペインの右上にある編集をクリックします。ブックマークの編集ウィンドウが表示されます。
- ヘッドラインフィールドまたは 説明フィールドに変更内容を入力します。
- タイムライン コントロールを使用すると、時間選択ブラケット内でビデオを逆方向または順方向に再生し、ビデオ内の特定の時点に移動します。
- 黄色の時間選択ブラケットをドラッグすると、ブックマークの開始/終了時間を調整できます。時間選択ブラケットをタイムラインの左端または右端からドラッグした場合は、タイムラインの上にある黄色のナビゲーションボタンを使用します。
- 青のタイムインジケータをドラッグして、ブックマークイベント時間を変更します。
- [保存] をクリックします。
ブックマークを削除
ユーザー権限に応じて、自分自身または他のユーザーが作成したブックマークを削除できます。ブックマークを削除すると、データベースから削除され、アクセスできなくなります。
ブックマークを削除する手順
- ビュータブまたは調査タブで録画をモニターしながら、タイムラインからブックマークを直接削除できます(再生モードでのタイムラインの使用(説明付き)またはタイムラインを使用した調査(説明付き)を参照)。
- トップメニューバーで、ブックマークをクリックしてブックマークリストを開きます。すべてのユーザーが作成したすべてのブックマークのリストを開くには、すべてのブックマーク、自分で作成したブックマークのみのリストを開くには、マイブックマークを選択します。削除するブックマークに移動し、ブックマークをクリックします。ブックマークの詳細を含むペインの右上にある削除をクリックします。
確認メッセージで、削除をクリックします。
ブックマークをフィルターする
特定のブックマークを見つけるため、検索し、フィルターを使用できます。ブックマークにフィルターを適用する方法は3通りあります。
- ブックマークのヘッドラインまたは説明に含まれるキーワードを入力したり、ブックマークIDをすべて入力することができます。
- 指定のカメラを選択できます。
- 定義済みタイムインターバルを選択できます。フィルターとして適用するタイムインターバルをカスタマイズすることもできます。
キーワードでブックマークにフィルターする手順
- ブックマークタブで、フィルターリストを展開します。
- キーワードを入力フィールドにブックマークのヘッドラインまたは説明に含まれるキーワードを入力するか、ブックマークIDをすべて入力します。
- フィルターを適用するには、フィルターを適用をクリックします。
- オプション。フィルターの選択を元に戻すには、すべてのフィルターをクリアをクリックします。
選択したカメラでブックマークをフィルターする手順
- ブックマークタブで、フィルターリストを展開します。
- カメラを選択を選択します。ブックマークにフィルターを適用するためカメラを選択ウィンドウが開き、利用できるすべてのカメラのリストが表示されます。
- オプション。指定のカメラをすばやく見つけるには、カメラの検索オプションを使用します。
- カメラリストから、フィルターとして適用するカメラを選択します。
- オプション。選択を元に戻すには、各カメラのチェックボックスのチェックを外すか、すべて選択解除を選択します。
- 選択内容を保存するには、保存をクリックします。
- 選択したカメラをフィルターとして適用するには、フィルターを適用をクリックします。
- オプション。フィルターの選択を元に戻すには、すべてのフィルターをクリアをクリックします。
定義済みまたはカスタマイズのタイムインターバルでブックマークをフィルターする手順
ブックマークしたビデオシーケンスの開始時間と終了時間の間に事前に設定したまたはカスタマイズした時間間隔の特定の時間枠を使用して、ブックマークのリストにフィルターを適用できます。時間枠のデフォルトの継続時間は2時間に設定されています。




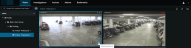





 を有効にします。
を有効にします。 のリストを展開し、以下のオプションのいずれかを1つ選択します。
のリストを展開し、以下のオプションのいずれかを1つ選択します。
 を選択し、タイムピッカーを開き、カスタムの開始時間または終了時間を設定します。
を選択し、タイムピッカーを開き、カスタムの開始時間または終了時間を設定します。