再生するビデオの時間を指定する
 | 「特定の時間に戻り、その時間帯の映像を見る必要があります。」 |
XProtect Web Clientでは、アプリで表示される時刻情報はコンピュータで設定しているタイムゾーンを引き継ぎます。これにはライブおよび再生モード、アラーム、ブックマークなどで表示される時刻が含まれます。
特定の時点からビデオを再生するには、タイムライン コントロールを使用できます(再生モードでのタイムラインの使用(説明付き)またはタイムラインを使用した調査(説明付き)を参照)。
また、タイムライン追跡をクリックしたまま左または右にドラッグすれば、録画内の特定の時間に移動することもできます。
ビュータブでは、タイムピッカーを使ってビデオ再生の時間を指定できます。
- 左側のペインで、カメラを検索してクリックするか、複数のカメラのビューを表示します。
- タイムピッカーを開く方法
- ライブモードでは、ビューペインの左下で現在時刻のインジケータをクリックします
 。
。
- ライブモードでは、ビューペインの左下で現在時刻のインジケータをクリックします
- 再生モードでは、タイムラインの中央にある時刻インジケータをクリックします
 。
。 - 入力フィールドで、録画の日付と時刻の新しい値を手動で指定します。カレンダーから新しい日付を選択することもできます。
- [時間に移動]をクリックします。
[調査] タブで、以下を実行します。
- タイムライン上のタイムピッカーから動画再生の日時を指定できます。そのためには、再生モードでタイムピッカーを使う手順に従ってください。
- タイムラインの時間選択モードで、動画再生の開始時間と終了時間を指定できます。
| 項目 | 可能なアクション |
|---|---|
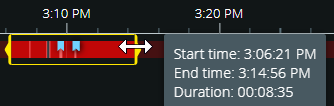 |
|
 | 時間選択モードがオンであることを示します。 |
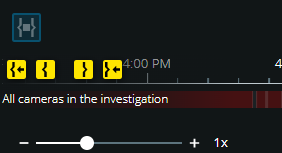 | 時間選択ブラケットをタイムラインの左端または右端を越えてドラッグした場合、ブラケットを調整するには、ナビゲーションボタンのいずれかを選択し、次の操作を行います。
ナビゲーションボタンを使用している間、ビデオストリームは一時停止します。 |





 -
- 
 -
-  -
-  -
-