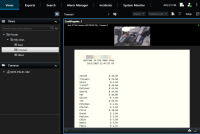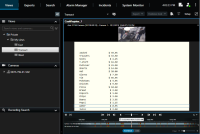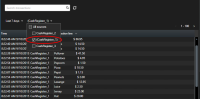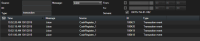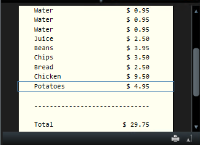使用する XProtect Transact
XProtect Transact![]() 監視システムのアドオンとして使用できる製品。XProtect Transact では、時間にリンクした PoS または ATM トランザクションデータとビデオを組み合わせることができます。がシステム内で設定されている場合は、いくつかの方法でライブトランザクションを観察し、トランザクションを調査して、トランザクションをプリントできます。
監視システムのアドオンとして使用できる製品。XProtect Transact では、時間にリンクした PoS または ATM トランザクションデータとビデオを組み合わせることができます。がシステム内で設定されている場合は、いくつかの方法でライブトランザクションを観察し、トランザクションを調査して、トランザクションをプリントできます。
XProtect Transact機能付きタブ
このトピックでは、XProtect Smart ClientのXProtect Transact![]() 監視システムのアドオンとして使用できる製品。XProtect Transact では、時間にリンクした PoS または ATM トランザクションデータとビデオを組み合わせることができます。を使用して実行できることの概要を説明します。機能はタブごとに説明されています。
監視システムのアドオンとして使用できる製品。XProtect Transact では、時間にリンクした PoS または ATM トランザクションデータとビデオを組み合わせることができます。を使用して実行できることの概要を説明します。機能はタブごとに説明されています。
タブ | 説明 |
|---|---|
| 表示タブ | 表示タブでは、トランザクションのライブビデオと録画ビデオを表示できます。 ライブモードでは、トランザクションをモニターするカメラからライブトランザクションと監視ビデオを監視できます。ビューには複数のトランザクション表示アイテムが表示されます。トランザクションは、最大2台のカメラのビデオストリームと同期して画面を移動するレシートとして表示されます。 再生モードでは、トランザクションを監視するカメラから過去のトランザクションと監視ビデオを確認できます。ビューには複数のトランザクション表示アイテムが表示されます。トランザクションは、最大2台のカメラのビデオストリームと同期して画面を移動するレシートとして表示されます。 セットアップモードでは、トランザクションビューを作成して変更できます。 |
| アラームマネージャー | アラームマネージャタブでは、トランザクションに関連するアラームとイベントを表示して、調べることができますイベントはイベントはイベントリストとして表示されます。トランザクションイベントをグループ化するには、タイプがトランザクションのイベントでフィルタリングする必要があります。イベントリストの行をクリックすると、イベントに関連付けられたビデオがプレビューに表示されます。 |
| Transact | トランスアクトタブでは、フリーテキスト検索を実行しフィルターを適用することによりトランザクションを調査できます。トランザクションラインは、時間、トランザクションソース、およびライン名別に並べ替えることができるリストに表示されます。行をクリックすると、関連付けられたカメラの関連付けられたビデオの静止フレームが表示されます。プレビューエリアの下にはレシートが表示されます。 |
ライブトランザクションを観察する
トランザクションを録画するカメラのライブビデオ監視と組み合わせて、リアルタイムのトランザクションを観察できます。たとえば、キャッシュレジスタ、販売員、および実行中のトランザクションを観察できます。
トランザクションを表示するビューを設定していること。詳細については、トランザクションのビューを設定をご参照ください。
手順:
- ライブモードで、ビューペインを展開します。
-
トランザクションに設定されたビューを選択します。実行中のトランザクションがある場合は、レシートが画面を移動し、関連付けられたカメラのライブビデオが表示されます。
トランザクション表示アイテムがレシートより狭い場合は、横のスクロールバーを使用すると、非表示のレシートの部分を表示できます。スクロールバーにアクセスしようとすると、表示アイテムツールバーが表示され、スクロールバーを覆います。スクロールバーにアクセスするには、カーソルを表示アイテム領域に移動している間、Ctrlキーを押したままにします。
 を選択して受信のフォントサイズを変更します。
を選択して受信のフォントサイズを変更します。
トランザクションの調査
ビューのトランザクションの調査
トランザクションを調査する最も簡単な方法は、ビューでトランザクションを確認することです。ここでは、ビデオの録画と同期して、レシートが画面を移動します。
トランザクションを表示するビューを設定していること。詳細については、トランザクションのビューを設定をご参照ください。
手順:
- 関連するビューを選択し、再生モードに切り替えます。
-
ビューペインで、トランザクションビューを選択します。ビューの構成方法によっては、1つ以上のレシートと、トランザクションソースに関連付けられたカメラが表示されます。
- 逆方向モードでビデオシーケンスを表示する場合は、タイムラインを右側にドラッグします。
- 順方向モードでビデオシーケンスを表示する場合は、タイムラインを左側にドラッグします。
-
 または
または ボタンを使用して、ビデオを逆方向または順方向で再生します。
ボタンを使用して、ビデオを逆方向または順方向で再生します。
トランザクション表示アイテムがレシートより狭い場合は、横のスクロールバーを使用すると、非表示のレシートの部分を表示できます。スクロールバーにアクセスしようとすると、表示アイテムツールバーが表示され、スクロールバーを覆います。スクロールバーにアクセスするには、カーソルを表示アイテム領域に移動している間、Ctrlキーを押したままにします。
 を選択して受信のフォントサイズを変更します。
を選択して受信のフォントサイズを変更します。
検索とフィルターを使用したトランザクションの調査
フィルターと検索語を使用すると、トランザクションと関連付けられたビデオの録画を調査できます。フィルターを使用すると、過去7日間のトランザクションや特定のキャッシュレジスタなど、検索を絞り込むことができます。検索語を使用すると、販売員の名前や未承認の割引など、トランザクションの特定のデータを特定できます。
- [トランザクション] タブをクリックします。
- 今日ドロップダウンリストで時間間隔を選択します。
-
ソースドロップダウンリストで、調査するトランザクションソースを選択します。無効なソースには「()」が表示されます(例:"(CashRegister_3)")。
- 検索語を入力します。検索結果はフィルタの下にトランザクションラインとして表示されます。レシートでは検索アイテムがハイライト表示されます。
- リストを更新するには、
 をクリックします。
をクリックします。 - トランザクションラインをクリックし、関連付けられたビデオの静止フレームを表示します。
 または
または ボタンを使用して、逆方向または順方向再生モードでビデオ録画を開始します。
ボタンを使用して、逆方向または順方向再生モードでビデオ録画を開始します。
デフォルトでは、トランザクションデータは30日間保存されますが、構成によっては、データを最大1000日間保存できます。
無効なソースからのトランザクションの調査
トランザクションソースがシステム管理者によって無効にされている場合でも、関連付けられたビデオ録画と組み合わせて、そのソースの過去のトランザクションを表示できます。
手順:
- [トランザクション] タブをクリックします。
-
すべてのソースドロップダウンリストで、無効なトランザクションソースを選択します。かっこは括弧はソースが無効であることを示します(例:"(CashRegister_1)".)
- 過去7日間などの時間間隔を選択するか、カスタム期間を設定します。
-
 をクリックして、指定された時間間隔のトランザクションラインを表示します。
をクリックして、指定された時間間隔のトランザクションラインを表示します。 - トランザクションラインを選択し、正確な特定の時点から、関連付けられたビデオ静止フレームを表示します。
-
 または
または ボタンを使用して、ビデオを逆方向または順方向で再生します。
ボタンを使用して、ビデオを逆方向または順方向で再生します。
デフォルトでは、保存されたトランザクションデータは30日後に削除されます。ただし、システム管理者が、1~1000日の間で保存期間を変更している場合もあります。
トランザクションイベントの調査
特定のアイテムが購入されたトランザクションの特定などによって、トランザクションイベントを調査できます。トランザクションイベントの調査では、アラームリストのイベントと関連付けられたビデオの録画の詳細が表示されます。
トランザクションイベントでフィルターするには、タイプフィールドがXProtect Smart Clientに追加される必要があります。これはシステム管理者のみが実行できます。
手順:
- [アラームマネージャー] タブをクリックします。
- 右上端のセットアップをクリックし、セットアップモードに切り替えます。
- プロパティペインを展開します。
- データソースリストで、イベントを選択し、もう一度セットアップをクリックして、セットアップモードを終了します。すべてのイベントはリストに表示されます。最新のデータが一番上に表示されます。
-
トランザクションイベントのみを表示するには、フィルターセクションを展開し、タイプフィールドにtransaction eventと入力します。自動的にフィルターが適用され、トランザクションイベントのみがリストに表示されます。
- システム管理者が定義した特定のイベントを表示する場合は、メッセージリストを開き、イベントを選択します。
- イベントに関連付けられたビデオの録画を表示するには、リストのイベントをクリックします。ビデオがプレビューエリアで再生されます。
トランザクションアラームの調査
トランザクションイベントによって起動されたアラームを調査できます。アラームはアラームリストに表示され、アラームと関連付けられたビデオの録画に関する詳細を確認できます。
トランザクションイベントでフィルターするには、タイプフィールドがXProtect Smart Clientに追加される必要があります。これはシステム管理者のみが実行できます。
手順:
- [アラームマネージャー] タブをクリックします。
- 右上端のセットアップボタンをクリックし、セットアップモードに切り替えます。
- プロパティペインを展開します。
- データソースリストで、アラームを選択し、もう一度セットアップをクリックして、セットアップモードを終了します。最新のアラームは、一番上に表示されます。
- トランザクションイベントによって起動されたアラームのみを表示するには、フィルターセクションを展開し、transaction eventフィールドにトランザクションイベントと入力します。自動的にフィルターがリストに適用されます。
- 特定のイベントによって起動されたアラームを表示する場合は、メッセージリストを開き、イベントを選択します。
- アラームに関連付けられたビデオの録画を表示するには、リストのアラームをクリックします。ビデオがプレビューエリアで再生されます。
トランザクションの印刷
トランスアクトワークスペースでトランザクションを表示しているときには、1度に1つずつトランザクションを印刷できます。印刷物には、トランザクションラインと一致する時間の、関連付けられたカメラのレシートと静止画像が表示されます。
手順:
- [トランザクション] タブをクリックします。
-
トランザクションの調査で説明されているように、印刷したいトランザクションを検索します。
- 印刷するトランザクションの下の印刷をクリックします。Windowsダイアログボックスが表示されます。
- 必要なプリンタを選択して、OKをクリックします。