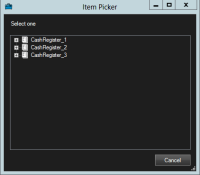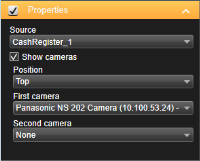設定中XProtect Transact
XProtect Smart Clientでトランザクションの監視と調査を開始する前には、次の手順を実行する必要があります。
- XProtect Transact基本ライセンスが監視カメラ管理ソフトウェアのインストール中にアクティベーションされたことを確認します。このためには、XProtect Smart Clientを開き、[Transact]タブが表示されていることを確認します。基本ライセンスがなくても、試用版ライセンスでXProtect Transactを使用できます。詳細については、XProtect Transact試用版ライセンスをご参照ください。
- トランザクションが正しく表示されていることを確認します。これには、個別のトランザクションラインとレシートがあります。このためには、トランザクションタブをクリックし、トランザクションソースと時間間隔を選択します。正しく構成されていない場合は、トランザクションラインのリストが表示されます。行をクリックすると、接続されたカメラごとに1つの対応するビデオの静止フレームが表示されます。
- ライブモードでリアルタイムのトランザクションを観察したいか、再生モードでトランザクションを調査したい場合は、トランザクションのビューを設定します。詳細については、トランザクションのビューを設定をご参照ください。
XProtect Transact試用版ライセンス
XProtect Transact試用版ライセンスを使用して、最大30日までXProtect Transactの機能を試すことができます。すべての関連する機能が有効になり、キャッシュレジスターなどのトランザクションソースを1つ追加できます。30日間の試用期間が終了すると、トランザクションワークスペースとトランザクション表示アイテムを含む、すべてのXProtect Transact機能が無効になります。XProtect Transact基本ライセンスと必要なトランザクションソースライセンスを購入してアクティベートすると、設定とデータを維持したまま再びXProtect Transactを使用できます。
Milestoneから試用版ライセンスを取得する必要があります。システム管理者は構成で試用版ライセンスをアクティベートする必要があります。
トランザクションのビューを設定
ライブまたは再生モードでトランザクションを表示する前に、各トランザクションソースのトランザクションのビューアイテムが含まれるビューを設定する必要があります。実行中のトランザクションの場合、セットアップモードを終了すると、表示アイテム内の画面上をレシートが回転します。
手順:
- ライブまたは再生モードで、右上端の設定をクリックし、設定モードに切り替えます。
- 新しいビューを作成するか、既存のビューを選択します。
- システム概要ペインを展開します。
-
トランザクションとビデオフィードを表示する表示アイテムまで、トランザクションアイテムをドラッグします。ポップアップウィンドウが表示されます。
- キャッシュレジスタなどのトランザクションソースを選択し、OKをクリックします。表示アイテム内にレシートプレビューが表示されます。
-
プロパティを展開し、カメラを表示するチェックボックスを選択して、トランザクションソースに関連付けられたカメラを追加します。デフォルトでは、設定で最初にトランザクションソースに追加されるカメラが選択されます。
- 最初のカメラと2番目のカメラドロップダウンリストを使用し、表示アイテムで表示されるカメラを指定します。デフォルトでは2番目のカメラは選択されません。2番目のカメラが必要ではない場合、そのままにします。
- カメラの位置を変更する場合は、たとえばレシートの左にある位置ドロップダウンリストの値を選択します。
ビューに追加するトランザクション表示アイテムごとに、手順4~8を繰り返します。
トランザクション表示アイテムの設定の調整
1つ以上のトランザクション表示アイテムを含むビューを作成すると、次のことができます。
- 選択したカメラと表示順を変更する。トランザクション表示アイテムごとに最大2つのカメラを選択し、トランザクションソースに関連付けられたカメラのみを選択できます。
- レシートに関連してカメラが配置される方法を変更する
- トランザクション表示アイテムを追加または削除する
手順:
- ライブまたは再生モードで、右上端の設定をクリックし、設定モードに切り替えます。
- 調整するビュー、表示アイテムの順に選択します。
-
選択されたカメラまたはその位置を変更する場合は、プロパティを展開し、カメラを表示するチェックボックスが選択されていることを確認します。
- 位置ドロップダウンリストを使用し、レシートに関連してカメラが表示される方法(レシートの下など)を指定します。
- 最初のカメラと2番目のカメラドロップダウンリストを使用し、表示アイテムで表示されるカメラを変更します。
- トランザクションソースをビューに追加したい場合は、トランザクションのビューを設定のステップ3~8に従います。