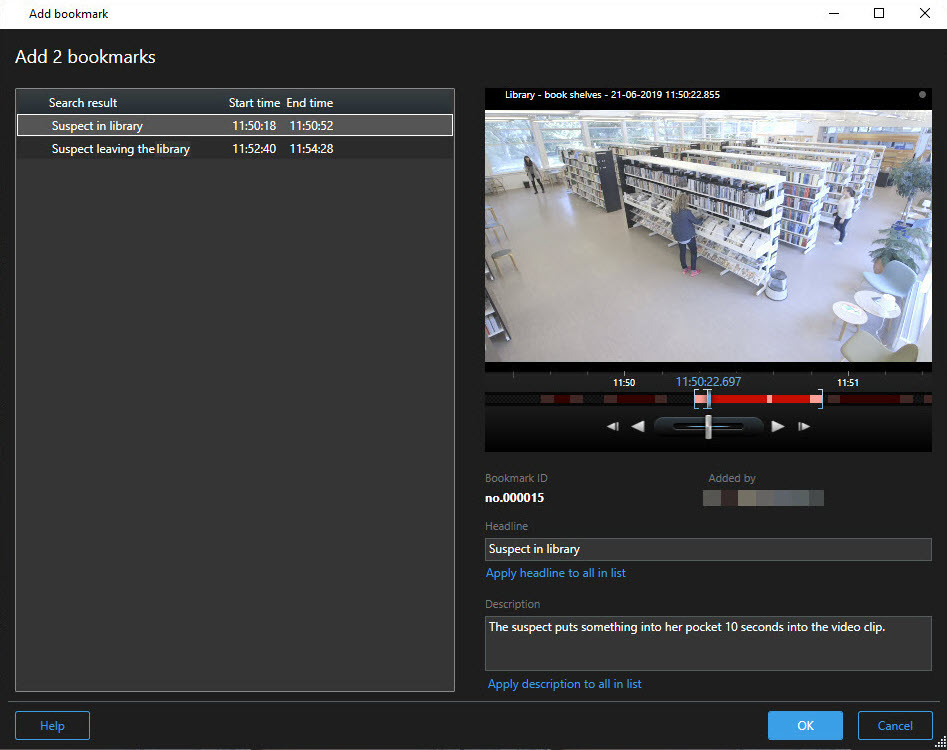Segnalibri
Questa funzione è disponibile solo in alcuni sistemi VMS XProtect. Per ulteriori informazioni, vedere la tabella di confronto dei prodotti. https://www.milestonesys.com/products/software/xprotect-comparison/
I segnalibri consentono di trovare rapidamente o condividere sequenze video importanti con gli altri utenti del sistema. I segnalibri dettagliati sono più facili da trovare dopo la creazione. Per abilitare i dettagli, consultare Abilitazione dei segnalibri dettagliati.
Aggiunta di segnalibri
È possibile aggiungere i segnalibri a sequenze video live o video registrati. Quando si aggiunge un segnalibro a una sequenza, il segnalibro viene salvato con un ID e informazioni sull'utente che lo ha creato. È possibile assegnare ai segnalibri un'intestazione e una descrizione. È possibile ricercare i segnalibri, in modo che tutti gli operatori possano individuarli successivamente senza difficoltà.
È possibile trovare e modificare le sequenze video contrassegnate dai segnalibri utilizzando:
- La funzionalità di ricerca nella scheda Ricerca.
- La cronologia principale in modalità riproduzione.
La possibilità di aggiungere e visualizzare segnalibri dipende dalle autorizzazioni dell'utente.
Finestra Segnalibro
La finestra Segnalibro viene visualizzata solo quando sono stati abilitati i segnalibri dettagliati. Consultare Abilitazione dei segnalibri dettagliati.
Il layout di questa finestra cambia a seconda di dove ci si trova in XProtect Smart Client e se si stanno aggiungendo uno o più segnalibri. Fare clic qui sotto per vedere le immagini della finestra.
Campi nella finestra Segnalibro.
Nome | Descrizione |
|---|---|
| ID segnalibro. | Un numero che viene assegnato automaticamente al segnalibro. |
| Aggiunto da | La persona che ha creato il segnalibro. |
| La Cronologia segnalibro | L'intervallo di selezione temporale mostra l'ora di inizio e di fine della sequenza contrassegnata. Per modificare l'ora di inizio e di fine, trascinare l'intervallo.
|
| Intestazione | Specificare un'intestazione contenente un massimo di 50 caratteri. |
| Applicare il titolo a tutto l'elenco | Visibile solo se si stanno creando più segnalibri. Fare clic sul testo per utilizzare la stessa intestazione per tutti i segnalibri. |
| Descrizione | Consente di specificare una descrizione. |
| Applicare la descrizione a tutto l'elenco | Visibile solo se si stanno creando più segnalibri. Fare clic sul testo per utilizzare la stessa descrizione per tutti i segnalibri. |
Aggiungere e modificare segnalibri
È possibile aggiungere i segnalibri a video live e registrati. Se sono stati attivati i segnalibri dettagliati, è possibile assegnare un nome e una descrizione. È anche possibile regolare l'intervallo temporale. In seguito, consente di cercare e modificare i dettagli del segnalibro.
I segnalibri dettagliati devono essere abilitati. Per ulteriori informazioni, consultare Abilitazione dei segnalibri dettagliati.
Operazioni:
- Selezionare la telecamera richiesta nella vista.
- Fare clic sull'icona del segnalibro
 . Con i dettagli abilitati, viene visualizzata la finestra Segnalibro, in cui è possibile aggiungere una descrizione dettagliata dell'incidente.
. Con i dettagli abilitati, viene visualizzata la finestra Segnalibro, in cui è possibile aggiungere una descrizione dettagliata dell'incidente. - Inserire un nome per il segnalibro.
- La lunghezza predefinita di una sequenza contrassegnata è determinata dal server del sistema di sorveglianza, ma è possibile modificarla trascinando gli intervalli di tempo iniziale e finale.
- (facoltativo) Descrivere l'incidente.
- Fare clic su OK.
Per trovare e modificare il segnalibro in seguito, andare alla scheda Ricerca e cercare i segnalibri. Consultare Ricerca di segnalibri.
Eliminare segnalibri
È possibile eliminare i segnalibri creati dall'utente o da altri. Se si elimina un segnalibro, viene rimosso dal database e non è più possibile trovarlo.
È necessario disporre delle autorizzazioni utente per eliminare i segnalibri. Questa autorizzazione utente è controllata dall'amministratore di sistema.
Operazioni:
- Sulla scheda Ricerca, trovare i segnalibri che si desidera eliminare.
- Nei risultati della ricerca, passare con il mouse su ciascuno di questi segnalibri e selezionare la casella di controllo blu
 .
. -
Nella barra d'azione blu, fare clic su
 e selezionare Elimina segnalibro. Viene visualizzata una finestra.
e selezionare Elimina segnalibro. Viene visualizzata una finestra.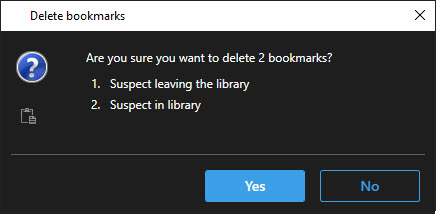
-
Fare clic su Sì per eliminare i segnalibri.
Ci possono essere delle restrizioni nel sistema che impediscono di eliminare alcuni segnalibri. In tal caso, appare una notifica.
Ricerca o esportazione di video con segnalibro
Dopo aver creato segnalibri, è possibile trovare i segnalibri di nuovo nella scheda Ricerca. Si supponga di voler trovare un incidente a cui sono stati aggiunti segnalibri nelle ultime sei ore nella telecamera 1, poi di impostare la durata su Ultime 6 ore, di selezionare la telecamera 1 e di aggiungere il criterio di ricerca Segnalibri. Vedere anche Ricerca di segnalibri.
Anche il video contrassegnato con segnalibro può essere esportato. Consultare anche Azioni disponibili dai risultati della ricerca.