License Information window
In the License Information window, you can keep track of all licenses that share the same software license file both on this site and on all other sites, your Milestone Care subscriptions and decide how you want to activate your licenses.
You can open the License Information window in the Site Navigation pane -> Basics node -> License Information.
If you want to have an overall understanding of how the XProtect licensing system works, see Licenses (explained).
Licensed to
This area of the License Information window, lists the contact details of the license owner
If you cannot see the Licensed to area, click the Refresh button in the lower right corner of the window.
Click Edit details to edit the license owner information. Click End-user license agreement to see the end-user license agreement that you accepted prior to the installation.
Milestone Care
Here you can see information about your current Milestone Care™ subscription. The expiry dates for your subscriptions are shown in the Installed Products table below.
For more information about Milestone Care, use the links or see Milestone Care™ (explained).
Lists the following information about all your installed base licenses for XProtect VMS and XProtect extensions that share the same software license file:
- Products and versions
- The products' software license code (SLC)
- The expiration date of your SLC. Typically, unrestricted
- The expiration date of your Milestone Care Plus subscription
- The expiration date of your Milestone Care Premium subscription

License Overview - All sites
Lists the number of activated device licenses and other licenses in your software license file and the total number of available licenses on your system. Here you can easily see if you can still grow your system without purchasing additional licenses.
For a detailed overview of the status of your licenses activated on other sites, click the License Details - All sites link. See the License Details - Current site section below for the available information that is shown.
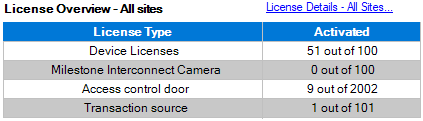
If you have licenses for XProtect extensions, you can see additional details about these under the XProtect extension-specific nodes in the Site Navigation pane.
License Details - Current Site
The Activated column lists the number of activated device licenses or other licenses on this site.
You can also see the number of used device changes without activation (see Device changes without activation (explained)) and how many you have available per year in the Changes without activation column.
If you have licenses that you have not yet activated and that therefore run in a grace period, these are listed in the In Grace Period column. The expiration date of the first license which expires, appears in red below the table.
If you forget to activate licenses before the grace period expires, they will stop sending video to the system. These licenses are shown in the Grace Period Expired column. For more information, see Activate licenses after grace period.
If you have used more licenses than you have available, these are listed in the Without License column and cannot be used in your system. For more information, see Get additional licenses.
If you have licenses in a grace period, with an expired grace period or without license, a message will remind you every time you log into your Management Client.

If you have hardware devices that use more than one license, a Click here to open full device license report link appears underneath the License Details - Current Site table. When you click the link, you can see how many device licenses, each of these hardware devices require.
Hardware devices without licenses are identified by an exclamation mark in the Management Client. The exclamation mark is also used for other purposes. Place your mouse over the exclamation mark to see the purpose.
Features for activating licenses
Below the three tables are:
- A check box for enabling automatic license activation and a link to edit the user credentials for automatic activation. For more information, see Automatic license activation (explained) and Enable automatic license activation.
If the automatic activation has failed, a failed message will appear in red. For more information, click the Details link.
Some licenses are installed with the automatic license activation enabled, and disabling it is not possible. - A drop-down list for manually activating licenses online or offline. For more information, see Activate licenses online and Activate licenses offline.
- In the lower right corner of the window, you can see when your licenses were activated last (automatically or manually) and when the information in the window were refreshed. The time stamps are from the server and not from the local computer


