Change the Software License Code
If you run an installation on a temporary Software License Code (SLC) or if you have upgraded to a more advanced XProtect product, you can change your SLC to a permanent or more advanced SLC. You can change your SLC without any un- or reinstallation actions when you have received your new software license file.
You can do this locally on the management server or remotely from Management Client.
From the management server tray icon
- On the management server, go to the notification area of the taskbar.
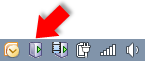
- Right-click the Management Server icon and select Change License.
- Click Import License.
- Next, select the software license file saved for this purpose. When done, the selected software license file location is added just below the Import License button.
- Click OK and you are now ready to register SLC. See Register Software License Code.
From Management Client
- Copy the .lic file you receive to your computer with Management Client.
- From the Site Navigation pane -> Basics node -> License Information, select Activate License Offline > Import Activated License, and then select the software license file to import.
- When opened, accept that the software license file is different from the one currently in use.
-
You are now ready to register SLC. See Register Software License Code.
The software license file is only imported and changed but not activated. Remember to activate your license. For more information, see Activate your licenses.

