Das Fenster "Lizenzangaben"
In dem Fenster Lizenzabgaben haben Sie den Überblick über alle Lizenzen, die zur selben Softwarelizenzdatei sowohl an diesem Standort als auch an allen anderen Standorten gehören, über Ihre Milestone Care-Abonnements, und Sie können entscheiden, wie Sie ihre Lizenzen aktivieren möchten.
Sie können das Fenster Lizenzangaben in dem Fenster Seitennavigation im Knoten -> Grundlagen -> Lizenzangaben öffnen.
Eine grobe Übersicht darüber, wie das XProtect Lizenzsystem funktioniert, finden Sie unter Lizenzen (Erklärung).
Lizenziert für
In diesem Bereich im Fenster Lizenzangaben sind die Kontaktangaben des Lizenzeigentümers aufgeführt
Wenn Sie dem Bereich Lizenziert für nicht sehen können, klicken Sie auf die Schaltfläche Aktualisieren in der unteren rechten Ecke des Fensters.
Klicken Sie auf Details bearbeiten, um die Angaben zum Lizenzinhaber zu bearbeiten. Klicken Sie auf Endbenutzer-Lizenzvereinbarung, um die Endbenutzer-Lizenzvereinbarung zu sehen, die Sie vor der Installation angenommen haben.
Milestone Care
Hier finden Sie Informationen zu Ihrem derzeitigen Milestone Care™ Abonnement. Die Ablaufdaten Ihrer Abonnements sehen Sie in der Tabelle Installierte Produkte weiter unten.
Weitere Informationen zu Milestone Care erhalten Sie über die Links, oder unter Milestone Care™ (Erklärung).
Listet folgende Angaben über alle installierten Basislizenzen für XProtect und XProtect Erweiterungen auf, die dieselbe Softwarelizenzdatei nutzen:
- Produkte und Versionen
- Dem Softwarelizenzcode (SLC) der Produkte
- Das Ablaufdatum Ihrer SLC. Normalerweise unbegrenzt
- Das Ablaufdatum Ihres Milestone Care Plus-Abonnements
- Das Ablaufdatum Ihres Milestone Care Premium-Abonnements

Lizenzübersicht - Alle Sites
Hier ist die Anzahl der aktivierten Gerätelizenzen und sonstiger Lizenzen in Ihrer Software License File aufgeführt, sowie die Gesamtzahl der auf Ihrem System verfügbaren Lizenzen. Hier erkennen Sie mit einem Blick, ob Sie Ihr System noch erweitern können, ohne zusätzliche Lizenzen zu erwerben.
Für eine detaillierte Übersicht des Status Ihrer an anderen Standorten aktivierten Lizenzen klicken Sie auf den Link Lizenzdetails – alle Standorte. Die verfügbaren angezeigten Informationen finden Sie im Abschnitt Lizenzdetails - aktueller Standort weiter unten.
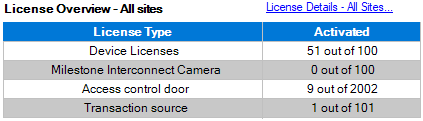
Wenn Sie über Lizenzen für XProtect Erweiterungen verfügen, finden Sie weitere Einzelheiten zu diesen an den gesonderten Knoten zu XProtect Erweiterungen in dem Fenster Seitennavigation.
Lizenzdetails – aktueller Standort
In der Spalte Aktiviert ist die Anzahl der an diesem Standort aktivierten Lizenzen oder sonstigen Lizenzen aufgeführt.
Die Anzahl der verwendeten Geräteänderungen ohne Aktivierung (siehe Geräteänderungen ohne Aktivierung (Erklärung)) und wie viele Ihnen im Jahr zur Verfügung stehen finden Sie auch in der Spalte Änderungen ohne Aktivierung.
Wenn Sie Lizenzen haben, die noch nicht aktiviert sind und deshalb im Übergangszeitraum laufen, sind diese in der Spalte Im Übergangszeitraum aufgeführt. Das Ablaufdatum der ersten Lizenz, die abläuft, wird unter der Tabelle in Rot angezeigt.
Wenn Sie vergessen, Lizenzen vor Ablauf des Übergangszeitraums zu aktivieren, senden sie keine Videodaten mehr an das System. Diese Lizenzen sind in der Spalte Übergangszeitraum abgelaufen aufgeführt. Weitere Informationen finden Sie unter Lizenzen nach Übergangszeitraum aktivieren.
Wenn Sie mehr Lizenzen verwendet haben, als verfügbar sind, sind diese in der Spalte Ohne Lizenz aufgeführt. Sie können im System nicht verwendet werden. Weitere Informationen finden Sie unter Erhalten zusätzlicher Lizenzen.
Wenn Sie über Lizenzen innerhalb einer Kulanzfrist, mit abgelaufener Kulanzfrist oder ohne Lizenz verfügen, erhalten Sie, jedes Mal, wenn Sie sich bei Ihrem Management Client anmelden, eine Benachrichtigung zur Erinnerung.

Wenn Sie über Hardwaregeräte verfügen, die mehr als eine Lizenz verwenden, erscheint ein Link mit dem Text Klicken Sie hier, um den vollständigen Gerätelizenzbericht zu öffnen unter der Tabelle Lizenzdetails - aktueller Standort. Wenn Sie auf den Link klicken, können Sie sehen, wie viele Gerätelizenzen für jedes dieser Hardwaregeräte erforderlich sind.
Geräte ohne Lizenzen sind in Management Client durch ein Ausrufezeichen gekennzeichnet. Das Ausrufezeichen wird auch für andere Zwecke verwendet. Bewegen Sie den Mauszeiger auf das Ausrufezeichen, um die Bedeutung anzuzeigen.
Funktionen zur Lizenzaktivierung
Unter den drei Tabellen befinden sich folgende Elemente:
- Ein Kontrollkästchen zum Aktivieren der automatischen Lizenzaktivierung und ein Link zum Bearbeiten der Benutzeranmeldedaten zur automatischen Aktivierung. Weitere Informationen finden Sie unter Automatische Lizenzaktivierung (Erklärung) und Automatische Lizenzaktivierung aktivieren.
Wenn die automatische Aktivierung fehlgeschlagen ist, wird eine Fehlermeldung in Rot angezeigt. Weitere Informationen erhalten Sie über das Link Einzelheiten.
Einige Lizenzen sind mit automatischer Lizenzaktivierung installiert, die nicht deaktiviert werden kann. - Eine Dropdown-Liste zur manuellen Aktivierung von Lizenzen (online oder offline). Weitere Informationen finden Sie unter Lizenzen online aktivieren und Lizenzen offline aktivieren.
- In der unteren rechten Ecke des Fensters finden Sie die Angabe, wann Ihre Lizenzen zuletzt aktiviert wurden (automatisch oder von Hand) und wann die Angaben in diesem Fenster aktualisiert wurden. Die Zeitstempel stammen vom Server, nicht vom lokalen Computer


