Formáty exportu
na kartě Exporty můžete zvolit formát, který se má použít pro export:
-
Nastavení formátu pro přehrávače médií – jednotlivé soubory a Nastavení formátu pro přehrávače médií – sloučený soubor
Pro každý formát můžete změnit Nastavení exportu.
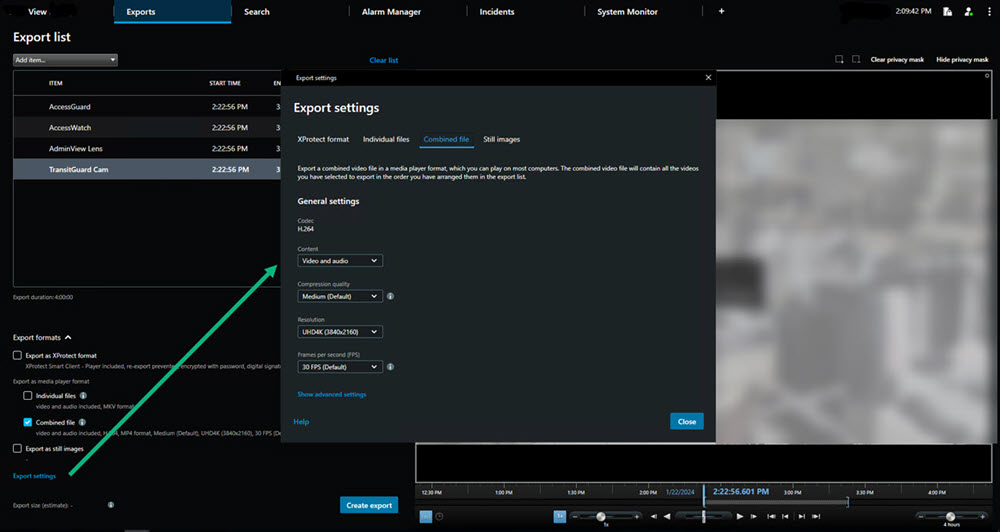
Správce systému určí, které formáty a nastavení exportu máte k dispozici.
Z bezpečnostních důvodů je ve výchozím nastavení k dispozici pouze XProtect formát. Chcete-li povolit jiné formáty exportu, obraťte se na správce systému.
Vaše nastavení exportu byla uložena. Tato nastavení budou dostupná při příštím exportu. Pokud nastavení není k dispozici, nemáte oprávnění k němu přistupovat.

