Export důkazů ve formě videa
Pokud potřebujete zdokumentovat incident, k němuž došlo, například za účelem předložení důkazů, můžete z aplikace XProtect Smart Client exportovat videosekvenci. Pokud potřebujete prokázat, že video sekvence nebyla nijak narušena, můžete ji exportovat ve formátu XProtect. Pokud použijete tento formát, můžete důkaz "uzamknout" digitálním podpisem, který ověří pravost exportovaného videa.
Export videa, zvuku a statických snímků
Video a příslušný zvuk můžete exportovat v různých formátech. V závislosti na vašem systému VMS můžete také exportovat statické snímky a další typy dat, které mohou být k dispozici.
Formáty exportu
Aplikace XProtect Smart Client umožňuje export v jednom nebo více následujících formátech:
| Formát | Popis |
|---|---|
| formát XProtect | Použijte formát XProtect, abyste spolu s exportem zahrnuli i XProtect Smart Client – Player. XProtect Smart Client – Player je jediný přehrávač médií, které umí přehrát tento formát. Aby příjemce mohl ověřit, že s exportovaným důkazem nebylo manipulováno, vyberte možnost Nastavení exportu > XProtect formát > Zahrnout digitální podpis. Toto nastavení povoluje tlačítko Ověřit podpisy v okně XProtect Smart Client – Player. |
| Formát přehrávače médií | Používejte formát, který nevyžaduje žádnou znalost XProtect a který dokáže přehrát většina přehrávačů médií. Na přehrání tohoto formátu potřebujete pouze nainstalovaný přehrávač médií. |
| Statické obrazy | Z každého snímku pro vybraný časový úsek exportujte soubor se statickým snímkem. |
Když exportujete video sekvence pomocí možnosti Export ve formátu přehrávače médií, můžete je exportovat ve dvou formátech:
-
Formát jednotlivých souborů, který exportuje soubor pro každé video, které jste přidali do seznamu exportů.
-
Formát sloučeného souboru exportuje jediný soubor, který obsahuje všechny video sekvence, které jste přidali na seznam exportů, a to podle pořadí, v jakém jste je seřadili. Chcete-li změnit pořadí přidaných video sekvencí před zahájením exportu, můžete použít šipky pro změnu pořadí souborů na seznamu exportů.
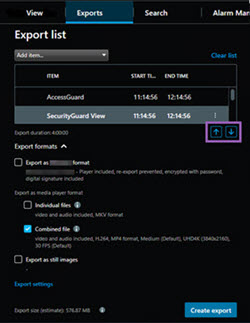
Přidání videosekvencí do Seznamu exportů
Než můžete vytvořit export, musíte přidat na Seznam exportů video sekvence. Můžete přidat soubory z různých míst v rámci XProtect Smart Client:
-
Na kartě Exporty na Seznamu exportů zvolte Přidat položku a přidejte video sekvence.
-
Na kartě Hledat můžete u každého výsledku vyhledávání pro export zvolit modrý rámeček pro zaškrtnutí
 , pak zvolte Přidat na seznam exportů na modrém panelu akcí. Chcete-li zvolit všechny výsledky vyhledávání, zvolte jeden výsledek vyhledávání a stiskněte Ctrl+A. Na modrém panelu akcí, který se zobrazí, vyberte možnost Přidat do seznamu exportů
, pak zvolte Přidat na seznam exportů na modrém panelu akcí. Chcete-li zvolit všechny výsledky vyhledávání, zvolte jeden výsledek vyhledávání a stiskněte Ctrl+A. Na modrém panelu akcí, který se zobrazí, vyberte možnost Přidat do seznamu exportů  .
. -
Na kartě Náhled v režimu Přehrávání máte dvě možnosti, jak lze přidat video sekvence na Seznam exportů:
Možnost 1:
-
Abyste vybrali čas začátku a konce sekvencí pro export, na časové ose vyberte Nastavení času začátku a konce na časové ose
 .
. -
U každé položky, kterou chcete zahrnout do exportu, zaškrtněte příslušné políčko
 . Pokud chcete exportovat všechny výsledky hledání najednou, zvolte tlačítko
. Pokud chcete exportovat všechny výsledky hledání najednou, zvolte tlačítko  Vybrat vše na panelu nástrojů pracovní plochy v pravém horním rohu.
Vybrat vše na panelu nástrojů pracovní plochy v pravém horním rohu. -
Výběrem možnosti Export > Export přidáte vybrané videosekvence na Seznam exportů. Tato činnost vás automaticky přesune na kartu Exporty. Případně můžete volbou Export > Přidat na seznam exportů přidat zvolené video sekvence na Seznam exportů, zatímco zůstáváte v režimu přehrávání, a můžete přidat na seznam exportů další sekvence.
Možnost 2:
-
V Seznamu evidenčních zámků vyberte existující evidenční zámek.
-
Výběrem možnosti Přidat do seznamu exportu přidáte vybranou videosekvenci s uzamčením sekvence do Seznamu exportu a zůstanete v režimu přehrávání, nebo zvolte Uzamčení důkazů > Náhled > Seznam uzamčení důkazů.
-
Chcete-li exportovat několik video sekvencí z jedné kamery na Seznam exportů, zvolte sekvenci a klikněte na ikonu Rozdělit kameru ![]() .
.
Nastavení exportu
Po přidání alespoň jedné video sekvence na kartu Exporty > Seznam exportů, musíte také vybrat alespoň jeden formát exportu. Viz Formáty exportu. Volitelně můžete upravit nastavení exportu. Viz Exportovat nastavení.
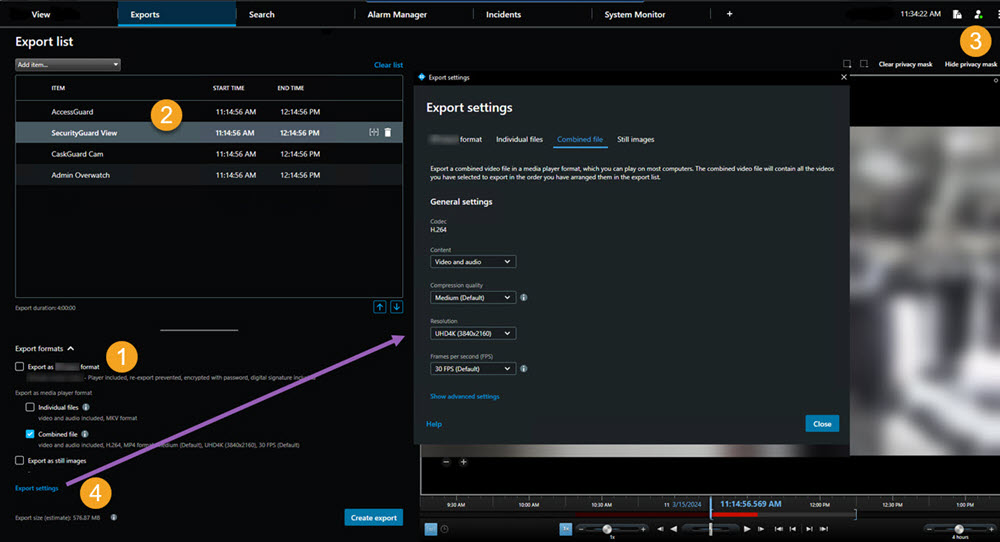
V Seznamu exportů vyberte alespoň jeden formát exportu. Viz Formáty exportu.
Můžete pro každou videosekvenci v Seznamu exportů změnit Čas začátku a Čas konce.
Můžete k videosekvencím přidat masky soukromí, které zakryjí různé oblasti videa. Viz také Přidání masek soukromí k záznamů v průběhu exportu.
U každého formátu můžete změnit Nastavení exportu. Viz Exportovat nastavení.
Dobu potřebnou k dokončení exportu ovlivňuje délka trvání exportu a počet kamer.
Vytvořit export
Po přidání alespoň jedné sekvence na kartu Exporty > Seznam exportů a výběru alespoň jednoho formátu exportu můžete export vytvořit.
Možná nemáte oprávnění uživatele pro export video dat.
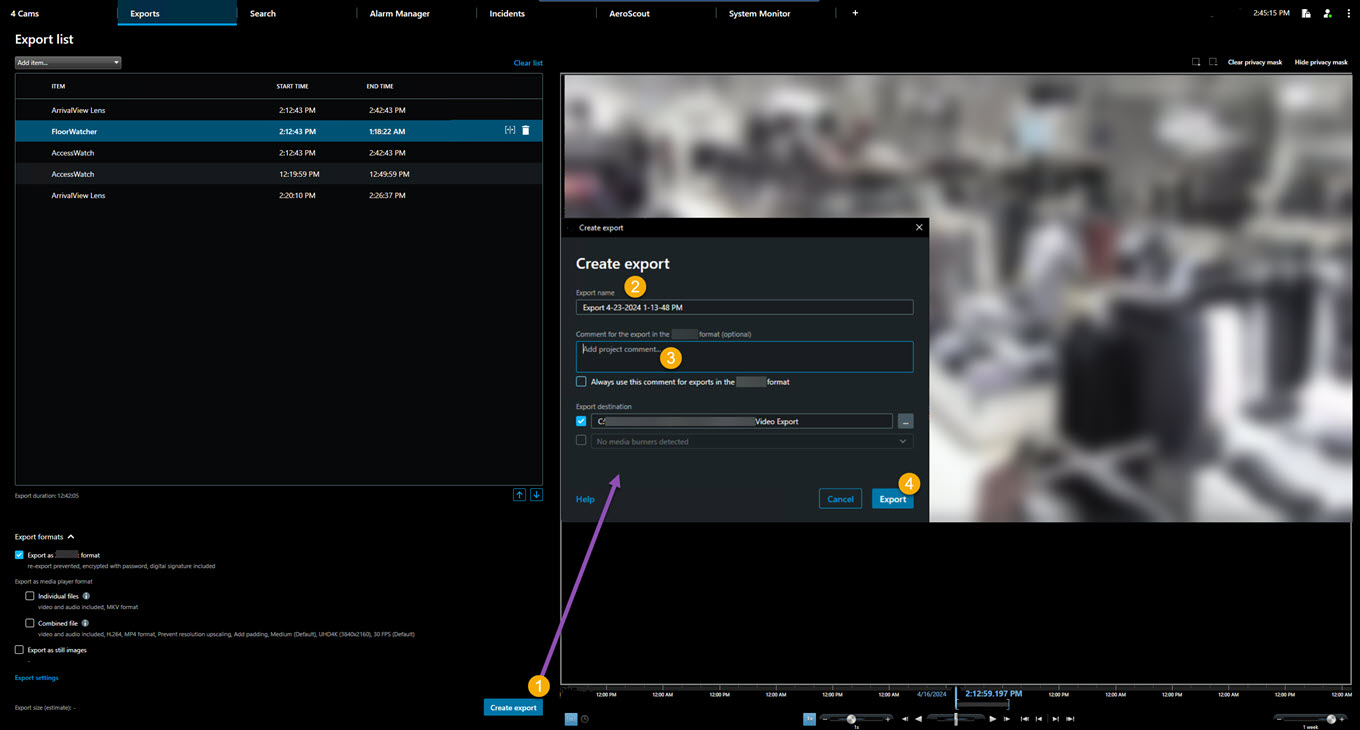
- Vyberte tlačítko Vytvořit export. Otevře se okno Vytvořit export.
- V poli Název exportu se automaticky vytvoří název exportu. Název můžete změnit.
- V poli Cílové místo exportu zadejte cestu pro export. Export, který vytvoříte, se uloží do složky, kterou zde vyberete.
- Chcete-li exportovat důkazy, vyberte možnost Export.
- Export se vytvoří a uloží do složky, kterou jste zadali jako Cílové místo exportu. Viz také Prohlížení exportovaného videa.
Chcete-li zastavit export před jeho dokončením, zvolte Storno, pak potvrďte kliknutím na Storno v zobrazeném okně. Seznam exportu můžete vždy obnovit i po jeho zrušení, a to volbou Obnovit seznam exportu. Stejně můžete obnovit seznam exportu po neúspěšných i úspěšných exportech. Když obnovíte seznam exportů, má stejné pořadí jako původní seznam exportů a nemusíte měnit pořadí žádných video sekvencí.
Když zahájíte export sloučeného souboru a vymažete nebo přejmenujete jednu z video sekvencí na seznamu exportů před sloučením souborů, tato konkrétní video sekvence bude ve výsledném exportovaném souboru chybět. V okně výsledků exportu se uvede jako Dokončeno s chybami, Selhalo nebo Částečně selhalo. Musíte vytvořit nový export.
Nyní jste připraveni bezpečně uložit a sdílet video.
Přidání masek soukromí k záznamů v průběhu exportu
Při exportu videa můžete přidat masky soukromí, které zakryjí vybrané oblasti. Při sledování exportovaného videa se oblasti s maskami soukromí zobrazí jako celistvé bloky.
Masky soukromí, které zde přidáte, platí pro všechny video sekvence v aktuálním exportu z kamery, kterou jste vybrali v Seznamu exportů. Pokud z jedné video sekvence odeberete masku soukromí, je automaticky odebrána také ze všech ostatních video sekvencí dané kamery. Export již může obsahovat masky soukromí, které již pro určité kamery nakonfiguroval správce systému. Viz také Privacy masking.
- Na kartě Exporty > Seznam exportů vyberte kameru, ke které chcete přidat masku soukromí.
- U každé oblasti, na kterou chcete přidat masku soukromí, klikněte na tlačítko
 a přetáhněte kurzor nad oblast.
a přetáhněte kurzor nad oblast. -
Chcete-li odebrat část masky soukromí, klikněte na tlačítko
 a přetáhněte kurzor nad oblast, z níž chcete masku soukromí odebrat. Tento krok opakujte pro každou část, kterou chcete odebrat.
a přetáhněte kurzor nad oblast, z níž chcete masku soukromí odebrat. Tento krok opakujte pro každou část, kterou chcete odebrat.Pokud chcete masky soukromí dočasně skrýt, klikněte a přidržte tlačítko Skrýt masku soukromí.
- Kliknutím na tlačítko OK se vrátíte na kartu Exporty.
Náhled obrazu obsahuje neviditelnou mřížku. Pokud oblast, kterou jste vybrali, obsahuje část takového políčka, systém přidá masku soukromí na celé políčko. Výsledkem může být to, že systém přidá masku soukromí na o něco větší plochu, než jste zamýšleli.
Pokud exportujete video, které obsahuje masky soukromí, může proces exportu trvat podstatně déle a velikost exportního souboru může být větší než obvykle, zejména pokud exportujete ve formátu XProtect.
Scénáře
Funkce scénářů vám umožní spojit dohromady video sekvence z jedné či více kamer a vytvořit jeden kompaktní celek. Sekvenci událostí, scénář, můžete použít jako důkaz při interním vyšetřování nebo u soudu.
Můžete přeskočit všechny sekvence, které nejsou relevantní, a nemařit čas sledováním dlouhých sekvencí videa, které nepotřebujete. Předejdete také plýtvání úložným prostorem na ukládání sekvencí, které neobsahují relevantní video.
Export scénářů
Scénář můžete vytvořit spojením videosekvencí do jednoho plynulého toku a následným exportem.
- V režimu přehrávání začněte otevřením náhledu s položkami, které chcete přidat do své tvorby scénářů.
- Na časové ose klikněte na
 .
. - Vyberte čas začátku a čas konce scénáře.
- U každé položky v zobrazení, kterou chcete přidat, zaškrtněte příslušné políčko
 a klikněte na tlačítko Exportovat > řidat do seznamu exportů.
a klikněte na tlačítko Exportovat > řidat do seznamu exportů.Opakujte kroky 1-4 dokud nepřidáte všechny položky, které potřebujete pro storyboard.
-
Pokračujte v exportu. Viz Nastavení exportu a Vytvořit export.
Exportovat uzamčené důkazy ve formě videa
Při exportu evidenčních zámků![]() Video sekvence, která je chráněná a nemůže být tím pádem odstraněná. jsou do exportu zahrnuta také data ze zařízení souvisejících s kamerami.
Video sekvence, která je chráněná a nemůže být tím pádem odstraněná. jsou do exportu zahrnuta také data ze zařízení souvisejících s kamerami.
- Klepněte na režim přehrávání.
- Na panelu nástrojů pracovní plochy klikněte v pravém horním rohu na Uzamčení sekvence a vyberte položku Zobrazit.
-
Pokud chcete zůstat v režimu živého obrazu namísto režimu přehrávání, vyberte na globálním panelu nástrojů možnost Uzamčení sekvence.

Objeví se seznam existujících uzamčení sekvencí se zařízeními, ke kterým máte oprávnění pro přístup.
-
Vyberte evidenční zámek a klikněte na tlačítko Přidat do seznamu pro export.
-
Pokračujte v exportu. Viz Nastavení exportu a Vytvořit export.
Prohlížení exportovaného videa
Vytvořené exporty se ukládají do složky, kterou jste zadali v okně Vytvořit export > Cílové místo exportu.
- Jak si prohlédnout exportované video ihned po vytvoření:
V pravém horním rohu okna XProtect Smart Client, vyberte možnost Exportovat podrobnosti.
- Kliknutím na odkaz otevřete výstupní složku a získáte přístup k exportovaným souborům.
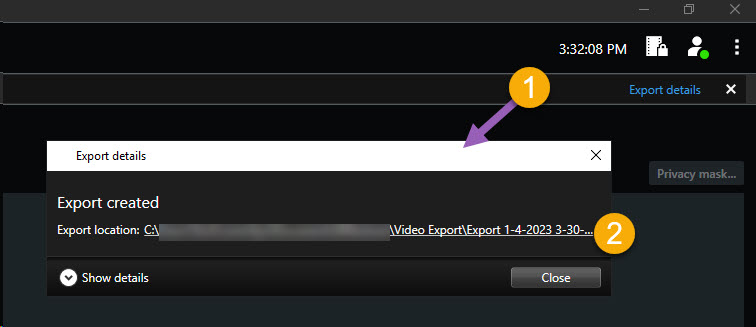
V okně Exportovat podrobnosti > Umístění exportu zobrazuje odkaz umístění výstupní složky.
- Pokud jste video exportovali již minulosti:
- Přejděte do složky, kam ukládáte exporty. Výchozí umístění je C:\Users\[uživatelské jméno]\Documents\Milestone\Video Export. Umístění složky můžete zkontrolovat v poli Cílové místo exportu v okně Vytvořit export. Tento postup funguje, pouze pokud pro export vždy používáte stejné umístění.
- V závislosti na výstupním formátu otevřete příslušnou složku a dvakrát klikněte na videosoubor nebo statický snímek. Pokud je soubor ve formátu XProtect, poklikejte na soubor aplikace Smart Client – Player s příponou .exe.
Tisk nebo vytváření zpráv o sledování
Podle vašich potřeb můžete buď tisknout zprávy o sledování za chodu na základě statických obrázků z bezpečnostních kamer, nebo si můžete vytvořit zprávy o sledování, které uložíte na svůj počítač.
Viz také Tisk zpráv o alarmech a Získat statistiku ohledně alarmů.
Tisk zprávy o dohledu z jednotlivých kamer
Ze živých kamer nebo zaznamenaného videa můžete tiskout jednoduché statické snímky a spojené informace. Poznámky, které přidáte, se také vytisknou.
- Pokud chcete vytisknout zaznamenaný statický snímek, přejděte do režimu přehrávání.
- Chcete-li vytisknout živý snímek, přepněte do režimu živého obrazu.
- Vyberte náhled obsahující kameru, která vás zajímá.
-
Myší najeďte na položku zobrazení. Objeví se panel nástrojů kamery.

-
Klikněte na ikonu
 . Otevře se okno.
. Otevře se okno.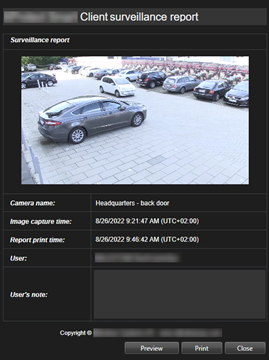
- V případě potřeby přidejte poznámky.
- Klikněte na Tisk. Otevře se dialogové okno Tisk.
- Pokud je to nutné, změňte nastavení tisku a tisk samotný. Jina jednoduše klikněte na možnost Tisk.
Můžete vytisknout také informace o alarmech, pokud vaše organizace používá funkce pro práci s alarmy. Viz také Alarmy .
Vytvoření zpráv z výsledků vyhledávání
Na základě výsledků vyhledávání můžete vytvořit zprávu o sledování, která obsahuje informace o událostech nebo incidentech, například statické obrázky, čas události, informace o kamerách a poznámky. Zpráva se uložít jako PDF soubor.
- Přejděte na kartu Vyhledávání a proveďte vyhledávání.
- U každého výsledku vyhledávání, který chcete zahrnout do zprávy, na něj najeďte kurzorem myši a zaškrtněte modré políčko
 .
. - Na modrém aktivním panelu klikněte na
 . Otevře se okno.
. Otevře se okno. - Změňte výchozí název zprávy tak, aby dával smysl. Ve zprávě se název zobrazí jako záhlaví stránky.
- Chcete-li změnit složku, do které se zpráva ukládá, klikněte v části Cíl zprávy na
 a vyberte jinou složku.
a vyberte jinou složku. - Volitelně můžete napsat poznámku do pole Poznámka ke zprávě.
-
Klikněte na možnost Vytvořit. Indikátor průběhu ukazuje, jestli je zpráva vygenerována.

-
Po vygenerování zprávy vyberte na indikátoru průběhu možnost Podrobnosti.
-
Výběrem možnosti Otevřít otevřete zprávu nebo kliknutím na odkaz otevřete cílovou složku zprávy.
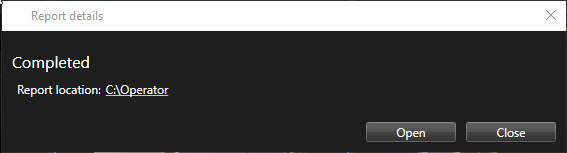
Pokud chcete změnit rozvržení zprávy, otevřete dialogové okno Nastavení, klikněte na Pokročilé a poté vyberte jinou hodnotu v seznamu Formát PDF zprávy.
Kopírování obrazů do schránky
Z vybraných kamer můžete kopírovat jednotlivé statické obrazy. Kopírované obrázky je možné vkládat (jako obrázky bitmapy) do dalších aplikací, jako jsou textové procesory, emailoví klienti atd. Současně lze kopírovat z jediné kamery jediný obrázek.
- Chcete-li kopírovat obraz, v panelu nástrojů kamery klikněte na tlačítko Zkopírovat do schránky

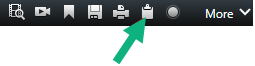
Nyní můžete snímek vložit (CTRL+V) do zvolené aplikace.

