تصدير دليل الفيديو
إذا كنت بحاجة إلى توثيق حادث وقع، على سبيل المثال، لتوفير أدلة قانونية، فيمكنك تصدير تسلسل فيديو من XProtect Smart Client. إذا كنت تريد إثبات عدم التلاعب بدليل الفيديو، فيمكنك تصديره بصيغة XProtect. إذا كنت تستخدم هذه الصيغة، فيمكنك "تأمين" الدليل خلف التوقيع الرقمي الذي يتحقق من صحة الفيديو المُصدّر.
تصدير الفيديو والصوت والصور الثابتة
يمكنك تصدير الفيديو والصوت المرتبط به بصيغٍ مختلفة. بناءً على نظام برنامج إدارة الفيديو لديك، يمكنك أيضًا تصدير الصور الثابتة وأنواع البيانات الأخرى التي قد تكون متاحة.
صيغ التصدير
XProtect Smart Client يمكّنك من التصدير بصيغة واحدة أو أكثر من الصيغ التالية:
| التنسيق | الوصف |
|---|---|
| صيغة XProtect | استخدم صيغة XProtect لتضمين XProtect Smart Client – Player مع التصدير. يُعدّ XProtect Smart Client – Player هو مشغل الوسائط الوحيد الذي يمكنه تشغيل هذه الصيغة. للتحقق من عدم العبث بالأدلة المصدرة، فحدد إعدادات التصدير > XProtect الصيغة > تضمين التوقيع الرقمي. سيؤدي هذا الإعداد إلى تمكين زر التحقق من التواقيع في XProtect Smart Client – Player. |
| صيغة مشغل الوسائط | استخدم تنسيقًا لا يتطلب أي معرفة بـ XProtect، ويمكن لمعظم برامج تشغيل الوسائط تشغيله. تحتاج فقط إلى مشغل وسائط مثبت لتشغيل هذا التنسيق. |
| الصور الثابتة | قم بتصدير ملف صورة ثابتة من كل إطار للفترة الزمنية التي حددتها. |
عندما تقوم بتصدير تسلسلات فيديو باستخدام خيار التصدير بصيغة مشغل الوسائط، يمكنك تصديرها بتنسيقين:
-
صيغة الملفات الفردية التي تُصّدر ملفًا لكل تسلسل فيديو قمت بإضافته إلى قائمة التصدير.
-
صيغة الملف المُدمّج تُصدّر ملفًا واحدًا يحتوي على جميع تسلسلات الفيديو التي أضفتها إلى قائمة التصدير، وفقًا للترتيب الذي قمت بترتيبها. لإعادة ترتيب أي من تسلسلات الفيديو المضافة قبل بدء التصدير، استخدم الأسهم لإعادة ترتيب الملفات في قائمة التصدير.
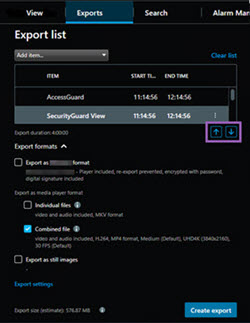
قم بإضافة تسلسلات الفيديو إلى قائمة التصدير
يجب عليك إضافة تسلسلات فيديو إلى قائمة التصدير قبل أن تتمكن من إنشاء التصدير. يمكنك إضافة ملفات من عدة أماكن في XProtect Smart Client:
-
من علامة التبويب عمليات التصدير، في قائمة التصدير، حدد إضافة عنصر لإضافة تسلسلات الفيديو.
-
من علامة التبويببحث، لكل نتيجة بحث تريد تصديرها، حدد خانة الاختيار الزرقاء
 ، ثم حدد إضافة إلى قائمة التصدير في شريط الإجراءات الأزرق. لتحديد جميع نتائج البحث، حدد نتيجة بحث واحدة واضغط على Ctrl+A. في شريط الإجراءات الأزرق الذي يتم عرضه، حدد إضافة إلى قائمة التصدير
، ثم حدد إضافة إلى قائمة التصدير في شريط الإجراءات الأزرق. لتحديد جميع نتائج البحث، حدد نتيجة بحث واحدة واضغط على Ctrl+A. في شريط الإجراءات الأزرق الذي يتم عرضه، حدد إضافة إلى قائمة التصدير  .
. -
من علامة التبويب طريقة العرض، في وضع التشغيل، لديك خياران لإضافة تسلسلات فيديو إلى قائمة التصدير:
الخيار 1:
-
في المخطط الزمني، حدد تعيين وقت البدء والانتهاء على المخطط الزمني
 لتحديد وقت البدء والانتهاء للتسلسل المراد تصديره.
لتحديد وقت البدء والانتهاء للتسلسل المراد تصديره. -
لكل عنصر سيتم تضمينه في التصدير، حدد خانة الاختيار المرتبطة
 . إذا كنت تريد تصدير جميع نتائج البحث الخاصة بك في الوقت نفسه، فاختر الزر تحديد الكل
. إذا كنت تريد تصدير جميع نتائج البحث الخاصة بك في الوقت نفسه، فاختر الزر تحديد الكل  في شريط أدوات مساحة العمل الموجود في الزاوية العلوية اليمنى.
في شريط أدوات مساحة العمل الموجود في الزاوية العلوية اليمنى. -
حدد تصدير > تصدير لإضافة تسلسلات الفيديو المحددة إلى قائمة التصدير. ينقلك هذا الإجراء تلقائيًا إلى علامة التبويب عمليات التصدير. وبدلاً من ذلك، حدد تصدير > إضافة إلى قائمة التصدير لإضافة تسلسلات الفيديو المحددة إلى قائمة التصدير بينما تظل في وضع التشغيل ويمكنك إضافة المزيد من التسلسلات إلى قائمة التصدير.
الخيار 2:
-
حدد قفل دليل موجود من قائمة قفل الأدلة.
-
حدِّد إضافة إلى قائمة التصدير لإضافة تأمين الدليل المحدد إلى قائمة التصدير وللبقاء في وضع التشغيل أو حدِّد تأمين الدليل > طريقة عرض > تأمين الدليل.
-
لتصدير عدة تسلسلات فيديو من نفس الكاميرا في قائمة التصدير، حدد التسلسل وانقر فوق أيقونة الكاميرا المقسمة ![]() .
.
ضبط إعدادات التصدير
عندما تضيف تسلسل فيديو واحد على الأقل إلى علامة التبويب عمليات التصدير > قائمة التصدير، يجب عليك أيضًا تحديد صيغة تصدير واحدة على الأقل. راجع صيغ التصدير. يمكنك ضبط إعدادات التصدير حسب رغبتك. راجع إعدادات التصدير.
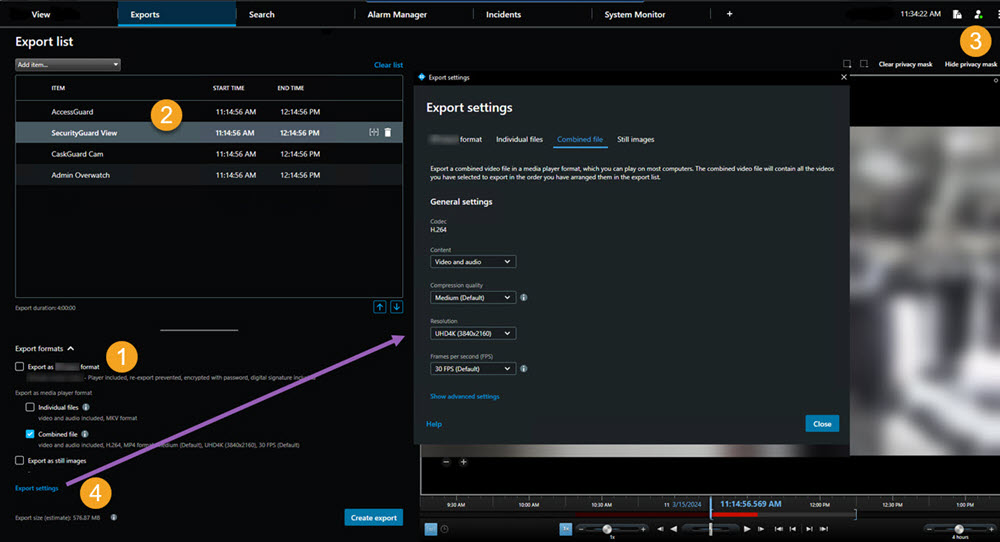
من قائمة التصدير ، حدد صيغة تصدير واحدة على الأقل. راجع صيغ التصدير.
يمكنك تغيير وقت البدء و وقت الانتهاء لكل تسلسل فيديو في قائمة التصدير.
يمكنك إضافة أقنعة الخصوصية إلى تسلسلات الفيديو لتغطية مناطق الفيديو المختلفة. راجع أيضًا إضافة أقنعة خصوصية للتسجيلات خلال التصدير.
يمكنك بشكل اختياري تغيير إعدادات التصدير لكل تنسيق. راجع إعدادات التصدير.
تؤثر مدة التصدير ورقم الكاميرات على المدة التي يستغرقها الأمر لإكمال التصدير.
إنشاء التصدير
يمكنك إنشاء التصدير بعد إضافة تسلسل واحد على الأقل إلى علامة التبويب الصادرات < قائمة التصدير وتحديد صيغة تصدير واحدة على الأقل.
قد لا يكون لديك أذونات المستخدم لتصدير بيانات الفيديو.
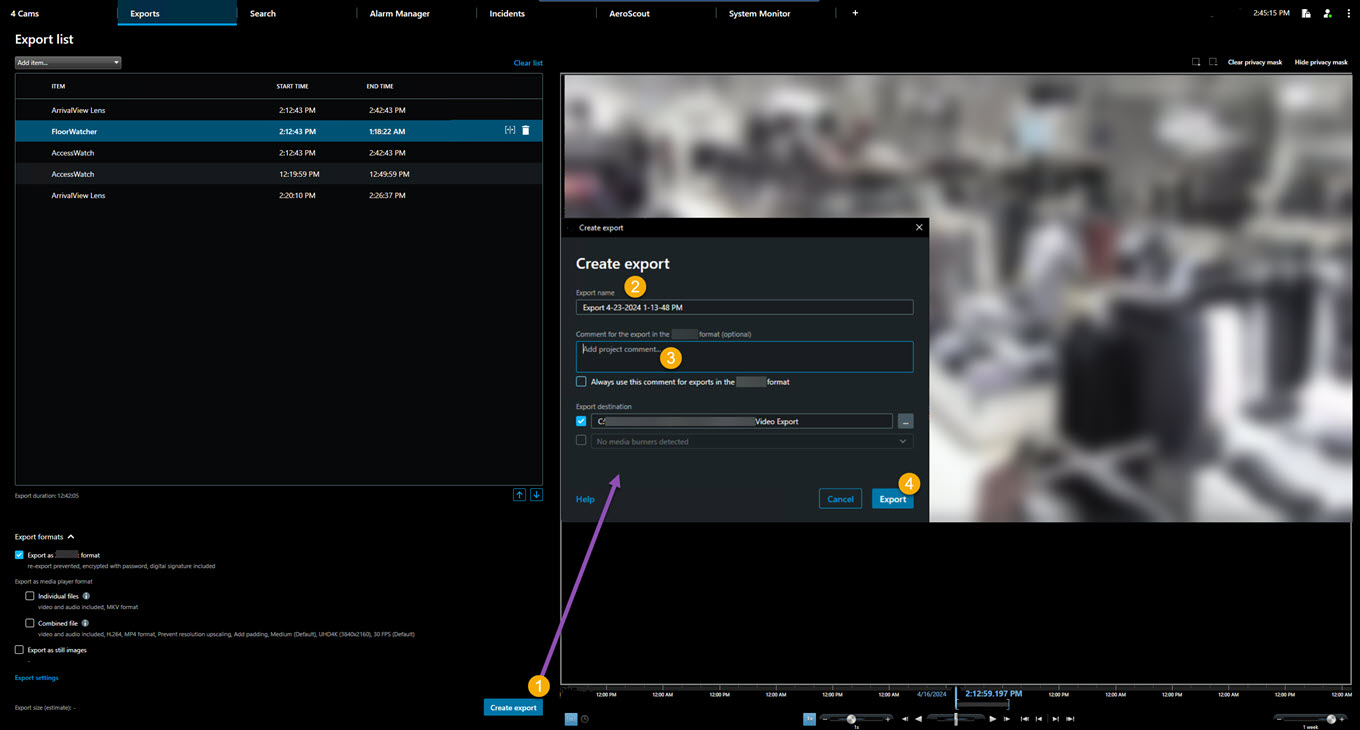
- حدد الزر إنشاء تصدير. ستظهر نافذة إنشاء تصدير.
- يتم إنشاء اسم تصدير تلقائيًا في حقل اسم التصدير. يمكنك تغيير الاسم.
- حدد مسارًا للتصدير في حقل وجهة التصدير. يتم تخزين عملية التصدير التي تقوم بإنشائها في المجلد الذي تختاره هنا.
- حدد تصدير لتصدير الدليل.
- يتم إنشاء التصدير وتخزينه في المجلد الذي حددته ليكون وجهة التصدير. راجع أيضًا عرض فيديو تم تصديره.
لإيقاف التصدير قبل انتهائه، حدد إلغاء، ثم أكد ذلك بالنقر فوق إلغاء في النافذة المعروضة. يمكنك دائمًا استعادة قائمة التصدير الخاصة بك بعد أن قمت بإلغائها، وذلك عن طريق تحديد استعادة قائمة التصدير. وبنفس الطريقة، يمكنك استعادة قائمة التصدير بعد عمليات التصدير الناجحة وغير الناجحة. عند استعادة قائمة تصدير، تكون بنفس ترتيب قائمة التصدير الأصلية ولا تحتاج إلى إعادة ترتيب أي تسلسلات فيديو.
إذا بدأت تصدير ملف مُدمج وقمت بحذف أو إعادة تسمية أحد تسلسلات الفيديو في قائمة التصدير قبل دمج الملفات، فسيكون تسلسل الفيديو المحدد مفقودًا في الملف النهائي الذي تم تصديره. تم إدراجه على أنه مكتمل مع وجود أخطاء، أو غير ناجح، أو غير ناجح جزئيًا في نافذة نتائج التصدير. يجب عليك إنشاء تصدير جديد.
أنت الآن جاهز لتخزين الفيديو ومشاركته بأمان.
إضافة أقنعة خصوصية للتسجيلات خلال التصدير
عندما تقوم بتصدير فيديو، يمكنك إضافة أقنعة الخصوصية لتغطية المناطق المحددة. عندما يشاهد شخص ما الفيديو الذي تم تصديره، تظهر المناطق التي تحتوي على أقنعة الخصوصية ككتل صلبة.
تنطبق أقنعة الخصوصية التي أضفتها هنا على جميع تسلسلات الفيديو في التصدير الحالي من الكاميرا التي حددتها في قائمة التصدير. إذا قمت بإزالة قناعة خصوصية من تسلسل فيديو واحد، فتتم إزالته تلقائيًا من جميع تسلسلات الفيديو الأخرى لهذه الكاميرا. قد يتضمن التصدير بالفعل أقنعة الخصوصية التي حددها مسؤول النظام الخاص بك بالفعل لكاميرات معينة. راجع أيضًا Privacy masking.
- من علامة التبويب الصادرات < قائمةالتصدير ، حدد الكاميرا التي تريد إضافة قناع خصوصية إليها.
- بالنسبة لكل منطقة تريد إضافة قناع خصوصية إليها، انقر فوق الزر
 ، واسحب المؤشر فوق المنطقة.
، واسحب المؤشر فوق المنطقة. -
لإزالة قناع جزء من قناع الخصوصية، انقر فوق الزر
 ، واسحب المؤشر فوق المنطقة التي تريد حذف قناع خصوصية منها. كرر هذه الخطوة لكل جزء تريد إزالته.
، واسحب المؤشر فوق المنطقة التي تريد حذف قناع خصوصية منها. كرر هذه الخطوة لكل جزء تريد إزالته.لإخفاء أقنعة الخصوصية مؤقتًا، انقر مع الاستمرار فوق الزر إخفاء قناع الخصوصية.
- انقر فوق موافق للعودة إلى علامة التبويب الصادرات.
تحتوي صورة المعاينة على شبكة غير مرئية تتضمن خلايا. إذا كانت المنطقة التي حددتها تتضمن أي جزء من خلية، فسيقوم النظام بإضافة قناع خصوصية على الخلية بالكامل. ويمكن أن تكون النتيجة أن النظام يضيف أقنعة خصوصية على الصورة أكبر قليلاً مما هو مقصود.
إذا قمت بتصدير فيديو يحتوي على أقنعة خصوصية، فقد تستغرق عملية التصدير وقتًا أطول بشكل ملحوظ وقد يكون حجم ملف التصدير أكبر من المعتاد، خاصة إذا قمت بالتصدير بصيغة XProtect.
لوحات العمل
تساعدك وظيفة لوحة العمل على لصق تسلسلات الفيديو مع بعضها من كاميرا واحدة أو من كاميرات متعددة ليصبح فيديو واحدًا متماسكًا. يمكنك استخدام تسلسل الأحداث، أي لوحة العمل، كإثبات للدليل في التحقيقات الداخلية أو المحاكم.
يمكنك تخطي كل التسلسلات التي لا صلة لها، وتجنب ضياع الوقت في البحث خلال تسلسلات طويلة من الفيديو الذي لا تحتاجه. أيضًا، تجنب إهدار مساحات التخزين على التسلسلات المخزنة والتي تكون لملفات فيديو معينة لا صلة لها.
تصدير لوحات العمل
يمكنك إنشاء لوحة عمل عن طريق لصق تسلسلات الفيديو معًا في تدفق واحد متماسك ثم تصديرها.
- في وضع التشغيل، ابدأ بفتح طريقة عرض تحتوي على العناصر التي تريد إضافتها إلى لوحة العمل الخاصة بك.
- في الخط الزمني، انقر فوق
 .
. - حدد وقت البداية ووقت النهاية للوحة العمل.
- حدد مربع الاختيار المقابل
 وانقر فوق تصدير < إضافة إلى قائمة التصدير لكل عنصر تريد إضافته في طريقةالعرض.
وانقر فوق تصدير < إضافة إلى قائمة التصدير لكل عنصر تريد إضافته في طريقةالعرض.كرر الخطوات من 1 إلى 4 حتى تقوم بإضافة جميع العناصر التي تحتاجها للوحة العمل الخاصة بك.
-
استمر في عملية التصدير. راجع ضبط إعدادات التصدير و إنشاء التصدير.
تصدير أدلة فيديو مقفلة
عند تصدير أقفال الأدلة![]() تسلسل فيديو محمي، ولهذا لا يمكن حذفه.، يتم أيضًا تضمين البيانات من الأجهزة المُتعلّقة بالكاميرات في التصدير.
تسلسل فيديو محمي، ولهذا لا يمكن حذفه.، يتم أيضًا تضمين البيانات من الأجهزة المُتعلّقة بالكاميرات في التصدير.
- التبديل إلى وضع التشغيل.
- في شريط أدوات مساحة العمل في الزاوية العلوية اليمنى، انقر فوق تأمين الدليل وحدِّد طريقة العرض.
-
إذا كنت تُريد البقاء في الوضع المباشر بدلاً من وضع التشغيل، فحدد تأمين الدليل في شريط الأدوات الشامل.

تظهر قائمة بتأمينات الدليل الحالية إلى جانب الأجهزة التي لديك إذن بالوصول إليها.
-
حدِّد قفل الدليل وانقر فوق إضافة إلى قائمة التصدير.
-
استمر في عملية التصدير. راجع ضبط إعدادات التصدير و إنشاء التصدير.
عرض فيديو تم تصديره
يتم تخزين عمليات التصدير التي تقوم بإنشائها في المجلد الذي حدّدته في نافذة إنشاء تصدير > حقل وجهة التصدير.
- لعرض الفيديو الذي تم تصديره عقب إنشائه على الفور:
في الزاوية العلوية اليمنى من XProtect Smart Client ، حدد تفاصيل التصدير.
- انقر فوق الرابط لفتح مجلد الإخراج والوصول إلى الملفات التي تم تصديرها.
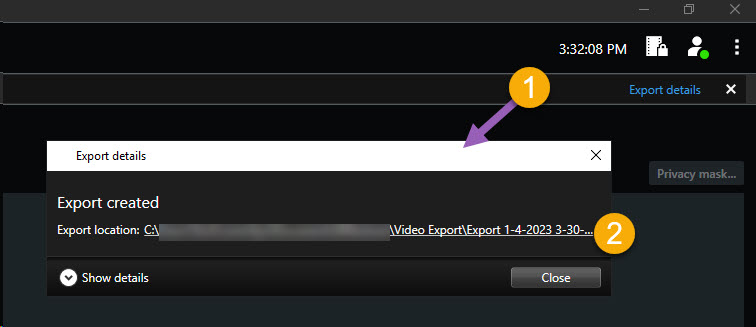
يظهر رابط موقع مجلد الإخراج في نافذة تفاصيل التصدير < حقل تصدير الموقع.
- إذا قمت بتصدير مقطع فيديو في وقت سابق:
- انتقل إلى المجلد الذي تخزن فيه الصادرات. الموقع الافتراضي هو C:\Users\[اسم المستخدم]\Documents\Milestone\Video Export. يمكنك التحقق من موقع الملف في نافذة إنشاء تصدير > حقل وجهة التصدير. لا يعمل هذا إلا إذا كنت تستخدم وجهة التصدير نفسها دائمًا.
- حسب تنسيق الإخراج، افتح المجلد المرتبط وانقر نقرًا مزدوجًا فوق ملف الفيديو أو الصورة الثابتة. إذا كان التنسيق هو تنسيق XProtect، فانقر نقرًا مزدوجًا فوق ملف Smart Client – Player الذي امتداده .exe
طباعة أو إنشاء تقارير المراقبة
حسب احتياجاتك، يمكنك إما طباعة تقارير المراقبة بسرعة استنادًا إلى الصور الثابتة من كاميرات المراقبة أو يمكنك إنشاء تقارير مراقبة تقوم بحفظها على جهاز الكمبيوتر الخاص بك.
راجع أيضًا طباعة تقارير الإنذارات و احصل على إحصائيات عن الإنذارات.
طباعة تقرير المراقبة من الكاميرات المفردة
يمكنك طباعة الصور الثابتة الفردية والمعلومات ذات الصلة من الكاميرات المباشرة أو من الفيديو المسجل. تتم طباعة الملاحظات التي تضيفها أيضًا.
- لطباعة صورة ثابتة مسجلة، قم بالتبديل إلى وضع التشغيل.
- لطباعة صورة ثابتة في البث المباشر، قم بالتبديل إلى الوضع المباشر.
- افتح العرض الذي يحتوي على الكاميرا التي تهتم بها.
-
حرك الماوس فوق عنصر العرض. يظهر شريط أدوات الكاميرا.

-
انقر فوق أيقونة
 . تظهر نافذة.
. تظهر نافذة.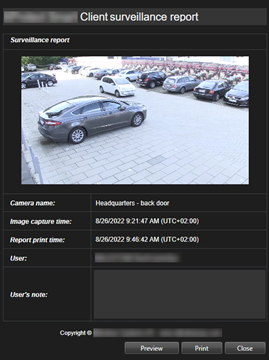
- أضف ملاحظات إذا لزم الأمر.
- انقر فوق طباعة. يظهر مربع حوار الطباعة في نظام التشغيل Windows.
- عند الضرورة، قم بتغيير إعدادات الطباعة والطباعة. خلاف ذلك، انقر فقط فوق طباعة.
يمكنك أيضًا طباعة معلومات حول الإنذارات إذا كانت مؤسستك تستخدم ميزات التعامل مع الإنذارات. راجع أيضًا إنذارات .
إنشاء تقارير من نتائج البحث
بناءً على نتائج البحث، يمكنك إنشاء تقرير مراقبة يحتوي على معلومات حول الأحداث أو الحوادث، على سبيل المثال الصور الثابتة ووقت الحدث ومعلومات عن الكاميرات والملاحظات. يتم حفظ التقرير كملف PDF.
- انتقل إلى علامة التبويب بحث وقم بإجراء بحث.
- لكل نتيجة بحث تُريد تضمينها في التصدير، مرِّر الماوس فوقها وحدِّد مربع الاختيار الأزرق
 .
. - في شريط الإجراءات الأزرق، انقر على
 . تظهر نافذة.
. تظهر نافذة. - قم بتغيير اسم التقرير الافتراضي إلى شيء ذي معنى. في التقرير، يتم عرض الاسم كعنوان الصفحة.
- لتغيير المجلد الذي يتم حفظ التقرير فيه، في قسم وجهة التقرير، انقر فوق
 وحدد مجلد آخر.
وحدد مجلد آخر. - اختياريًّا، اكتب ملاحظة في حقل ملاحظات التقرير.
-
انقر فوق إنشاء. يُظهر شريط التقدم أنه تم إنشاء التقرير.

-
عندما إنشاء التقرير، حدد التفاصيل من شريط التقدم.
-
حدد فتح لفتح التقرير أو انقر فوق الرابط لفتح ملف وجهة التقرير.
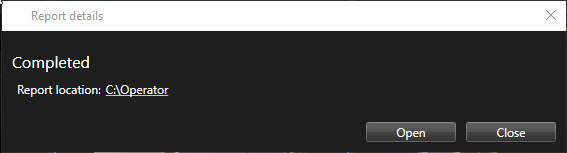
لتغيير تخطيط التقرير، افتح مربع الحوار إعدادات، وانقر فوق متقدم، ثم حدد قيمة مختلفة في قائمة تنسيق تقرير PDF.
نسخ الصور إلى الحافظة
يمكنك نسخ صور ثابتة مفردة من كاميرات محددة. يمكن حينئذ لصق الصور المنسوخة (مثل الصور النقطية) في تطبيقات أخرى مثل برامج معالجة الكلمات وبرامج عميل الإلكتروني وغير ذلك. يمكنك نسخ صورة واحدة فقط من كاميرا واحدة في كل مرة.
- في شريط أدوات الكاميرا، انقر فوق زر نسخ إلى الحافظة
 لنسخ صورة
لنسخ صورة 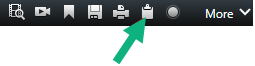
يمكنك الآن لصق الصورة (CTRL+V) في التطبيق الذي تختاره.

