صيغ التصدير
في علامة تبويب عمليات التصدير، يمكنك اختيار التنسيقات التي سيتم استخدامها للتصدير:
يمكنك تغيير إعدادات التصدير لكل صيغة:
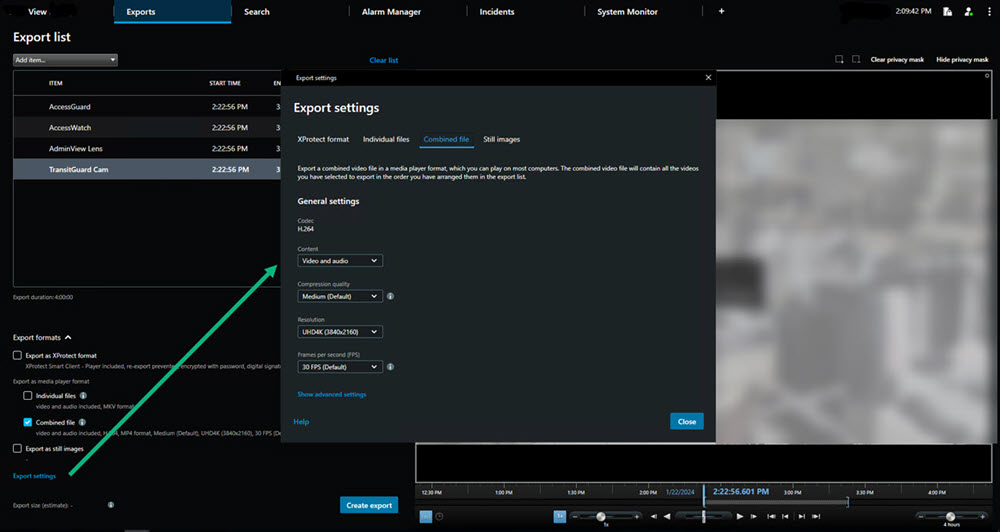
يحدد مسؤول النظام الخاص بك صيغ التصدير وإعداداته المتاحة لك.
لأسباب تتعلق بالأمان، تتوفر صيغة XProtect فقط بشكل افتراضي. يرجى الاتصال بمسؤول النظام لديك لتمكين صيغ التصدير الأخرى.
يتم حفظ إعدادات التصدير الخاصة بك. تتوفر هذه الإعدادات في المرة التالية التي تقوم فيها بالتصدير. إذا لم يكن الإعداد متاحًا، فيعني ذلك أنك لا تملك أذونات للوصول إليه.

