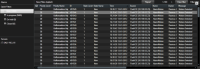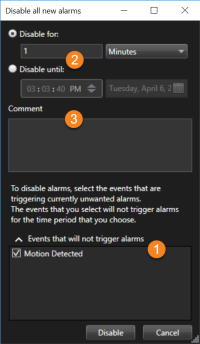الأحداث والإنذارات
في XProtect، تُعدّ الأحداث والإنذارات ميزات أساسية تمكنك من مراقبة الكاميرات والأجهزة الأخرى في النظام والاستجابة إلى حوادث الأمن في XProtect Smart Client.
-
تشير الأحداث إلى حوادث معينة يتم الكشف عنها من خلال VMS، مثل كشف الحركة، أو التلاعب بالكاميرا، أو تغييرات حالة النظام. عدةً ما يتم توليد هذه الأحداث من خلال الأجهزة المتصلة مثل الكاميرات، أو أدوات الاستشعار، أو نظام VMS نفسه. يتم تسجيل كل حدث مع التفاصيل ذات الصلة، مثل الوقت، والموقع، ونوع الحادث.
-
الإنذارات هذه استجابات يتم تشغيلها للأحداث المحددة مسبقًا. عندما يستوفي حدث معين المعايير المحددة في نظام XProtect VMS، يتم تفعيل الإنذار. يمكنك تكوين الإنذارات لطلب إجراءات متنوعة، مثل إعلام موظف الأمن، أو بدء التسجيل، أو تشغيل استجابات النظام المؤتمتة مثل إغلاق الأبواب أو تشغيل الأضواء. عندما يؤدي حادث ما إلى تشغيل أحد الإنذارات، يمكن عرض خريطة أو خريطة ذكية لتزويدك بالوعي الجغرافي بمكان وقوع الحادث. يمكنك تلقي إعلامات سطح مكتب أو إعلامات صوتية في نظام التشغيل Windows والتي تظهر عند تشغيل الإنذار. للاستفسار عن توفر الخرائط، والخرائط الذكية، وإشعارات سطح المكتب في إعداد XProtect Smart Client الخاص بك، يرجى استشارة مسؤول النظام لديك.
تعمل الأحداث والتنبيهات معًا على توفير إطار عمل قوي في نظام VMS لتحديد التهديدات الأمنية المحتملة وتحليلها والاستجابة لها. يمكنك استخدام الخرائط والخرائط الذكية وإعلامات نظام التشغيل Windows للاستجابة السريعة للإنذارات.
الأحداث
الحدث في XProtect VMS هو حدث محدد مسبقًا يمكن إعداده لتشغيل إنذار. والأحداث إما أن تكون أحداث نظام محددة مسبقًا أو أحداث يحددها المستخدم، مثل أحداث التحليلات أو الأحداث العامة. ليس من الضروري ربط الأحداث بإنذار، ولكن من الممكن القيام بذلك.
عادةً ما يتم تفعيل الأحداث تلقائيًا وفي الخلفية، على سبيل المثال، من خلال اكتشاف الحركة أو من خلال بيانات من تطبيقات أخرى. يمكنك أيضًا تفعيل الأحداث يدويًا. يستخدم نظام VMS الأحداث لتشغيل الإجراءات، مثل بدء التسجيل أو إيقافه أو تغيير إعدادات الفيديو أو تنشيط الإخراج![]() البيانات الصادرة من الكمبيوتر. على أنظمة المراقبة التي تستخدم IP، يُستخدم الإخراج كثيرًا لتفعيل أجهزة مثل البوابات، وصفارات الإنذار، والأضواء الوامضة، وغير ذلك. أو مجموعات من الإجراءات.
البيانات الصادرة من الكمبيوتر. على أنظمة المراقبة التي تستخدم IP، يُستخدم الإخراج كثيرًا لتفعيل أجهزة مثل البوابات، وصفارات الإنذار، والأضواء الوامضة، وغير ذلك. أو مجموعات من الإجراءات.
عندما تقوم بتنشيط حدث من XProtect Smart Client، فإنه يقوم تلقائيًا بتشغيل إجراءات على نظام VMS، على سبيل المثال التسجيل على كاميرا معينة بمعدل إطار![]() مقياس يُشير إلى كمية المعلومات المُحتواة في فيديو حركة. ويُقاس نموذجيًا بوحدة FPS (الإطارات في الثانية). معين لفترة زمنية معينة. يحدد مسؤول النظام ما يحدث عند تنشيط حدث يدويًا.
مقياس يُشير إلى كمية المعلومات المُحتواة في فيديو حركة. ويُقاس نموذجيًا بوحدة FPS (الإطارات في الثانية). معين لفترة زمنية معينة. يحدد مسؤول النظام ما يحدث عند تنشيط حدث يدويًا.
إنذارات
هذه الميزة متاحة فقط في بعض أنظمة VMS XProtect. لمزيد من المعلومات، راجع مخطط مقارنة المنتج: https://www.milestonesys.com/products/software/xprotect-comparison/
على خادم VMS XProtect، يمكن تقريبًا إعداد أي نوع من الحوادث أو المشكلات الفنية - الأحداث - لإطلاق إنذار. يمكن عرض جميع الإنذارات والأحداث في علامة التبويب إدارة الإنذار، والتي توفر نظرة عامة مركزية على حوادث نظام VMS والحالة والمشاكل التقنية المحتملة.
لا يمكنك إعداد مشغلات الإنذار بنفسك في XProtect Smart Client. يقوم مسؤول النظام بإعداد مشغلات التنبيه عند تكوين نظام XProtect VMS . إمَّا يتم عرض علامة تبويب إدارة الإنذار أو إخفائها وفقًا للإعدادات التي يحددها مسؤول النظام.
يقدم تبويب مدير الإنذار طريقة عرض مخصصة لمعالجة الحدث أو الإنذار لديك. تعرض علامة التبويب نفسها عدد الإنذارات النشطة. يتم عرض أكثر من تسعة إنذارات مع  . تتضمن علامة التبويب مدير الإنذار قائمة الإنذارات ومعاينة إنذار لمعاينة الفيديو المرتبط بالإنذارات أو الأحداث الفردية ، وربما أيضًا خريطة تعرض الموقع الجغرافي للكاميرا المرتبط بالتنبيه.
. تتضمن علامة التبويب مدير الإنذار قائمة الإنذارات ومعاينة إنذار لمعاينة الفيديو المرتبط بالإنذارات أو الأحداث الفردية ، وربما أيضًا خريطة تعرض الموقع الجغرافي للكاميرا المرتبط بالتنبيه.
العلاقة بين الأحداث والتنبيهات
هذه الميزة متاحة فقط في بعض أنظمة VMS XProtect. لمزيد من المعلومات، راجع مخطط مقارنة المنتج: https://www.milestonesys.com/products/software/xprotect-comparison/
تُعرف الحوادث والمشكلات الفنية التي تحدث في نظام XProtect لديك بالإحداث. يشير المصطلح "حدث" إلى أي حدث أو نشاط يلتقطه نظام المراقبة والذي قد يتطلب انتباه المستخدم أو اتخاذ إجراء. على سبيل المثال، إذا كانت خاصية كشف الحركة مفعلة على الكاميرات في نظامك وتم اكتشاف حركة على كاميرا تم إعداد كشف الحركة عليها، فيُعدّ ذلك حدثًا.
للاستجابة للأحداث، يقوم مسؤول النظام لديك بإعداد إنذارات في XProtect. عند تنشيط حدث ما، يتم تشغيل إنذار وعرضه في XProtect Smart Client.
على سبيل المثال، عند تشغيل حدث كشف الحركة، يتم عرض الإنذار ذي الصلة في XProtect Smart Client للإشارة إلى الحركة التي تم الكشف عنها.
يمكن عرض جميع الإنذارات والأحداث في علامة التبويب مجموعة إدارة الإنذار، والتي توفر نظرة عامة مركزية على الحوادث والحالة والمشكلات التقنية المحتملة لديك. لا يمكن لمستخدمي XProtect Smart Client إعداد مشغلات الإنذار مباشرةً. يمكن لمسؤولي النظام إعداد مشغلات الإنذار عند تكوين نظام XProtect VMS.
يُحدد مسؤول النظام لديك سواء عرض أو إخفاء علامة التبويب مجموعة إدارة الإنذار.
تزود علامة التبويب مجموعة إدارة الإنذار المستخدمين بطريقة عرض مخصصة لمعالجة الإنذار أو الحدث. تعرض علامة التبويب نفسها عدد الإنذارات النشطة. عند تشغيل أكثر من تسعة إنذارات، يتم الإشارة إليها بزر إعلام يذكر (9+)  .
.
تتضمن علامة التبويب مجموعة إدارة الإنذار قائمة الإنذارات ومعاينة إنذار لمعاينة الفيديو المرتبط بالإنذارات أو الأحداث الفردية ، وربما أيضًا خريطة تعرض الموقع الجغرافي للكاميرا المرتبط بالإنذار.
تنشيط الأحداث يدويًا
يمكنك تنشيط الأحداث يدويًا. لا يوجد تأكيد بمجرد تنشيط حدث. يتم تجميع قائمة الأحداث![]() حادثة مُعرّفة مُسبقًا تظهر على نظام المراقبة؛ يستخدمها نظام المراقبة لبدء تفعيل الإجراءات. اعتمادًا على تهيئة نظام المراقبة، قد تنجُم الأحداث عن إدخال من أدوات استشعار خارجية، أو حركة تم اكتشافها، أو بيانات مُستلمة من تطبيقاتٍ أخرى، أو يدويًا من خلال إدخال المستخدم. قد يستخدم ظهور حدث ما، على سبيل المثال، لتنفيذ سجل كاميرا ذي معدل إطارات مُعيّن، أو لتنشيط عمليات إخراج، أو لإرسال رسائل بريد إلكتروني، أو لمجموعة من ذلك. التي يمكنك تحديدها من قِبل خادم الأحداث أو الكاميرا أو الجهاز المرتبط بالحدث.
حادثة مُعرّفة مُسبقًا تظهر على نظام المراقبة؛ يستخدمها نظام المراقبة لبدء تفعيل الإجراءات. اعتمادًا على تهيئة نظام المراقبة، قد تنجُم الأحداث عن إدخال من أدوات استشعار خارجية، أو حركة تم اكتشافها، أو بيانات مُستلمة من تطبيقاتٍ أخرى، أو يدويًا من خلال إدخال المستخدم. قد يستخدم ظهور حدث ما، على سبيل المثال، لتنفيذ سجل كاميرا ذي معدل إطارات مُعيّن، أو لتنشيط عمليات إخراج، أو لإرسال رسائل بريد إلكتروني، أو لمجموعة من ذلك. التي يمكنك تحديدها من قِبل خادم الأحداث أو الكاميرا أو الجهاز المرتبط بالحدث.
- في الوضع المباشر، قم بتوسيع جزء الحدث، ثم انقر على تنشيط.
ستظهر الأحداث العامة تحت خادم الأحداث ذي الصلة. إذا تم سرد خادم الأحداث بأيقونة حمراء، فلن يكون متوفرًا ولا يمكنك تنشيط الأحداث الموجودة به.
استخدام قائمة الإنذارات
تعرض قائمة الإنذارات الإنذارات الواردة. يتم عرض أحدث الإنذارات في أعلى القائمة. يُمكن لقائمة الإنذارات عرض عدة أنواع مختلفة من الإنذارات، بما في ذلك الإنذارات التي يتم تفعيلها بواسطة المكون الإضافي ![]() اختصار لـ "Milestone Integration Platform". أو الأحداث التحليلية القادمة من، على سبيل المثال، التحكم بالوصول أو التعرف على لوحة التراخيص المعدنية.
اختصار لـ "Milestone Integration Platform". أو الأحداث التحليلية القادمة من، على سبيل المثال، التحكم بالوصول أو التعرف على لوحة التراخيص المعدنية.
يتم عرض الإنذارات أو الأحداث المرتبطة بالفيديو مع أيقونة تشير إلى وجود فيديو مرفق (![]() ).
).
-
لمعاينة صورة ثابتة من وقت الإنذار أو حدث، ضع الماوس فوق الرمز.
-
لمعاينة فيديو مسجل من الكاميرا أو الكاميرات المرتبطة بالإنذار أو الحدث، اختر الإنذار أو الحدث من القائمة.
-
لإيقاف صوت إنذار متكرر، حدد الإنذار المرتبط بالصوت في القائمة.
في قائمة الإنذارات، يمكنك:
-
تحديد كيفية ظهور القائمة
-
تصفية الأعمدة
-
سحب الأعمدة إلى أوضاع مختلفة
-
انقر بزر الماوس الأيمن لإظهار أو إخفاء أعمدة معينة.
لا تعرض قائمة الأحداث أيًا من الفعاليات التي يولدها النظام أو المستخدم، كالكشف عن الحركة أو الخطأ في الأرشفة.
يتم تحديث القائمة كل ثلاث (3) ثوانٍ.
للاطلاع على قائمة الأحداث، أدخل وضع الإعداد وحدد حدث في جزء الخصائص. راجع أيضًا إعدادات قائمة الإنذار.
الخوادم في قائمة الإنذارات
في الجانب الأيسر من قائمة الإنذارات، يمكنك عرض خوادم الأحداث التي تنشأ منها الإنذارات.
تحتوي العديد من أنظمة XProtect VMS على خادم واحد فقط للأحداث، ولكن قد تتكوّن بعض الأنظمة من عدّة خوادم أحداث في تسلسل هرمي. يتم سرد جميع خوادم الأحداث التي يمكنك الوصول إليها، ويمكنك تصفية الإنذارات حسب خوادم الأحداث.
حالات الإنذار
يمكن أن تكون الإنذارات واحدة من الحالات التالية:
جديد، أو قيد التقدم، أو معلق، أو مغلق.
يمكنك رؤية حالة كل إنذار في عمود اسم الحالة الخاص بقائمة الإنذارات. استخدم جزء عوامل التصفية للتصفية وفقًا لمعايير معينة. مبدئيًا، ستكون جميع الإنذارات في الحالة جديد، ولكن بمجرد معالجة أحد الإنذارات، سيتم تحديث حالته.
تصفية التنبيهات
يوجد هناك العديد من الطرق التي يمكنك بها تصفية قائمة الإنذارات، بحيث تعرض الإنذارات أو الأحداث التي أنت مُهتم بها.
-
في شريط أدوات قائمة الإنذار، انقر فوق نص مخصص (يتم تطبيق عامل تصفية) أو بدون عامل تصفية. قد يختلف النص، بناءً على عامل التصفية الذي قمت بتحديده.
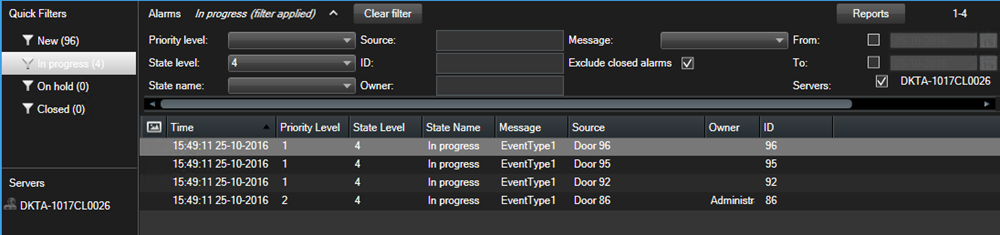
- أدخِل معايير التصفية في أي من الأعمدة التي تريد تصفيتها. على سبيل المثال، إذا قمت بإدخال معرف مستخدم في حقل (ID) المعرف، فستعرض القائمة الإنذارات المعينة لهذا المستخدم المحدد.
- يمكنك جمع عوامل التصفية مثل اسم الولاية و المالك (المخصص لـها).
- للعودة إلى قائمة الإنذار التي لم تتم تصفيتها، انقر فوق زر حذف عامل التصفية.
- لفرز محتويات قائمة الإنذارات، في قائمة الإنذارات، انقر فوق عنوان العمود.
إذا كانت عروض معالجة الإنذارات الخاصة بك تشتمل على محتوى خرائط، فإنه يمكنك أيضًا تصفية قائمة الإنذارات من خلال النقر بزر الماوس الأيمن فوق عنصر من العناصر الموجودة علي الخريطة (كاميرا، أو خادم الأحداث، أو ما شابه ذلك)، ثم تحديد إظهار الإنذارات. وسيدفع هذا الخيار قائمة الإنذارات لإظهار الإنذارات الصادرة من العنصر المحدد فقط.
الاستجابة للإنذارات
عرض وتحرير تفاصيل الإنذار
توجد طرق مختلفة للاستجابة للإنذارات.
-
يمكنك الانتقال إلى أي عرض قمت بإضافة قائمة الإنذارات فيه ثم النقر نقرًا مزدوجًا فوق الإنذار. يفتح الإنذار في نافذة منفصلة، بحيث يمكنك معاينة حادث الإنذار والفيديو المباشر المرتبط به.
-
اعتمادًا على كيفية تكوين نظام XProtect VMS
 اختصار إلى "برنامج إدارة الفيديو".، قد تتلقى الإنذارات أيضًا من خلال إعلامات سطح المكتب. تبقى هذه الإشعارات على الشاشة لمدة 15 ثانية. عندما تنقر فوق إشعار، فإنه ينقلك مباشرة إلى علامة تبويب إدارة الإنذار ويفتح نافذة الإنذار.
اختصار إلى "برنامج إدارة الفيديو".، قد تتلقى الإنذارات أيضًا من خلال إعلامات سطح المكتب. تبقى هذه الإشعارات على الشاشة لمدة 15 ثانية. عندما تنقر فوق إشعار، فإنه ينقلك مباشرة إلى علامة تبويب إدارة الإنذار ويفتح نافذة الإنذار. -
كما يمكنك أيضًا الاستجابة للإنذار بتغيير الحقول في الجدول أدناه:
| الحقل | الوصف |
|---|---|
الحالة | تشير حالة الإنذار إلى ما إذا قام شخص ما بالتعامل مع الحدث. يمكنك تغيير حالة الإنذار. عادة، يمكنك تغيير الحالة من جديد إلى قيد التقدم، ثم بعد ذلك إلى قيد الانتظار أو مغلق. |
الأولوية | تغيير أولوية الإنذار. |
معين إلى | تعيين الإنذار إلى مستخدم في المؤسسة الخاصة بك، بما في ذلك تعيينه لك شخصيًا. يصبح الشخص الذي تقوم بتعيين الإنذار له هو مالك الإنذار، وسيظهر في عمود المالك بقائمة الإنذارات. |
تعليق | لكتابة التعليقات والملاحظات، والتي ستتم إضافتها إلى قسم الأنشطة. تتعلق التعليقات عادة بالإجراءات التي اتخذتها. على سبيل المثال، "تم احتجاز المشتبه به من قبل الأمن" أو "تسليم المشتبه به إلى الشرطة" أو "إنذار كاذب". يظهر حقل التعليق في الجزء السفلي من النافذة. |
الأنشطة | تلخص الأنشطة طريقة تعاملك مع الإنذار. يتضمن قسم الأنشطة تلقائيًا ما يلي:
اعتمادًا على تكوين خادم VMS XProtect ، يمكن أن يحتوي الإنذار على إرشادات حول ما يجب فعله عند تلقي الإنذار. يتم تحديد الإرشادات على جانب الخادم كجزء من تعريف الإنذار. وفي هذه الحالة، يتم عرض الأنشطة تلقائيًا عند تحرير الإنذار. |
طباعة | طباعة تقرير يحتوي على معلومات خاصة بالإنذارات، مثل سجل الإنذار وصورة ثابتة |
الإقرار بالإنذارات
عندما تتلقى إنذارًا، يمكنك تأكيد الإنذار للإشارة إلى أنك ستتعامل معه. في نظام يحتوي على العديد من المستخدمين، يسهل تأكيد الإنذار على جميع المستخدمين رؤية من سيتولى معالجة كل إنذار. يمكنك إقرار الإنذارات الجديدة فقط.
-
في قائمة الإنذار، انقر بزر الماوس الأيمن على الإنذار وحدد إقرار. تتغير حالة الإنذار إلى قيد التقدم.
- لإقرار عدة إنذارات في الوقت نفسه؛ اضغط مع الاستمرار على المفتاح CTRL، ثم قم بتحديد الإنذارات التي تريد إقرارها.
- انقر نقرًا مزدوجًا فوق إنذار لتحرير تفاصيل الإنذار، على سبيل المثال، تعيين الإنذار لشخص ما وإضافة التعليمات.
تعطيل جميع الإنذارات الجديدة في أنواع الأحداث المحددة
إذا أدى حدث ما إلى تشغيل إنذارات خاطئة، فقد ترغب في تعطيل جميع الإنذارات الجديدة لهذا النوع من الأحداث لمدة معينة.
على سبيل المثال، إذا كان هناك الكثير من الحركة حول الكاميرا وهذا يسبب العديد من الإنذارات الكاذبة، فيمكنك تعطيل الإنذارات على كشف الحركة لهذه الكاميرا لمدة 10 دقائق. بهذه الطريقة، لن تزعجك الإنذارات الكاذبة، كما يمكنك التركيز على الإنذارات التي تحتاج إلى انتباهك. يؤثر تعطيل الإنذارات على جميع المشغلين المتصلين بنظام إدارة الفيديو XProtect الذي تتصل به أيضًا.
يمكنك تعطيل جميع الإنذارات الجديدة باستخدام مدير الإنذار أو خريطة.
-
استخدام مدير الإنذار: في قائمة الإنذار، انقر بزر الماوس الأيمن فوق المنبه وحدد تعطيل جميع الإنذارات الجديدة.
استخدام الخريطة: انقر بزر الماوس الأيمن على الإنذار وحدد تعطيل كل الإنذارات الجديدة < تعطيل.
تظهر نافذة تعطيل كل الإنذارات الجديدة.
- في قائمة الأحداث التي لن تؤدي إلى تشغيل الإنذارات
 ، حدد أنواع الأحداث التي يجب ألا تؤدي إلى تشغيل الإنذارات.
، حدد أنواع الأحداث التي يجب ألا تؤدي إلى تشغيل الإنذارات. - حدد الوقت والمدة التي تريد خلالها تعطيل الإنذارات على أنواع محددة من الأحداث
 .
. - اختياريًا، أضف تعليقًا حول سبب تعطيل التنبيهات على أنواع الأحداث المحددة
 .
.
إذا قمت بالنقر بزر الماوس الأيمن على حدث، تظهر نظرة عامة على الأحداث المُعطلة، ويمكنك رؤية أي الأحدث تم تعطيله وما هو الوقت المستقطع للحدث.
تقوم بتعطيل الإنذارات لكل خادم أحداث. إذا أخفق أحد خوادم الأحداث وتولى خادم أحداث آخر المهمة، ستظهر أي إنذارات معطلة على خادم الأحداث التي أخفقت مرة أخرى كإنذارات.
تجاهل الإنذارات على الخريطة
من على خريطة، يمكنك تجاهل إنذار ما لعنصر ما لفترة من الوقت. على سبيل المثال، في حالة إصلاح الكاميرا ومن ثم فصلها، ربما تحتاج إلى تجاهل الخطأ الذي يظهر على الخريطة خلال فترة الإصلاح. عندما تتجاهل إنذار على الخريطة، فإن ذلك لا يؤدي إلى إزالة الإنذار من قائمة الإنذارات، ولكن من الخريطة فقط.
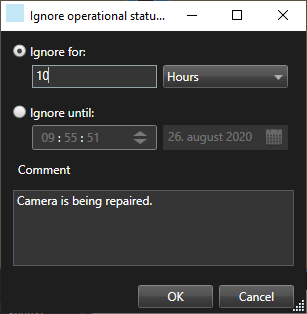
إغلاق الإنذارات
بعد الإقرار بإنذار، عادة ما تقوم بتعيينه لشخص يحقق فيما يجري. خلال هذا الوقت، سيكون الإنذار في حالة قيد التقدم. بعد التعامل مع الإنذار، يمكنك إغلاقه.
لإغلاق إنذار، في قائمة الإنذارات، قم بأحد الأمرين التاليين:
- انقر بزر الماوس الأيمن فوق الإنذار، وحدِّد إغلاق.
- انقر نقرًا مزدوجًا فوق الإنذار، وفي قائمة الحالة، حدد مغلق.
طباعة تقارير الإنذارات
يمكنك طباعة تقرير يحتوي على معلومات خاصة بالإنذارات، بما في ذلك محفوظات الإنذار وصورة ثابتة، إن وجدت، من وقت الإنذار. وعلى الرغم من ذلك، لا يُمكنك استخدام هذه الميزة إذا حددت عدة إنذارات في قائمة الإنذارات. للامتثال لقواعد اللائحة العامة لحماية البيانات، افتراضيًا، لا يظهر اسم منشئ التقرير في التقرير المطبوع، في حين يظهر اسم الشخص الذي قام بطباعة التقرير. لعرض جميع الأسماء المرتبطة بالتقرير، حدد الزر عرض الأسماء.
- في قائمة الإنذار، انقر بزر الماوس فوق الإنذار.
- حدد طباعة. تظهر نافذة.
- لإضافة ملاحظة، أدخل النص في حقل الملاحظات.
- انقر فوق زر طباعة.
احصل على إحصائيات عن الإنذارات
احصل على بيانات إحصائية حول الإنذارات التي تم إطلاقها في نظام VMS XProtect الخاص بك عبر:
- آخر24 ساعة
- آخر 7 أيام
- آخر 30 يومًا
- آخر 6 أشهر
- السنة الماضية
تعرض نافذة تقرير الإنذارات رسمين بيانيين يعرضان عدد الإنذارات التي تمت تصفيتها حسب الفئات، مثل الأولوية أو الحالة ، مما يتيح لك مقارنة الرسمين البيانيين جنبًا إلى جنب.
الخطوات:
- في قائمة الإنذار، انقر على زر التقارير. تظهر نافذة.
- فوق الرسوم البيانية، حدد النطاق الزمني، على سبيل المثال آخر 24 ساعة.
- في قائمة تحديد تقرير، حدد إحدى هذه الفئات:
- فئة
- الحالة
- الأولوية
- أسباب الغلق
- موقع
- وقت الاستجابة
- لكل رسم بياني، حدد عامل تصفية فرعي. على سبيل المثال، إذا حددت الحالة، يمكنك تحديد جديد في الرسم البياني الأول وقيد التقدم في الرسم البياني الثاني. يتم ملء الرسوم البيانية.
- لطباعة الرسوم البيانية كتقرير PDF، انقر فوق
 .
.
الإنذارات على الخريطة
إذا اشتملت طريقة عرض معالجة الإنذارات على موضع أو أكثر من مواضع الخرائط، يمكنك أيضًا عرض الإنذارات على الخرائط أيضًا. تقوم الخرائط بعرض الإنذارات على حسب الموقع الجغرافي للكاميرا أو خادم الأحداث أو أي جهاز آخر يقوم بتشغيل الإنذارات ، لذا يمكنك على الفور رؤية مصدر الإنذارات. يمكنك النقر بزر الماوس الأيمن وإقرار أو تعطيل أو إيقاف عرض الإنذار مباشرة من على الخريطة.
تقوم عناصر الكاميرا بعرض الفيديو في صيغة صورة مصغرة عند تحريك الماوس عليه. عند استخدامها مع الإنذارات، تعرض العناصر الرسومية على الخرائط دوائر حمراء حولها في حالة حدوث الإنذارات. على سبيل المثال، في حالة حدوث إنذار مرتبط بكاميرا معينة، سيحصل العنصر الرسومي الذي يمثل تلك الكاميرا على الفور على دائرة حمراء حولها، ويمكنك بعد ذلك النقر على عنصر الكاميرا وليس فقط عرض الفيديو من الكاميرا، ولكن أيضًا التعامل مع الإنذار من خلال قائمة تظهر.
إذا لم يكن اللون الأحمر اللون المثالي للدلالة على الإنذارات على خرائطك، فيمكنك تغيير هذا اللون.
والآن على فرض أن الكاميرا التي تشتمل على إنذار مرتبط بها، موجودة في خريطة مستوى الشارع، ولكنك تستعرض خريطة مستوى المدينة. كيف ستلاحظ الإنذار؟ لا توجد مشكلة بخصوص هذا الأمر، فبفضل المناطق النشطة، تقوم التمثيلات الرسومية بربط مستويات تسلسل هرمي مختلفة للخريطة معا. إذا اكتشاف إنذار على خريطة مستوى الشارع، فستتحول المنطقة الساخنة على خريطة مستوى المدينة إلى اللون الأحمر، مما يشير إلى وجود إنذار على خريطة المستوى الأدنى - حتى إذا كانت هناك مستويات خريطة بينهما.
للعودة إلى وضع قائمة الإنذارات حيث يمكنك رؤية إنذارات صادرة من أكثر من عنصر واحد، انقر فوق خادم الأحداث المطلوب أو الأولوية أو الحالة المدرجة في قائمة الإنذارات.
الإنذارات على الخرائط الذكية
في حال شغّل الجهاز إنذارًا وتمت إضافة الجهاز إلى الخريطة الذكية الخاصة بك، سيظهر الإنذار على شكل دائرة حمراء حول الجهاز أو الأيقونة الخاصة بالمجموعة الموجود فيها الجهاز. راجع إضافة أجهزة إلى الخريطة الذكية أو حذفها أو تحريرها.
لمزيد من المعلومات حول رموز الخرائط الذكية، راجع أيقونات الكاميرا.