نتائج البحث والإعدادات والإجراءات
يصف هذا القسم الجدول الزمني للبحث والإعدادات المختلفة والأمور التي يمكنك القيام بها أثناء البحث.
للحصول على معلومات حول حفظ وإدارة عمليات البحث، راجع إدارة عمليات البحث.
البحث عن الخط الزمني في علامة التبويب بحث.
يمنحك الخط الزمني للبحث نظرة عامة على كيفية توزيع نتائج البحث. يمكنك أيضًا التنقُّل في نتائج البحث.
يتغير نطاق الخط الزمني للبحث وفقًا للفترة الزمنية المحددة، على سبيل المثال آخر 6 ساعات.

تشير العلامات البيضاء إلى مكان نتائج البحث.
قد تشير العلامات الفردية إلى وجود نتائج بحث متعددة. من خلال تحريك مؤشر الماوس فوق العلامات، يتم عرض معلومات عن الوقت والكاميرات التي سجلت الأحداث أو الحوادث.
للتنقل بين نتائج البحث، حدد علامة. تتحول العلامة إلى اللون الأزرق ويتم تمييز نتيجة البحث المرتبطة بحد أزرق.

إذا كانت العلامة التي تحددها تعرض أكثر من نتيجة بحث واحدة، فسيتم وضع علامة على نتيجة البحث الأولى.
إذا كانت العلامة تشير إلى أكثر من 10 نتائج بحث، فستعلمك الرسالة بعدد نتائج البحث وعدد الكاميرات المرتبطة بها.
الإجراءات المتاحة من نتائج البحث
بناءً على نتائج البحث الخاصة بك، هناك العديد من الإجراءات المتاحة. تتوفر بعض الإجراءات في شريط الإجراءات الأزرق، والبعض الآخر في منطقة المعاينة.
قد تختلف الإجراءات المتاحة بناءً على أذونات المستخدم الخاصة بك.
إجراء | الوصف |
|---|---|
| أضف التسلسلات المحددة إلى علامة التبويب الصادرات > قائمة التصدير . جميع التسلسلات التي تضيفها إلى قائمة التصدير جاهزة للتصدير في علامة التبويب الصادرات. راجع أيضًا تصدير الفيديو والصوت والصور الثابتة. |
| قم بإنشاء تقارير PDF بمعلومات حول نتائج البحث، على سبيل المثال الصور الثابتة من تسلسل الفيديو. |
| وضع إشارات مرجعية لنتائج بحث متعددة في وقتٍ واحد. |
| تحرير إشارات مرجعية متعددة في وقتٍ واحدٍ. |
| أضف أقفال أدلة لحماية تسلسلات الفيديو والبيانات من الأجهزة ذات الصلة، مثل الصوت، من الحذف. |
| يمكنك فتح نتائج بحث متعددة في إطار منفصل، حيث يمكنك عرض الفيديو في الوضع المباشر أو وضع التشغيل، والتصدير، وإنشاء تأمينات الأدلة، واسترداد التسجيلات من الأجهزة والكاميرات المُنتمية لأنظمة VMS متصلة فيما بينها. |
| يمكنك أخذ لقطات متعددة لنتائج البحث في وقت واحد. |
| عندما تقوم بمعاينة الفيديو، يمكنك نقل الوقت الحالي إلى الخط الزمني للتشغيل المستقل. هذا أمر مفيد إذا كنت تريد، على سبيل المثال، إلقاء نظرة على الكاميرات المرتبطة في وضع التشغيل في وقت وقوع حادثة ما. |
الإجراءات المرتبطة بـ MIP
قد توجد إجراءات إضافية متاحة، مرتبطة ببرنامج خاص بجهة خارجية. يُستخدم MIP SDK![]() اختصار لعبارة "Milestone Integration Platform مجموعة تطوير البرمجيات". لإضافة هذه الإجراءات الإضافية.
اختصار لعبارة "Milestone Integration Platform مجموعة تطوير البرمجيات". لإضافة هذه الإجراءات الإضافية.
نتائج البحث المدمجة
إذا كنت تستخدم فئات بحث متعددة، وتداخلت نتائج البحث في الوقت المناسب، فيتم دمجها في فئة واحدة. في بعض الحالات في نتائج بحث متعددة. يحدث هذا عندما تتطابق معايير البحث المختلفة مع فيديو من نفس الكاميرا خلال نفس الفترة الزمنية. بدلاً من إرجاع نتائج بحث مختلفة تعرض بشكل أساسي تسلسلات الفيديو نفسها، XProtect Smart Client يمنحك ببساطة نتيجة بحث واحدة تحتوي على جميع التفاصيل ، على سبيل المثال اسم الكاميرا وإشارات وقت الحدث وفئات البحث.
أمثلة:
افترض أنك تريد العثور على مركبة من النوع الشاحنة في Memory Lane 15 خلال الساعتين الماضيتين. لتكوين بحثك:
-
حدد 10 كاميرات موضوعة في المنطقة الصحيحة.
-
ضبط المدة على آخر ساعتين.
-
أضف فئة البحث المركبات وقم بالتصفية على شاحنة.
-
أضف فئة البحث الموقع وقم بتصفية الإحداثيات الجغرافية للعنوان ونطاق البحث.
-
حدد خانة اختيار مطابقة كل المعايير.
لمزيد من المعلومات، راجع البحث عن المركبات أو البحث عن الفيديو في الموقع.
منذ يومين، انطلق إنذار في نظام VMS XProtect الخاص بك. لتسهيل العثور على الإنذار مرة أخرى، قمت بوضع إشارة مرجعية عليه. الآن تريد العثور على الإشارة المرجعية مرة أخرى لإجراء عملية تصدير. لتكوين بحثك:
-
إذا كنت تتذكر الكاميرا التي سجلت الحادث، فحدد الكاميرا. وخلاف ذلك، حدد مجموعة الكاميرات الممكنة.
-
ضبط المدة على آخر 24 ساعةأو حدد فترة دورية مخصصة.
-
أضف فئات البحث الإشارات المرجعية والإنذارات.
-
حدد خانة اختيار مطابقة كل المعايير.
لمزيد من المعلومات، راجع البحث عن الإشارات المرجعية أو البحث عن الإنذارات.
تطابق أي أو كل معايير البحث
إذا كنت تستخدم XProtect Corporate أو XProtect Expert، فيمكنك استخدام فئات بحث متعددة في نفس البحث. أثناء تكوين البحث الخاص بك، حدد فيما إذا كان يجب أن يتطابق البحث مع أي من فئات البحث أو جميعها.
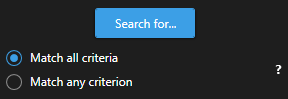
تمنحك مطابقة جميع المعايير نتائج بحث أقل ولكن أكثر دقة. بالإضافة إلى ذلك، في حالة تداخل نتائج البحث، يتم دمجها في نتائج أقل. راجع أيضًا نتائج البحث المدمجة.
تمنحك مطابقة أي معيار نتائج بحث أكثر ولكن أقل دقة.
قد لا تكون الإجراءات المتوفرة عادةً في شريط الإجراءات متاحة لنتائج البحث المدمجة. يحدث هذا إذا كان الإجراء الذي تحاول تنفيذه لا يمكن استخدامه مع إحدى فئات البحث. راجع أيضًا بعد تحديد نتيجة البحث، قد لا تتوفّر إجراءاتٍ مُعيّنة في شريط الإجراءات الأزرق.
بدء البحث من الكاميرات أو العروض
إذا كنت تبحث عن شيء محدد في دفق فيديو واحد أو أكثر، فيمكنك البدء في البحث من كاميرا واحدة أو من عرض كامل. يتم فتح مساحة عمل البحث في نافذة عائمة جديدة.
الخطوات:
-
التبديل إلى الوضع المباشر أو وضع التشغيل.
-
للبحث في كاميرا واحدة:
-
حرك الماوس فوق عنصر العرض. يظهر شريط أدوات الكاميرا.
-
انقر فوق
 . يتم فتح نافذة بحث جديدة، ويبدأ البحث عن الفيديو المسجل فورًا استنادًا إلى الكاميرا في عنصر العرض.
. يتم فتح نافذة بحث جديدة، ويبدأ البحث عن الفيديو المسجل فورًا استنادًا إلى الكاميرا في عنصر العرض.
-
-
للبحث في جميع الكاميرات في عرض:
-
تأكد من أن العرض الصحيح مفتوح.
-
في الجزء العلوي من العرض، انقر على
 . يتم فتح نافذة بحث جديدة، ويبدأ البحث عن الفيديو المسجل فورًا استنادًا إلى الكاميرات في العرض.
. يتم فتح نافذة بحث جديدة، ويبدأ البحث عن الفيديو المسجل فورًا استنادًا إلى الكاميرات في العرض. -
حسب هدفك، قم بتغيير الفترة الزمنية وفئات البحث وعوامل التصفية أو ما شابه ذلك. لمزيد من المعلومات، انظر البحث عن بيانات الفيديو.
-
فتح نتائج البحث في إطار منفصل
يمكنك فتح نتيجة بحث في نافذة جديدة. تُفتح النافذة في وضع التشغيل مما يتيح لك التحقيق في الحادث باستخدام الخط الزمني الرئيسي وتنفيذ إجراءات أخرى، على سبيل المثال تصدير الفيديو.
-
قم بالتمرير فوق نتيجة البحث وحدد خانة الاختيار الزرقاء التي تظهر.
-
يظهر شريط الإجراء الأزرق:
-
انقر فوق
 لفتح نتيجة البحث في إطار عائم جديد في وضع التشغيل.
لفتح نتيجة البحث في إطار عائم جديد في وضع التشغيل. -
لنقل النافذة إلى شاشة مختلفة، انقر فوق النافذة واسحبها ثم حررها عند الاقتضاء.
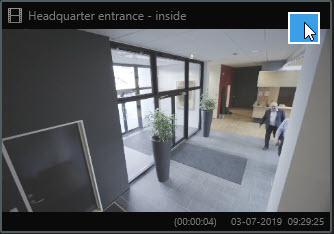

معاينة الفيديو من نتائج البحث
لتحديد ما إذا كنت قد وجدت تسلسل الفيديو الذي كنت تبحث عنه، يمكنك إجراء معاينة سريعة.
الخطوات:
-
عندما تقوم بإجراء بحث في علامة التبويب بحث، حدد نتيجة بحث. تظهر صورة ثابتة من تسلسل الفيديو المرتبط في منطقة المعاينة.
-
انقر فوق
 لتشغيل الفيديو.
لتشغيل الفيديو. -
لمعاينة الفيديو في وضع ملء الشاشة، انقر نقرًا مزدوجًا على نتائج البحث الفردية. انقر نقرًا مزدوجًا مرة أخرى للعودة إلى نتائج البحث.
-
قم بالتمرير بعجلة الماوس للتكبير أو التصغير. يمكنك أيضًا النقر والسحب لتكبير مساحة معينة.
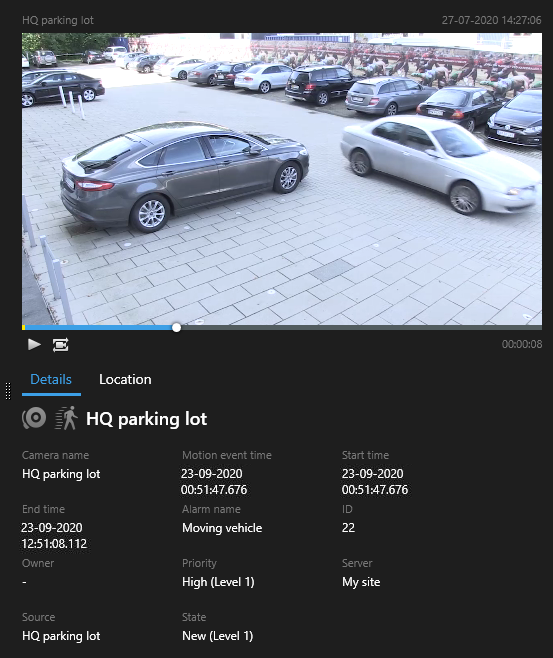
تشير العلامة الصفراء في الخط الزمني للبحث إلى وقت الحدث. قم بالمرور فوق العلامة لعرض وقت الحدث.

تظهر علامات متعددة في نفس الخط الزمني للبحث عند دمج نتائج البحث.

يحدث هذا، على سبيل المثال، إذا كنت قد بحثت عن الحركة والمركبات، وكانت نتيجة البحث مطابقة لكلا المعيارين. في هذا المثال، تشير علامة واحدة إلى وقت بدء الحركة. تشير العلامة الأخرى إلى متى تم التعرف على المركبة على أنها مركبة.
إظهار مربعات الإحاطة أو إخفاؤها أثناء البحث
أثناء البحث، تساعدك المربعات المحيطة على تحديد الكائنات، على سبيل المثال بناءً على كشف الحركة. يمكنك تشغيل مربعات الإحاطة أو إيقاف تشغيلها.
تظهر المربعات المحيطة في الغالب في الصور المصغرة لنتائج البحث. ومع ذلك ، إذا تم تكوين نظام VMS الخاص بك للبحث عن البيانات الوصفية، فقد تظهر أيضًا المربعات المحيطة عند معاينة الفيديو من نتائج البحث.
الخطوات:
-
انتقل إلى علامة التبويب بحث وقم بإجراء بحث.
-
في الركن العلوي الأيمن تحت مربعات الإحاطة، قم بأحد الإجراءات التالية:
-
حدد إظهار لإظهار مربعات الإحاطة
-
حدد إخفاء لإخفاء مربعات الإحاطة.
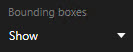
خيارات الفرز
يمكنك فرز نتائج البحث حسب:
الاسم | الوصف |
|---|---|
ملاءمة | يتوفر خيار الفرز هذا فقط إذا كنت تستخدم أحد هذه المنتجات:
تعني الصلة أشياء مختلفة اعتمادًا على كيفية تكوين البحث:
|
أحدث وقت حدث | تظهر نتائج البحث بآخر وقت للحدث أولاً. |
أقدم وقت حدث | تظهر نتائج البحث بأقدم وقت للحدث أولاً. |
أحدث وقت بدء | تظهر نتائج البحث بآخر وقت بدء أولاً. |
أقدم وقت بدء | تظهر نتائج البحث بأقدم وقت بدء أولاً. |
تحديد موقع الكاميرات أثناء البحث
إذا تم تكوين نظام إدارة الفيديو الخاص بك لاستخدام الخريطة الذكية ![]() خاصية للخريطة تستخدم نظام المعلومات الجغرافية لتصوير الأجهزة (على سبيل المثال، الكاميرات والميكروفونات)، والهياكل، والعناصر الطوبوغرافية لنظام مُراقبة ما في صورة واقعية جغرافية دقيقة. تُسمّى الخرائط التي تستخدم عناصر هذه الوظيفة بالخرائط الذكية.، فيمكنك عرض الموقع الجغرافي للكاميرات في معاينة الخريطة الذكية أثناء البحث عن الفيديو والبيانات ذات الصلة.
خاصية للخريطة تستخدم نظام المعلومات الجغرافية لتصوير الأجهزة (على سبيل المثال، الكاميرات والميكروفونات)، والهياكل، والعناصر الطوبوغرافية لنظام مُراقبة ما في صورة واقعية جغرافية دقيقة. تُسمّى الخرائط التي تستخدم عناصر هذه الوظيفة بالخرائط الذكية.، فيمكنك عرض الموقع الجغرافي للكاميرات في معاينة الخريطة الذكية أثناء البحث عن الفيديو والبيانات ذات الصلة.
- أنت تستخدم أحد منتجات XProtect هذه :
- XProtect Corporate
XProtect Expert
للحصول على معلومات حول الميّزات الموجودة في نظام إدارة الفيديو XProtect الخاص بك، راجع منتجات XProtect وملحقات البرامج لمؤسستك.
- يجب أن تكون الكاميرات في وضع جغرافي. إذا راودتك أيّ شكوك، فاستفسر من مسؤول النظام لديك
الخطوات:
-
حدد نتيجة البحث التي تهتم بها.
-
في منطقة المعاينة، انقر على الموقع. يتم عرض الكاميرا في سياقها الجغرافي.
-
للحصول على نظرة عامة على المناطق المحيطة، يمكنك التصغير باستخدام عجلة التمرير الموجودة على الماوس، أو إذا كانت الكاميرا عبارة عن كاميرا PTZ، فيمكنك التحريك.
-
للعودة إلى الكاميرا، انقر فوق
 إعادة التوسيط.
إعادة التوسيط.
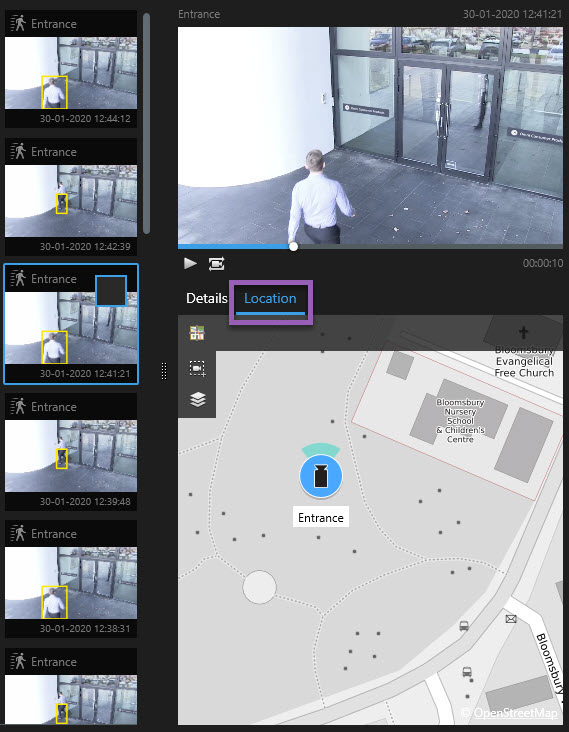
أيقونات الكاميرا
تظهر بعض الأيقونات الموضحة في هذا الموضوع فقط في منطقة الموقع في علامة التبويب بحث، بينما ترتبط الأيقونات ذات اللون الأحمر بالإنذارات وتظهر أيضًا في طرق العرض التي تحتوي على الخريطة الذكية. تختلف الأيقونات حسب الموقف.
في الجدول أدناه:
- تشير الخلفية الرمادية إلى أنك لم تحدد الكاميرا
- تشير الخلفية الزرقاء إلى أنك حددت الكاميرا
أيقونة | علامات التبويب/الأوضاع | الوصف |
|---|---|---|
| علامة التبويب بحث | الكاميرا غير مرتبطة بأي من نتائج البحث. |
| علامة التبويب بحث | لقد حددت نتيجة البحث التي ترتبط بها الكاميرا. |
  | الوضع المباشر، ووضع التشغيل، وعلامة التبويب بحث | هذه كاميرا مصدر: كاميرا شغلت إنذارًا. |
 | الوضع المباشر، ووضع التشغيل، وعلامة التبويب بحث | هذه كاميرا ذات صلة: كاميرا مرتبطة بكاميرا المصدر المحددة، والتي أدت إلى الإنذار. تظهر هذه الأيقونة فقط بعد تحديد الكاميرا المصدر. |
 | الوضع المباشر، ووضع التشغيل، وعلامة التبويب بحث | هذه كاميرا مصدر وكاميرا متصلة. هذه الكاميرا:
تظهر هذه الأيقونة فقط بعد تحديد الكاميرا المصدر. |
يتم تعريف الكاميرات المصدر والكاميرات ذات الصلة في XProtect Management Client كجزء من تعريف الإنذار.
وضع إشارة مرجعية لنتائج البحث
لتوثيق الحوادث التي وجدتها عن طريق البحث أو مشاركتها، يمكنك وضع إشارة مرجعية لنتائج بحث متعددة في وقتٍ واحدٍ. تتيح الإشارة المرجعية للحوادث لك أو للمشغلين الآخرين العثور على الحوادث لاحقًا.
الخطوات:
- لكل نتيجة بحث تُريد وضع إشارة مرجعية لها، مرِّر الماوس فوقها وحدِّد مربع الاختيار الأزرق
 .
. -
في شريط الإجراءات الأزرق، انقر على
 . تظهر نافذة. تعكس الصورة الموقف الذي حددت فيه نتيجتي بحث.
. تظهر نافذة. تعكس الصورة الموقف الذي حددت فيه نتيجتي بحث.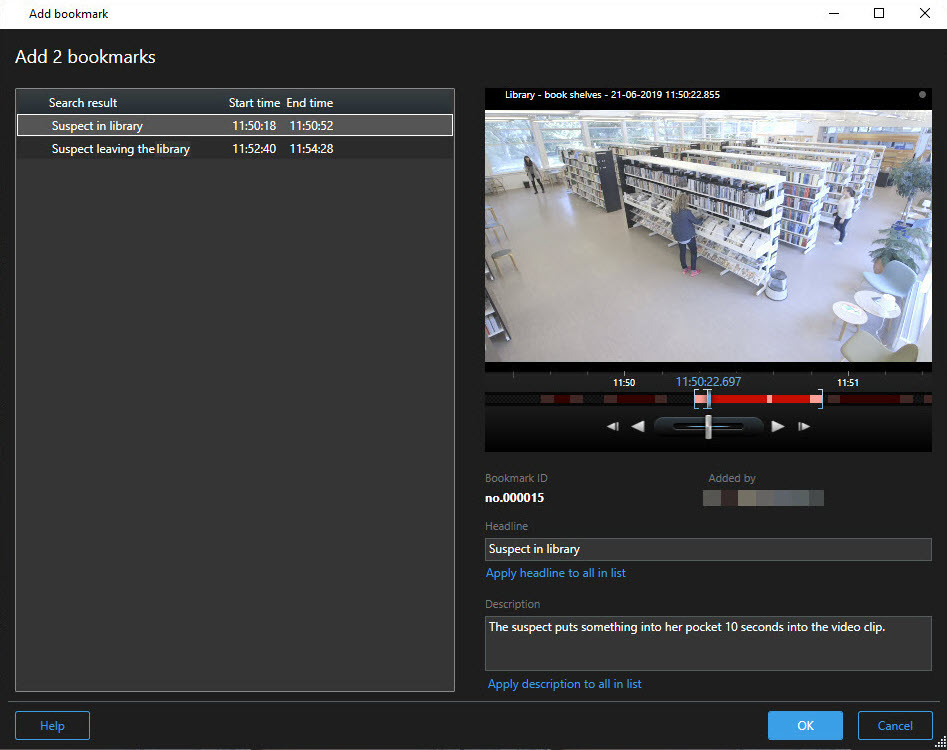
- حدد نتائج البحث واحدة تلو الأخرى لإضافة تفاصيل إلى الإشارات المرجعية واتبع هذه الخطوات:
لتغيير نطاق الفترة الزمنية الافتراضية، اسحب المقابض في الخط الزمني للبحث إلى موضع جديد.
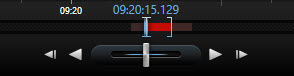
- يمكن إدخال عنوان رئيسي ويمكن أيضًا إدخال وصف للحادثة.
- في حالة الرغبة في تطبيق العنوان الرئيسي أو الوصف نفسه على كل الإشارات المرجعية، انقر على:
- وضع عنوان رئيسي لكل الموجود في القائمة
- وضع وصف لكل الموجود في القائمة
- انقر فوق موافق لحفظ الإشارات المرجعية. يُعلمك شريط تقدم عند إنشاء الإشارات المرجعية.
إذا تم إعداد XProtect Smart Wall في النظام الخاص بك، انقر فوق عرض في Smart Wall لإرسال إشارة مرجعية إلى جهاز في Smart Wall.
تحرير الإشارات المرجعية من نتائج البحث
يمكنك تحرير تفاصيل الإشارات المرجعية في النظام لديك، على سبيل المثال الفترة الزمنية والعنوان الرئيسي والوصف. يمكنك أيضًا تحرير إشارات مرجعية متعددة في الوقت نفسه.
يجب أن يكون لديك أذونات المستخدم لتحرير الإشارات المرجعية. يتم إجراء هذا بواسطة مسؤول النظام لديك في Management Client تحت الأدوار < الأمانالعام.
الخطوات:
-
في علامة التبويب بحث، ابحث عن الإشارات المرجعية التي تريد تحريرها. عند إجراء البحث، تأكد من تحديد بحث عن < الإشارات المرجعية.
-
لكل نتيجة إشارة مرجعية تُريد تحريرها، مرِّر الماوس فوقها وحدِّد مربع الاختيار الأزرق
 .
. -
في شريط الإجراءات الأزرق، انقر على
 . تظهر نافذة.
. تظهر نافذة.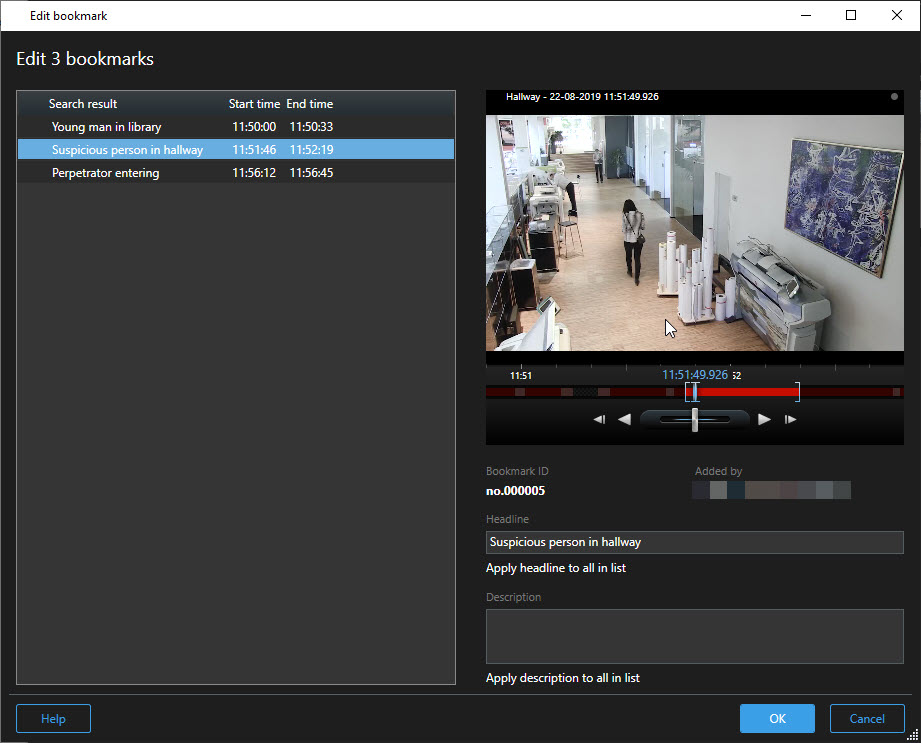
-
حدد نتائج البحث واحدة تلو الأخرى لتحرير التفاصيل، على سبيل المثال الفترة الزمنية والعنوان الرئيسي والوصف.
-
انقر على موافق لحفظ التغييرات الخاصة بك. يُعلمك شريط تقدم عند حفظ التغييرات.
في حالة إعداد XProtect Smart Wall في النظام لديك، انقر على عرض على Smart Wall لإرسال حائط فيديو إلى الإشارات المرجعية.
أخذ لقطات من نتائج البحث
لحفظ الصور الثابتة ومشاركتها من نتائج البحث، يمكنك التقاط لقطات![]() التقاط فوري لإطار فيديو في وقت مُعيّن. متعددة في نفس الوقت.
التقاط فوري لإطار فيديو في وقت مُعيّن. متعددة في نفس الوقت.
الخطوات:
-
عند قيامك بالبحث، مرر فوق نتائج البحث، واحدة تلو الأخرى، وحدد خانة الاختيار
 .
. -
في شريط الإجراءات الأزرق، انقر فوق
 وحدد إنشاء لقطة. يُعلمك شريط تقدم عند إنشاء اللقطات.
وحدد إنشاء لقطة. يُعلمك شريط تقدم عند إنشاء اللقطات. -
لتحديد موقع اللقطات على جهاز الكمبيوتر الخاص بك، انتقل إلى الموقع المحدد في مربع الحوار إعدادات < التطبيق < المسار إلى اللقطات.
انقل وقت البحث إلى الخط الزمني الرئيسي
عند معاينة نتيجة بحث على علامة التبويب بحث، يمكنك مزامنة الوقت في الخط الزمني الرئيسي مع الوقت في الخط الزمني للبحث. وهذا أمر مفيد، على سبيل المثال، إذا وجدت حادثة وأردت استقصاء ما حدث في هذا الوقت على الكاميرات الأخرى.
-
على علامة التبويب بحث، حدد نتيجة بحث.
-
في منطقة المعاينة، انقر فوق
 لنقل الوقت الحالي في الخط الزمني للبحث إلى الخط الزمني الرئيسي. ستبقى في علامة تبويب بحث.
لنقل الوقت الحالي في الخط الزمني للبحث إلى الخط الزمني الرئيسي. ستبقى في علامة تبويب بحث.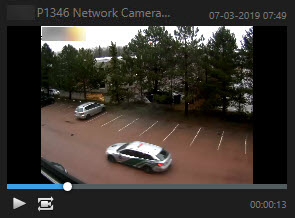
-
للتحقق من الكاميرات الأخرى ذات الصلة، قم بالتبديل إلى وضع التشغيل، وحدد طريقة عرض تحتوي على الكاميرات التي تهتم بها. يتزامن الخط الزمني الرئيسي الآن مع نتيجة البحث.





