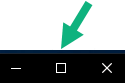| Ingrandimento applicazione | Specifica la reazione delle finestre in XProtect Smart Client quando si fa clic sul pulsante Ingrandisci. 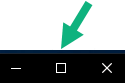
Per evitare di coprire la barra delle applicazioni di Windows quando si ingrandisce una finestra, selezionare Ingrandisci come finestra normale. |
| Messaggi d'errore della telecamera | Specifica in che modo XProtect Smart Client visualizzerà i messaggi di errore relativi alle telecamere. Questi possono apparire in sovrapposizione in alto nell'immagine della telecamera, su uno sfondo nero o essere completamente nascosti. Se si fa clic su Nascondi i messaggi d'errore della telecamera, si rischia che l'operatore non si accorga di eventuali collegamenti persi a una telecamera. |
| Messaggi d'errore del server | Specifica in che modo XProtect Smart Client visualizzerà il testo dei messaggi relativi al server. Questi possono apparire in sovrapposizione in alto nell'immagine della telecamera, su uno sfondo nero o essere completamente nascosti. |
| Il video live ha interrotto il messaggio | Specifica se XProtect Smart Client visualizzerà un messaggio quando una telecamera è connessa ma non sta trasmettendo un flusso video in diretta. Questo messaggio può essere visualizzato in sovrapposizione in alto nell'immagine telecamera, su uno sfondo nero o essere completamente nascosto.
|
| Impostazione predefinita per la barra del titolo della telecamera | Selezionare se visualizzare o nascondere la barra del titolo della telecamera. La barra del titolo visualizza il nome della telecamera, ma anche degli indicatori colorati che segnalano gli eventi, i movimenti rilevati e le registrazioni video. È possibile ignorare questa impostazione su singole telecamere regolando le relative proprietà nella modalità configurazione. |
| Mostra ora corrente nella barra del titolo | Specificare se visualizzare o nascondere l'ora e la data attuali (del computer che esegue XProtect Smart Client) nella barra del titolo. |
| Visualizzare nelle posizioni vuote della visuale | Specifica cosa visualizzare quando nelle viste ci sono elementi vuoti; ad esempio, è possibile selezionare un logo o un semplice sfondo nero. |
| Visualizza spaziatore griglia | Specifica lo spessore del bordo che separa gli elementi della vista nelle viste. |
| Qualità immagine predefinita | Specificare una qualità predefinita per il video visualizzato in XProtect Smart Client ha senso solo se si stanno visualizzando flussi JPEG. Se si riduce la qualità quando si visualizzano altri codec come H264 e H265 , si aumenterà la larghezza di banda e l'utilizzo di CPU e GPU durante la ri-codificazione in formato JPEG. Si noti che la qualità dell'immagine incide anche sull'utilizzo della larghezza di banda. Se si utilizza XProtect Smart Client su Internet su una connessione di rete lenta, o se per altri motivi occorre limitare l'uso della larghezza di banda, è possibile ridurre la qualità dell'immagine sul lato server selezionando, ad esempio, l'opzione Bassa o Media. È possibile ignorare questa impostazione su singole telecamere regolando le relative proprietà nella modalità configurazione. |
| Frequenza fotogrammi predefinita | Seleziona una frequenza fotogrammi predefinita per il video visualizzato nel XProtect Smart Client. È possibile ignorare questa impostazione su singole telecamere regolando le relative proprietà nella modalità configurazione. |
| Buffer video predefinito | Se si richiede una visualizzazione molto fluida del video live, senza scatti, è possibile specificare un buffer video. Il buffering del video può accrescere notevolmente l'utilizzo di memoria per ogni telecamera visualizzata nella vista. Quando è necessario usare il buffering, mantenere il livello del buffer il più basso possibile. |
| Modalità di clic PTZ predefinita | Specificare la modalità di clic PTZ predefinita per le telecamere PTZ. Le opzioni disponibili sono "fare clic per centrare" o "joystick virtuale". È possibile annullare questa impostazione su singole telecamere selezionando una diversa modalità predefinita di clic PTZ per la telecamera. |
| Modalità di avvio della finestra principale | Specificare in quale modalità di schermo si apre la finestra principale di XProtect Smart Client dopo aver effettuato l'accesso. Le opzioni sono Schermo intero, Ingrandito, Finestra e Ultimo. |
| Ripristina finestre e schede | Specificare se si desidera ripristinare le finestre e le schede lasciate aperte l'ultima volta che ci si è disconnessi da XProtect Smart Client. Le opzioni disponibili sono: Ultime: Ripristinare sempre tutte le finestre e le schede aperte al momento di disconnettersi da XProtect Smart Client. Nessuna: Non ripristinare mai le finestre e le schede rimaste aperte al momento della disconnessione da XProtect Smart Client. Chiedi: Al momento di accedere un messaggio chiederà se ripristinare le finestre e schede XProtect Smart Client lasciate aperte nell'ultima sessione.
|
| Nascondi puntatore del mouse | Specificare se si desidera nascondere il puntatore del mouse dopo un periodo di inattività. Puoi specificare un intervallo di tempo prima che il puntatore del mouse venga nascosto. L'intervallo predefinito è di 5 secondi. Le opzioni disponibili sono: - Mai
- Dopo 5 secondi
- Dopo 10 secondi
- Dopo 20 secondi
- Dopo 30 secondi
Spostando il mouse dopo un determinato periodo di inattività, il puntatore verrà riattivato immediatamente. |
| Istantanea | Scattare un'istantanea da condividere |
| Percorso istantanee | Specificare il percorso in cui si desidera salvare le istantanee. |
| Guida | Specificare se la Guida d'aiuto deve essere disponibile o meno in XProtect Smart Client. Se si disabilita la guida, non succede nulla quando si preme F1 e i link sensibili al contesto non sono più visibili. Inoltre non è possibile accedere alla guida dal menu Impostazioni e altro. |
| Video tutorial | Specificare se è possibile accedere ai video tutorial sui prodotti XProtect dal menu Impostazioni e altro ancora. |