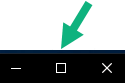| Maximalizace obrazovky | Určete, jak budou okna v XProtect Smart Client reagovat po kliknutí na tlačítko Maximalizovat. 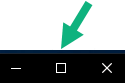
Chcete-li zabránit zakrytí hlavního panelu systému Windows při maximalizaci okna, vyberte možnost Maximalizovat jako normální okno. |
| Chybové zprávy kamery | Vyberte, jak bude aplikace XProtect Smart Client zobrazovat zprávy týkajících se kamery. Mohou se zobrazovat ve formě překrytí v horní části obrazu kamery či na černém pozadí, nebo mohou být zcela skryté. Pokud zvolíte možnost Skrýt chybové zprávy kamery, hrozilo by, že by si operátor nevšimnul ztráty připojení kamery. |
| Chybové zprávy serveru | Vyberte, jak bude aplikace XProtect Smart Client zobrazovat texty zpráv týkajících se serveru. Mohou se zobrazovat ve formě překrytí v horní části obrazu kamery či na černém pozadí, nebo mohou být zcela skryté. |
| Hlášení o zastavení živého videa | Určete, zda XProtect Smart Client zobrazí zprávu, když je kamera připojena, ale kamera neodesílá živý náhled zdroje videa. Mohou se zobrazovat ve formě překrytí v horní části obrazu kamery či na černém pozadí, nebo mohou být zcela skryté.
|
| Výchozí záhlaví kamery | Vyberte, zda se má zobrazit nebo skrýt záhlaví kamery. Záhlaví zobrazuje název kamery a barevné indikátory označující události, zjištěný pohyb a video záznamy. V režimu nastavování můžete toto nastavení u jednotlivých kamer přepsat úpravou vlastností kamer v režimu nastavení. |
| Zobrazit aktuální čas v záhlaví | Vyberte, zda chcete v záhlaví zobrazit aktuální datum a čas (počítače, ve kterém je spuštěna aplikace XProtect Smart Client). |
| Zobrazit v pozicích s prázdným náhledem | Vyberte, co se zobrazí, když budou v zobrazeních prázdné položky zobrazení. Můžete vybrat například logo nebo černé pozadí. |
| Zobrazit oddělovač mřížky | Vyberte tloušťku ohraničení mezi položkami zobrazení v zobrazeních. |
| Výchozí kvalita obrazu | Určení výchozí kvality videa prohlíženého v XProtect Smart Client se vztahuje jen pokud si prohlížíte datové proudy JPEG. Pokud si prohlížíte ostatní kodeky, jako například H264 a H265, a snížíte kvalitu, při opětovném kódování na JPEG zvýšíte využití šířky pásma, CPU a GPU. Kvalita obrazu má také vliv na využití šířky pásma sítě. Pokud je aplikace XProtect Smart Client používána přes internet nebo přes pomalé síťové připojení nebo pokud z jakéhokoliv jiného důvodu potřebujete omezit využití šířky pásma, můžete kvalitu obrazu zmenšit na straně serveru – výběrem možnosti Nízká nebo Střední. V režimu nastavování můžete toto nastavení u jednotlivých kamer přepsat úpravou vlastností kamer v režimu nastavení. |
| Výchozí frekvence snímků | Vybere výchozí frekvenci snímků videa prohlíženého v aplikaci XProtect Smart Client. V režimu nastavování můžete toto nastavení u jednotlivých kamer přepsat úpravou vlastností kamer v režimu nastavení. |
| Výchozí vyrovnávací paměť videa | Pokud potřebujete živé video přehrávat velmi plynule, bez jakéhokoli chvění, je možné vytvořit mezipaměť videa. Může výrazně zvýšit využití paměti jednotlivými kamerami v zobrazení. Pokud ukládání videa do vyrovnávací paměti opravdu potřebujete použít, udržujte jej na nejnižší možné úrovni. |
| Výchozí režim kliknutí PTZ | Vyberte výchozí režim kliknutí PTZ pro vaše PTZ kamery. Na výběr máte kliknutí pro vyrovnání na střed a virtuální joystick. Toto nastavení můžete u jednotlivých kamer přepsat výběrem jiného výchozího režimu kliknutí PTZ pro danou kameru. |
| Režim spuštění hlavního okna | Určete, v jakém režimu obrazovky se otevře hlavní okno XProtect Smart Client po přihlášení. K možnostem patří Celá obrazovka, Maximalizováno, Okno a Poslední. |
| Obnovit okna a karty | Určete, zda chcete obnovit okna a karty, které zůstaly otevřené při posledním odhlášení z XProtect Smart Client. K dispozici jsou následující možnosti: Poslední: Vždy obnovte všechna okna a karty, které jste měli otevřené, když jste se odhlásili z XProtect Smart Client. Žádné: Nikdy neobnovujte okna a karty, které jste měli otevřené, když jste se odhlásili ze systému XProtect Smart Client. Zeptat se: Při přihlašování se zobrazí dotaz, zda chcete obnovit okna a karty z poslední relace aplikace XProtect Smart Client.
|
| Skrýt ukazatel myši | Určete, zda chcete skrýt ukazatel myši po určité době nečinnosti. Můžete určit dobu, po které ukazatel myši zmizí. Výchozí hodnota je po 5 sekundách. K dispozici jsou následující možnosti: - Nikdy
- Po 5 sekundách
- Po 10 sekundách
- Po 20 sekundách
- Po 30 sekundách
Pokud přerušíte nečinnost a pohnete myší, ukazatel se okamžitě znovu zobrazí. |
| Snímek | Pořízení snímku určeného ke sdílení |
| Ceska k snímkům | Určete cestu, kam mají být ukládány snímky. |
| Nápověda | Určete, zda by měla být nápověda v aplikaci XProtect Smart Client dostupná nebo ne. Pokud deaktivujete nápovědu, pak se nic nestane, až stisknete tlačítko F1, a odkazy citlivé na kontext již nebudou viditelné. Nápovědu také nemůžete otevřít z nabídky Nastavení a další. |
| Video výukové programy | Určete, zda lze video výukové programy o produktech XProtect otevřít z nabídky Nastavení a další. |