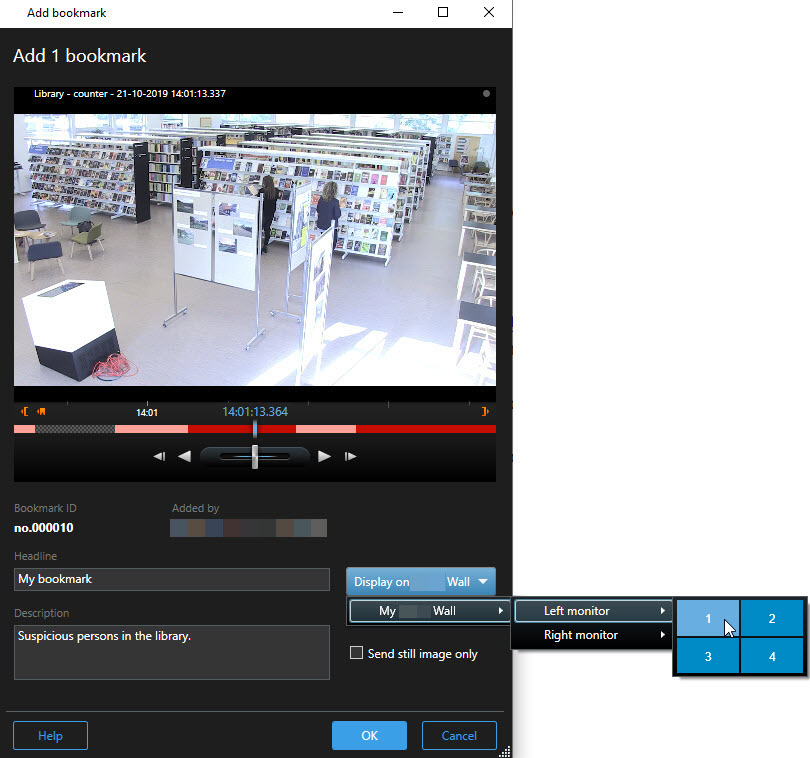使用 XProtect Smart Wall
設定 XProtect Smart Wall 後,即可在 XProtect Smart Client 中開始處理。系統管理員定義視訊牆包含的監視器、監視器版面配置和大小,以及監視器上可能顯示的攝影機。
使用 XProtect Smart Wall 基本上關乎以下幾點:
-
透過開啟不同顯示或浮動視窗中的 Smart Wall 監視器來啟動視訊牆。接著可以將浮動視窗拖曳到實體監視器。另請參閱查看 Smart Wall 內容。
-
將攝影機及其他類型的內容推送至視訊牆,並與使用此視訊牆的其他操作員共享此內容。另請參閱在視訊牆上顯示內容。
-
監視器中的內容發生變更時,您可能需要將 Smart Wall 監視器重設為其預設狀態。您可以透過重新啟用默認 Smart Wall 預設
 XProtect Smart Client 中一個或多個 Smart Wall 監視器的預先定義的版面配置。預設點可決定要顯示哪些攝影機,以及內容會如何呈現在視訊牆的每個監視螢幕上。來執行此作業。另請參閱移除內容後,重設 Smart Wall 監視器。
XProtect Smart Client 中一個或多個 Smart Wall 監視器的預先定義的版面配置。預設點可決定要顯示哪些攝影機,以及內容會如何呈現在視訊牆的每個監視螢幕上。來執行此作業。另請參閱移除內容後,重設 Smart Wall 監視器。
如果您需要新增多個攝影機,您還可以變更 Smart Wall 監視器的檢視版面配置。
查看 Smart Wall 內容
您可以在電視牆上檢視即時和錄影視訊。如果您的視訊牆尚未投入使用,可以透過傳送 Smart Wall 監視器至您的電腦顯示器或新的浮動視窗啟動視訊牆。接著可以將浮動視窗拖曳到與驅動視訊牆的電腦連接的實體監視器。另請參閱Smart Wall 顯示選項。
- 要變更或控制顯示在視訊牆上的內容,必須使用 Smart Wall 控制。另請參閱Smart Wall 控制項。
- 使用者權限不足可以防止攝影機在您的電視牆上顯示視訊。
步驟:
- 在檢視窗格中,展開Smart Wall。
- 展開您偏好的 Smart Wall 定義。
- 要檢視主檢視中的 Smart Wall 內容,請逐一選取監視器。
- 要檢視您任何顯示或新浮動視窗中的 Smart Wall 內容:
- 逐一以右鍵按一下監視器。
- 按一下將檢視傳送至,並選取以下選項之一:
- 主要顯示 - 以目前顯示的全螢幕模式開啟
- 次要顯示 - 以次要顯示的全螢幕模式開啟 (如有)
浮動視窗 - 在新的浮動視窗中開啟

Smart Wall 控制項
Smart Wall 控制項是對視訊牆的一種虛擬顯示,一次顯示一個 Smart Wall 定義及其包含的 Smart Wall 監視器。該控制項允許操作員將攝影機及其他類型的內容推送至視訊牆。

上述影像中的 Smart Wall 控制項顯示兩個監視器的 Smart Wall 定義:
- 左監視器 設有一個 2x2 版面配置
- 右監視器設有一個 1+5 版面配置
Smart Wall 控制中的藍色項目目前正在顯示內容。灰色項目為空。
運作方式?對於某些元素,您可以直接將其拖曳到 Smart Wall 控制項中的 Smart Wall 監視器,或 Smart Wall 監視器內的特定檢視項目。您需要傳送至視訊牆的其他元件,例如圖像。另請參閱在視訊牆上顯示內容。
範例 1:假設您有一個包含 Smart Wall 控制和警報清單的檢視。警報啟動,您可立即將警報從此清單拖曳到監視器 1 內的任何檢視項目。查看視訊牆的操作員將看到監視器 1 上的警報。
範例 2:假設您有一個包含 Smart Wall 控制和智慧地圖的檢視。選擇智慧地圖上的四個攝影機,並將其拖曳到監視器 2,它包含 2x3 檢視版面配置。查看其視訊牆的操作員將在監視器 2 的前四個檢視項目中看到這四個攝影機。
如果您的組織有多個視訊牆,則可在 Smart Wall 清單中選取您所需的視訊牆。
选择预设列表使您可以选择并激活预先配置的 Smart Wall 预设。
- 將游標停在檢視項目上。檢視項目的編號會變成表示內容類型的圖示。例如,攝影機會指示檢視項目正在顯示視訊
- 按一下要預覽內容的檢視項目。預覽視窗中的工具列提供列印內容或將其傳送到其他視訊牆的選項
Smart Wall 顯示選項
下表說明在分離視窗上檢視 Smart Wall 內容的方式。
選項 | 說明 |
|---|---|
| 主要顯示 | 在您正檢視的顯示上以全螢幕模式檢視內容。XProtect Smart Client 在 Smart Wall 內容背後保持開啟。 |
| 次要顯示 | 在另一個顯示上檢視內容,並在目前顯示上繼續檢視現有內容。 |
| 浮動視窗 | 檢視新浮動視窗中的內容。例如,如果您的視訊牆包含多個監視器,這會非常實用。 |
中斷 Smart Wall 監視器連線
您可以中斷您的 Smart Wall 監視器,以便您能處理視訊而不影響其他操作員在視訊牆上檢視的內容。
-
在驅動視訊牆的電腦中,移至您想要中斷的 Smart Wall 監視器。
-
按一下 中斷 Smart Wall 監視器連線。

當您重新連線時,將還原您進行的變更。
在視訊牆上顯示內容
您的視訊牆可能已預先設定為顯示某些攝影機的視訊。但是,您可以使用 Smart Wall 控制將攝影機及其他類型的內容推送至此視訊牆,例如警報![]() 監視系統上定義的事件,可在 XProtect Smart Client 中觸發警報。如果您的組織使用此功能,觸發的警報便會顯示在包含警報清單或地圖的檢視中。、焦點框
監視系統上定義的事件,可在 XProtect Smart Client 中觸發警報。如果您的組織使用此功能,觸發的警報便會顯示在包含警報清單或地圖的檢視中。、焦點框![]() 用於在 XProtect Smart Client 檢視中檢視放大和/或高畫質攝影機影像的特定檢視項目。、圖像及智慧地圖
用於在 XProtect Smart Client 檢視中檢視放大和/或高畫質攝影機影像的特定檢視項目。、圖像及智慧地圖![]() 一種地圖功能,利用地理資訊系統將監視系統的裝置 (例如攝影機和麥克風)、建築和地形元件視覺化,在現實世界的影像中的精確位置上呈現。利用此功能呈現各項元件的地圖,稱為智慧地圖。。
一種地圖功能,利用地理資訊系統將監視系統的裝置 (例如攝影機和麥克風)、建築和地形元件視覺化,在現實世界的影像中的精確位置上呈現。利用此功能呈現各項元件的地圖,稱為智慧地圖。。
視狀況與環境而定,您可以結合不同類型的內容,以改善反應時間與效力。例如,如果您要顯示嫌犯照片,讓巡邏人員知道要找的是誰,您可以新增影像。如果要提供反應措施的導引,可以新增文字。
您可以顯示哪些內容?
- 警報
- 書籤
- 攝影機或整個檢視
- 輪跳功能
- 影像和快照
 在給定時間內對視頻幀的即時捕捉。
在給定時間內對視頻幀的即時捕捉。 - 焦點框
- HTML 頁面
- 地圖
- 智慧地圖
- 文字
對於上述大多數元素,必須透過檢視項目的工具列將其新增至視訊牆。
 >
> 
顯示或變更視訊牆上的攝影機
您可以變更視訊牆上正在顯示的攝影機。觀看同一視訊牆的其他操作員![]() XProtect 用戶端應用程式的專業使用者。將立即看到這些變更。
XProtect 用戶端應用程式的專業使用者。將立即看到這些變更。
您可以設定包含 Smart Wall 控制的檢視。另請參閱將 Smart Wall 控制新增至檢視。
步驟:
- 確保視訊牆正在執行。另請參閱查看 Smart Wall 內容。
- 切換到即時或播放模式。
- 若要從檢視中新增攝影機:
- 開啟包含您要新增的攝影機的檢視。
在攝影機檢視項目中,按一下更多 > 傳送至 Smart Wall。然後選擇 Smart Wall 定義、Smart Wall 監視器,最後選擇檢視項目。

- 要從攝影機窗格中新增攝影機:
- 開啟包含 Smart Wall 控制項的檢視。
- 在攝影機窗格中,搜尋您想要新增的攝影機。
將攝影機拖曳到 Smart Wall 控制項中的檢視項目。

要驗證是否新增了正確的攝影機,請檢查視訊牆或按一下 Smart Wall 控制中的攝影機圖示。顯示預覽。
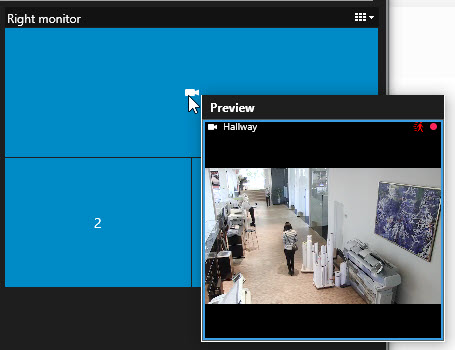
將整個檢視新增至視訊牆
您可以將此檢視傳送至 Smart Wall 監視器,以與其他 Smart Wall 操作員共享。目前該監視器上顯示的內容隨後將替換為檢視內容。
您可以設定包含 Smart Wall 控制的檢視。另請參閱將 Smart Wall 控制新增至檢視。
步驟:
- 確保視訊牆正在執行。另請參閱查看 Smart Wall 內容。
-
在即時或播放模式中,開啟包含 Smart Wall 控制的檢視。

Milestone 建議您開啟新浮動視窗中的 Smart Wall 控制。
-
在檢視視窗中,查找您要傳送至視訊牆的檢視。
-
將檢視拖曳至偏好 Smart Wall 監視器中的檢視項目,然後釋出。
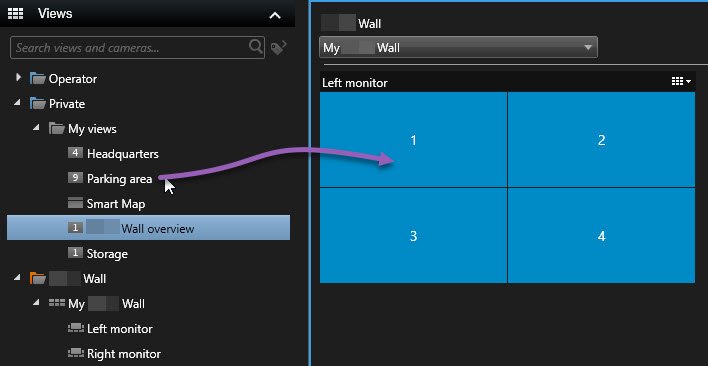
在視訊牆上顯示文字
當要向使用視訊牆的操作員提供資訊時,在視訊牆上顯示文字比較實用。
需求
- 若要傳送現有檢視中的文字,必須先將文字新增至檢視。另請參閱 Add text to a view。
- 要使用拖放操作新增文字,請確保您的文字編輯器支援拖放操作
步驟:
- 若要從第三方文字編輯器中新增文字:
- 開啟包含 Smart Wall 控制的檢視。
- 將文字寫入您偏好的文字編輯器。
- 選取文字。
- 將文字拖放至 Smart Wall 監視器中的檢視項目。
- 在出現的視窗中,您可以进一步编辑文字。按一下儲存。
- 文字隨即出現在相關顯示或實體監視器上。
- 若要新增已新增至檢視的文字:
- 開啟包含文字的檢視。
將游標停在檢視項目上。此時將顯示攝影機工具列。

- 按一下「更多」>「傳送至 Smart Wall」,然後選取偏好的視訊牆。
選擇 Smart Wall 監視器,最後選擇監視器內的檢視項目。

文字隨即出現在相關顯示或實體監視器上。
在視訊牆上顯示警報
您可以新增警報清單到視訊牆,藉以共用所有警報和事件按優先權排列的概觀。這使您可以直接從視訊牆檢視和處理有關警報的詳細資料。
您還可以從警報清單中拖放警報,以顯示視訊牆上的個別警報。
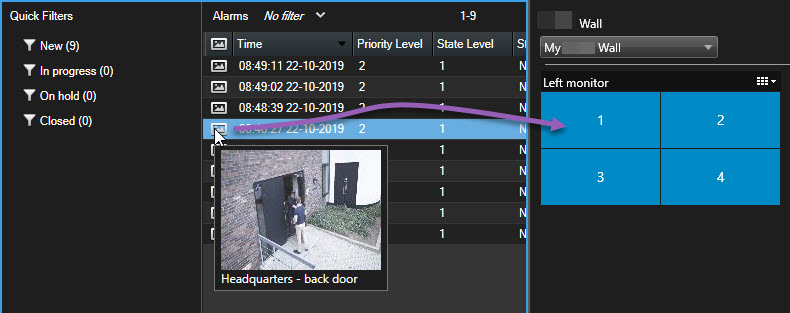
在視訊牆上顯示書籤
將書籤![]() 視訊錄製中重要的點,標記及選擇性加以註解,可讓您及您的同儕稍後輕鬆地找出。傳送至視訊牆可協助您與觀看此視訊牆的操作員快速共用某個事件 (如可疑人員) 的靜態影像或視訊片段。
視訊錄製中重要的點,標記及選擇性加以註解,可讓您及您的同儕稍後輕鬆地找出。傳送至視訊牆可協助您與觀看此視訊牆的操作員快速共用某個事件 (如可疑人員) 的靜態影像或視訊片段。
步驟:
XProtect Smart Wall 與智慧地圖
如果您正在使用 XProtect Smart Wall,則可檢視視訊牆上的智慧地圖![]() 一種地圖功能,利用地理資訊系統將監視系統的裝置 (例如攝影機和麥克風)、建築和地形元件視覺化,在現實世界的影像中的精確位置上呈現。利用此功能呈現各項元件的地圖,稱為智慧地圖。,並將其與使用同一視訊牆上的其他操作員共用。當下之變焦層級、您導覽至的地點、以及可見圖層在傳送至視訊牆時將一併保留。
一種地圖功能,利用地理資訊系統將監視系統的裝置 (例如攝影機和麥克風)、建築和地形元件視覺化,在現實世界的影像中的精確位置上呈現。利用此功能呈現各項元件的地圖,稱為智慧地圖。,並將其與使用同一視訊牆上的其他操作員共用。當下之變焦層級、您導覽至的地點、以及可見圖層在傳送至視訊牆時將一併保留。
將攝影機從地圖或智慧地圖拖曳至視訊牆
如果地圖或智慧地圖![]() 一種地圖功能,利用地理資訊系統將監視系統的裝置 (例如攝影機和麥克風)、建築和地形元件視覺化,在現實世界的影像中的精確位置上呈現。利用此功能呈現各項元件的地圖,稱為智慧地圖。上的特定攝影機錄影了某個事件,並且您希望從該攝影機中共用此視訊,您可以將攝影機從地圖拖至視訊牆的監視器。
一種地圖功能,利用地理資訊系統將監視系統的裝置 (例如攝影機和麥克風)、建築和地形元件視覺化,在現實世界的影像中的精確位置上呈現。利用此功能呈現各項元件的地圖,稱為智慧地圖。上的特定攝影機錄影了某個事件,並且您希望從該攝影機中共用此視訊,您可以將攝影機從地圖拖至視訊牆的監視器。
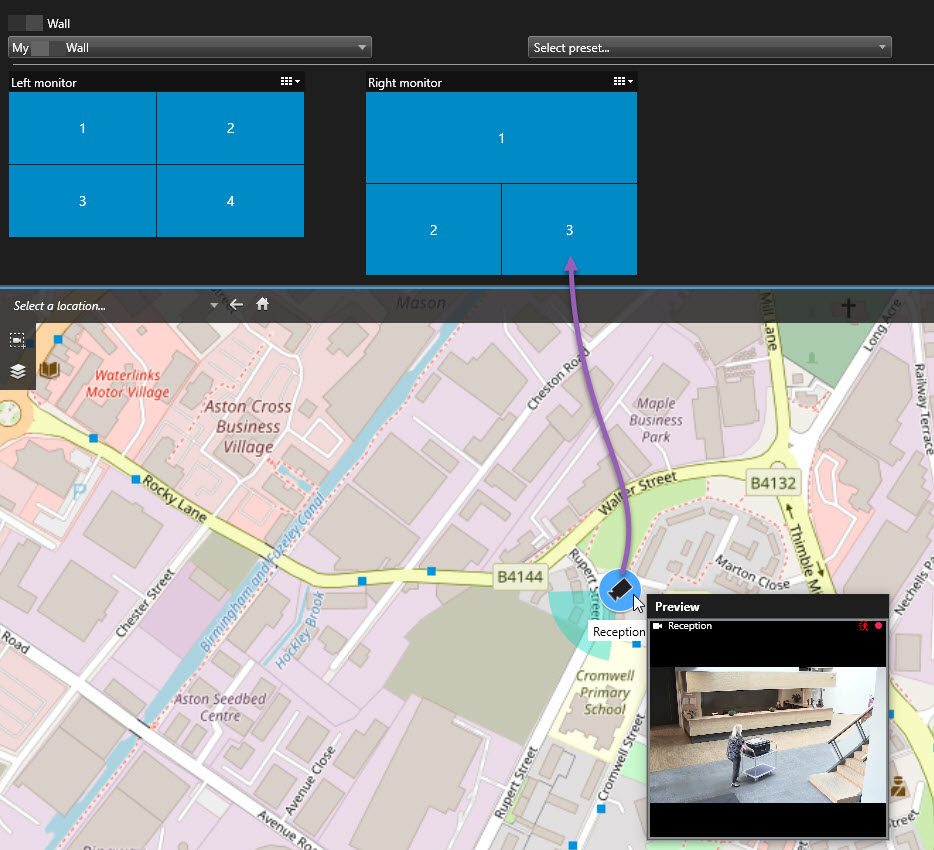
亦可將攝影機從地圖拖曳到浮動視窗或次要顯示。
停止在視訊牆上顯示內容
您可以在視訊牆上停止顯示內容,例如,當某事件已獲得控制,或者該內容不再相關時。
- 在您的 Smart Wall 控制中,移至您要清除的監視器。
- 按一下
 圖示。
圖示。 - 選取「清除檢視」。在 Smart Wall 控制項中,檢視項目變灰,並且所有內容從 Smart Wall 顯示中移除。
- 在您的 Smart Wall 控制中,移至您要移除特定內容的監視器。
-
以右鍵按一下您要清除的項目,並選取從檢視移除。
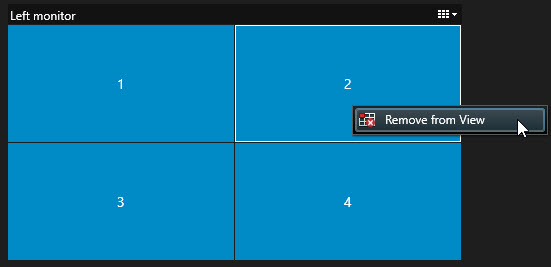
項目變灰,並且內容從 Smart Wall 顯示中的相關檢視項目中移除。
其他操作員![]() XProtect 用戶端應用程式的專業使用者。可以手動變更 Smart Wall 上的內容,而且該內容會根據排程或規則而變。這表示您移除的內容可能在稍後再度顯示。
XProtect 用戶端應用程式的專業使用者。可以手動變更 Smart Wall 上的內容,而且該內容會根據排程或規則而變。這表示您移除的內容可能在稍後再度顯示。
移除內容後,重設 Smart Wall 監視器
如果您已將內容從監視器中移除,則可重新套用與此監視器相關的Smart Wall 預設點![]() XProtect Smart Client 中一個或多個 Smart Wall 監視器的預先定義的版面配置。預設點可決定要顯示哪些攝影機,以及內容會如何呈現在視訊牆的每個監視螢幕上。,以使其重新顯示。
XProtect Smart Client 中一個或多個 Smart Wall 監視器的預先定義的版面配置。預設點可決定要顯示哪些攝影機,以及內容會如何呈現在視訊牆的每個監視螢幕上。,以使其重新顯示。