Exporteinstellungen
Auf der Registerkarte Exporte können Sie auswählen, welche Formate für den Export verwendet werden sollen:
Sie können für jedes Format die Exporteinstellungen ändern:
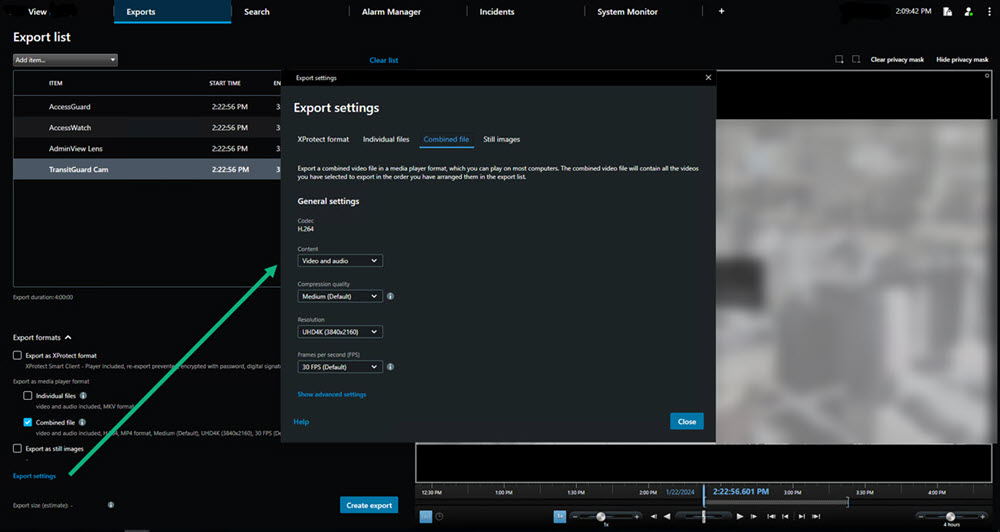
Ihr Systemadministrator legt fest, welche Formate und welche Exporteinstellungen Ihnen zur Verfügung stehen.
Aus Sicherheitsgründen steht standardmäßig nur das Format XProtect zur Verfügung. Wenden Sie sich bitte an Ihren Systemadministrator, um andere Exportformate zuzulassen.
Ihre Exporteinstellungen werden gespeichert. Diese Einstellungen stehen Ihnen beim nächsten Export wieder zur Verfügung. Wenn eine Einstellung nicht verfügbar ist, haben Sie keine Berechtigungen, darauf zuzugreifen.
XProtect Format-Einstellungen
Wählen Sie das Format XProtect, um einen Export zu erstellen, der nur auf einem Windows-Computer in XProtect Smart Client – Player geöffnet werden kann.
Um Exporte zu öffnen, die in XProtect Version 2020 R1 oder später erstellt wurden, müssen Sie die XProtect Smart Client-Version 2020 R1 oder später verwenden.
Name | Beschreibung |
|---|---|
Einschließen: XProtect Smart Client – Player | Beziehen Sie die Anwendung XProtect Smart Client – Player in die exportierten Daten mit ein. Die exportierten Daten können nur mit XProtect Smart Client – Player angezeigt werden. |
Erneuten Export verhindern | Sie können verhindern, dass die Empfänger die Daten in einem anderen Format erneut exportieren, um sicherzustellen, dass die Daten nicht manipuliert werden. |
Mit Passwort verschlüsseln | Verschlüsseln Sie den Export mit dem Verschlüsselungsstandard AES-256. Wenn Sie Export > Export erstellen wählen, werden Sie aufgefordert, ein Kennwort einzugeben, das mindestens acht Zeichen lang ist. Um die exportierten Daten zu öffnen und anzuzeigen zu lassen, muss der Empfänger des Exports das Passwort eingeben. |
Mit digitaler Signatur | Fügen Sie in die von Ihnen exportierte Datenbank eine digitale Signatur ein. Je nach Überwachungssystem-Einstellungen enthalten die Video- oder Audiodaten möglicherweise bereits eine Signatur. Wenn dies der Fall ist, werden diese Signaturen während des Exports verifiziert. Bei einer erfolgreichen Verifizierung werden sie dem Export hinzugefügt. Wenn die Verifizierung fehlschlägt, schlägt auch der Export für das Gerät fehl. Beim Öffnen der exportierten Dateien können die Empfänger die Signatur in XProtect Smart Client – Player überprüfen. Wenn Sie keine digitale Signatur aufnehmen, wird weder die Signatur vom Server noch vom Export aufgenommen, und der Export verläuft erfolgreich, selbst wenn die Video- oder Audiodaten manipuliert wurden. Digitale Signaturen können in zwei Situationen während des Exports ausgeschlossen werden:
Der Exportvorgang wird abgeschlossen, wenn Sie danach jedoch die Signaturen überprüfen, werden Sie feststellen, dass die digitalen Signaturen für den Aufzeichnungsserver entfernt worden oder nur teilweise in Ordnung sind. |
Anmerkungen | Öffnen Sie das Fenster Kommentare zum Export hinzufügen, wo Sie Kommentare zu einzelnen Kameras oder zum gesamten Exportprojekt hinzufügen können. |
Media-Player-Formateinstellungen – einzelne Dateien
Wählen Sie das Media Player-Format Einzelne Dateien aus, um Standardsequenzen von Video oder Audio als einzelne Dateien zu exportieren, die der Empfänger auf Computern mit einem installierten Standard-Media-Player ansehen oder anhören kann. Auf dem Computer muss ebenfalls der für den Export verwendete Codec installiert sein.
Um die kleinstmögliche Dateigröße für den Export zu erhalten, wählen Sie das MKV-Media-Player-Format aus. Wenden Sie sich bitte an Ihren Systemadministrator, wenn dieses nicht aktiviert ist.
Name | Beschreibung |
|---|---|
| Inhalt exportieren | Exportieren Sie nur Video oder sowohl Video als auch Audio. |
| Exportformat | Video im AVI |
| Codec | Die Auswahl des Codecs Sie können den Codec ändern. Wir empfehlen jedoch, die Standard-Codec-Einstellungen beizubehalten, sofern Sie keinen guten Grund für eine Änderung haben. Das von Ihnen verwendete Codec muss auf dem Computer, auf dem Sie das exportierte Video abspielen möchten, ähnlich sein. |
| Zeitstempel mitexportieren | Fügen Sie das Datum und die Uhrzeit aus dem VMS-System zum exportierten Video hinzu. Der Zeitstempel wird oben im exportierten Video angezeigt. |
| Bildrate reduzieren | Reduzieren Sie die Bildrate für den Export. Nur jedes zweite Bild wird aufgenommen. Die Wiedergabe erfolgt aber dennoch in Echtzeit. |
| Videotexte | Öffnen Sie das Fenster Videotexte, in dem Sie Vor- und Nachtexte für die AVI-Datei erstellen können. Diese Texte werden für den Export zu allen Kameras hinzugefügt und als Standbilder vor (Pre-slides) oder nach (Post-slides) dem Video angezeigt. |
MKV-Format Wenn Sie bei Videos, die in den Formaten JPEG oder MPEG-4/H.264/H.265 aufgezeichnet wurden, keine Bildbereiche aus Datenschutzgründen verdeckt haben, erfolgt beim Export keine Transkodierung der aufgezeichneten Videos. Für das aufgezeichnete Video wird die ursprüngliche Qualität beibehalten. Wenn Sie dagegen Bildbereiche aus Datenschutzgründen verdecken oder Videoaufzeichnungen mit einem anderen Codec aufgezeichnet haben, werden die Videoaufzeichnungen beim Export in JPEG transkodiert.
Media-Player-Formateinstellungen – kombinierte Dateien
Wählen Sie das Media Player-Format Kombinierte Dateien, um mehrere Video- oder Audiosequenzen von unterschiedlichen Kameras kombiniert in eine Datei zu exportieren, die der Empfänger auf Computern mit einem installierten Standard-Media-Player ansehen oder anhören kann.
Name | Beschreibung |
|---|---|
| Allgemeine Einstellungen | |
| Inhalt exportieren | Exportieren Sie nur Video oder sowohl Video als auch Audio. |
| Exportformat | Videoaufzeichnungen im MKV |
| Kompressionsqualität | Die Einstellung für die Komprimierungsqualität hat Auswirkungen auf die Dateigröße. Je höher die ausgewählte Komprimierungsqualität ist, die Sie für den Encoder wählen, desto größer wird die Datei. |
| Auflösung | Die ausgewählte Option bestimmt die maximale Auflösung der Ausgabedatei. Da mehrere Videosequenzen in einer Videodatei kombiniert werden, kann sich die Kameraauflösung und das Seitenverhältnis während der Wiedergabe ändern, jedoch nur zu einer niedrigeren Auflösung als der ausgewählten. |
| Bilder/Sekunde | Bilder pro Sekunde steht für die Anzahl der Bilder, die pro Sekunde angezeigt werden. Je mehr Bilder, desto größer ist die Datei. |
| Erweiterte Einstellungen | |
| Auflösungseinstellungen | Mithilfe der folgenden Optionen können Sie die Auflösung der Ausgabe steuern und die Kompatibilität mit Mobilgeräten verbessern: Hochskalieren verhindern: Um zu verhindern, dass Videos von Kameras mit niedriger Auflösung hochskaliert werden und dadurch körnig aussehen, können Sie diese Option auswählen, um eine Erhöhung der Ausgabeauflösung über die Originalgröße hinaus zu vermeiden. Padding hinzufügen: Wenn Videosequenzen von verschiedenen Kameras in einer Datei kombiniert werden, kann sich die Auflösung während der Wiedergabe ändern. Einige Media-Player unterstützen dies nicht. Mit dieser Option wird Padding zum Video hinzugefügt, damit die Auflösung für das gesamte Video gleich bleibt. |
Standbild-Einstellungen
Wählen Sie das Standbildformat, um für jedes Bild jeder Videosequenz ein Standbild zu exportieren. Die Bilder haben das Format JPEG![]() Joint Photographic Experts Group. Eine Bildkomprimierungsmethode, auch als JPG bezeichnet. Bei dieser Methode handelt es sich um verlustbehaftete Komprimierung. Dies bedeutet, dass einige Bilddetails während der Komprimierung verloren gehen. Mit dieser Methode komprimierte Bilder werden allgemein als JPGs oder JPEGs bezeichnet..
Joint Photographic Experts Group. Eine Bildkomprimierungsmethode, auch als JPG bezeichnet. Bei dieser Methode handelt es sich um verlustbehaftete Komprimierung. Dies bedeutet, dass einige Bilddetails während der Komprimierung verloren gehen. Mit dieser Methode komprimierte Bilder werden allgemein als JPGs oder JPEGs bezeichnet..
Name | Beschreibung |
|---|---|
| Zeitstempel mitexportieren | Fügen Sie das Datum und die Uhrzeit aus dem VMS-System zu den exportierten Bildern hinzu. Der Zeitstempel wird oben auf den exportierten Bildern angezeigt. |
Einstellungen auf der Registerkarte „Exporte“
Name | Beschreibung |
|---|---|
| Exportliste | Listet die für den Export ausgewählten Elemente auf, wie z. B. Video Sequenzen. Sie können für jedes Element auf der Exportliste die Zeitspanne ändern, indem Sie auf die Startzeit und die Endzeit klicken. Nach Auswahl eines neuen Datums und einer neuen Zeit, klicken Sie auf Gehe zu. Sie können die Zeitspanne auch ändern, indem Sie die Griffe unterhalb des Vorschaubereichs verschieben. Klicken Sie auf ein Element, um eine Vorschau der Sequenz im Vorschaubereich zu sehen. Sie können ein Element aus der Exportliste entfernen, indem Sie daneben auf das Symbol Entfernen |
| Elemente hinzufügen... | Verwenden Sie die Schaltfläche Element hinzufügen, um andere Elemente auszuwählen, die Sie mit in den Export einschließen möchten. |
| Alle entfernen | Verwenden Sie die Schaltfläche Alle entfernen, um die Exportliste zu löschen. |
| Exportname | Das Programm füllt dieses Feld automatisch mit dem lokalen Datum und der lokalen Uhrzeit aus. Sie können es jedoch umbenennen. |
| Exportieren nach | Pfad - wenn Sie einen Pfad angeben, brauchen die von Ihnen angegebenen Ordner noch nicht vorhanden zu sein. Sind sie nicht bereits vorhanden, werden sie automatisch erstellt. In diesem Feld wird evtl. bereits ein Pfad vorgeschlagen. Medienbrenner - Sie können einen Brenner angeben, an den Sie den Export senden möchten. Auf diese Weise können Sie in einem Durchgang den Export erstellen und auf ein optisches Medium brennen. |
| Privatzonenmaske | Klicken Sie hier, um in dem Video Bereiche aus Datenschutzgründen verdecken. Die Privatzonenmasken bedecken den ausgewählten Bereich mit einer durchgehenden schwarzen Fläche. Die Privatzonen, die Sie hier hinzufügen, gelten nur für den laufenden Export und das ausgewählte Video. Der Export kann bereits Video mit Privatzonenmasken enthalten, konfiguriert von Ihrem Systemadministrator. Weitere Informationen finden Sie unter Privatsphärenausblendung. |

