Sichern von Videoaufnahmen als Beweismittel
Sie können Beweissicherungen hinzufügen, bearbeiten und löschen, aber Sie können sie auch exportieren und Videos mit Beweissicherungen abspielen.
Beweissicherungen
Mit der Funktion Beweissicherung können Sie Videosequenzen und andere Daten vor dem Löschen schützen, z.B. bei einer laufenden Untersuchung oder einem laufenden Gerichtsverfahren. Dieser Schutz umfasst auch Audio- und andere Daten von Geräten, die mit den ausgewählten Kameras zusammenhängen.
Wenn einmal eine Beweissicherung angebracht wurde, verhindert das System, dass die Daten aufgrund einer im System festgelegten Speicherdauer automatisch gelöscht werden.
Je nach Ihren Benutzerberechtigungen können Sie Beweismittelsicherungen erstellen, anzeigen lassen, bearbeiten und löschen.
Erstellen von Beweissicherungen
Sie können eine Beweissicherung anbringen, um zu verhindern, dass Videoaufzeichnungen und die dazugehörigen Daten gelöscht werden.
- Wählen Sie in der Haupt-Zeitlinie die Option Start- und Endzeit auf der Zeitlinie festlegen oder Start- und Endzeit im Kalender festlegen.

- Wählen Sie die Start- und die Endzeit für die Videosequenz aus, die Sie vor dem Löschen schützen wollen.
- Wählen Sie die Kameras aus, auf denen sich Videosequenzen und Daten von damit verbundenen Geräten befinden, die Sie schützen möchten.
-
Klicken Sie in der oberen rechten Ecke auf Beweissicherung > Erstellen. Ein Fenster wird angezeigt.
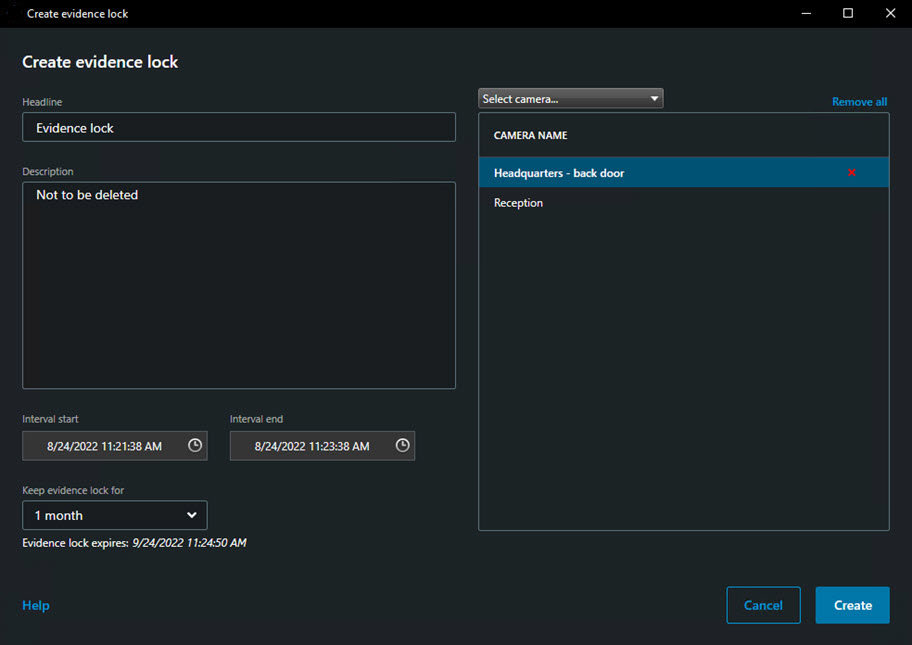
- Geben Sie der Beweissicherung eine Überschrift sowie optional eine Beschreibung.
- Weitere Informationen zu den übrigen Feldern finden Sie unter Beweissicherungseinstellungen.
- Klicken Sie auf Erstellen. Wenn die Beweissicherung erfolgreich erstellt wurde, können Sie auf Details klicken, um zu sehen, was gut gegangen ist und was nicht. Siehe Beweissicherungs-Statusmeldungen.
-
Auf der Liste der Suchergebnisse wählen Sie diejenigen Videosequenzen aus, die Sie vor der Löschung schützen möchten. Nun erscheint die Aktionsleiste. Die Daten von verbundenen Geräten werden ebenfalls geschützt.

-
Klicken Sie auf
 >
>  Beweissicherung erstellen. In dem Fenster, das nun erscheint, sind die Kameras aufgeführt, die mit den ausgewählten Suchergebnissen verbunden sind.
Beweissicherung erstellen. In dem Fenster, das nun erscheint, sind die Kameras aufgeführt, die mit den ausgewählten Suchergebnissen verbunden sind.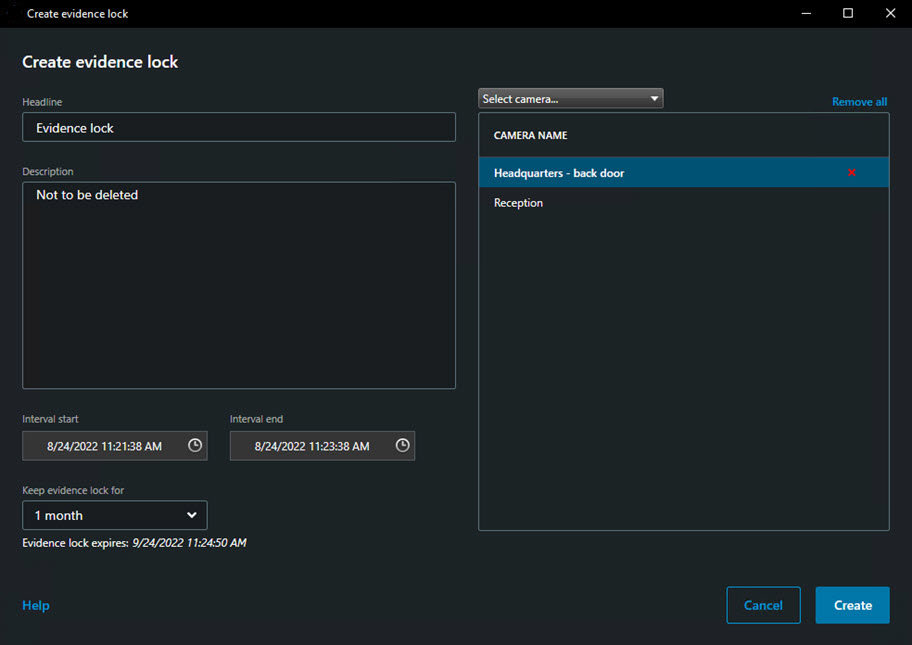
- Geben Sie der Beweissicherung eine Überschrift sowie optional eine Beschreibung.
- Die Zeitspanne deckt alle ausgewählten Suchergebnisse ab. Zum Ändern der Zeitspanne verwenden Sie die Felder Intervallbeginn und Intervallende.
- Weitere Informationen zu den übrigen Feldern finden Sie unter Beweissicherungseinstellungen.
- Klicken Sie auf Erstellen. Nun erscheint ein Fenster, das Sie über den Fortschritt der Beweissicherung informiert. Klicken Sie auf Details, um anzusehen, was funktioniert hat und was nicht. Siehe Beweissicherungs-Statusmeldungen.
Beweissicherungen anzeigen
- Wechseln Sie in den Wiedergabemodus.
- Klicken Sie in der oberen rechten Ecke der Symbolleiste des Arbeitsbereichs auf Beweissicherung. Wählen Sie anschließend die Option Ansicht aus.
-
Wenn Sie im Live-Modus anstatt im Wiedergabemodus bleiben möchten, wählen Sie Beweissicherung in der globalen Symbolleiste aus.

Es wird eine Liste mit den vorhandenen Beweissicherungen von den Geräten angezeigt, für die Sie Benutzerrechte haben.
- Suchen Sie nach Text in den Überschriften und Beschreibungen, sortieren Sie die verschiedenen Spalten und/oder verwenden Sie die Filteroptionen, um die Suche nach der gewünschten Beweissicherung zu erleichtern.
- Wählen Sie eine Beweissicherung aus und klicken Sie auf Details, um die in die Beweissicherung eingeschlossenen Kameras und andere Informationen anzuzeigen.
Bearbeiten von Beweissicherungen
Abhängig von Ihren Benutzerberechtigungen können Sie Beweissicherungen bearbeiten – zum Beispiel das Zeitintervall, die Kameras und wie lange die Beweissicherung gelten soll.
- Wechseln Sie in den Wiedergabemodus.
- Klicken Sie in der oberen rechten Ecke auf Beweissicherung und wählen Sie Ansicht oder wählen Sie Beweissicherung in der globalen Symbolleiste aus.
- Wählen Sie eine Beweissicherung aus und klicken Sie auf Details. Ein Fenster wird angezeigt.
- Um das Intervall der Beweissicherung kürzer oder länger zu machen, verwenden Sie die Felder Start des Beweissicherungsintervalls und Ende des Beweissicherungsintervalls.
- Um die Zeit zu ändern, für die die Beweissicherung gültig ist, wählen Sie einen Wert von der Liste Beweissicherung beibehalten für aus.
- Klicken Sie auf Aktualisieren, wenn Sie fertig sind.
- Ein Fenster erscheint, wenn die Aktualisierung erfolgreich war. Klicken Sie auf Details, um anzusehen, was funktioniert hat und was nicht. Siehe auch Beweissicherungs-Statusmeldungen.
![]()
Wiedergabe von Videos mit Beweissicherungen
Sie können ein Video unabhängig davon, ob es geschützt ist oder nicht, immer im Wiedergabemodus wiedergeben. Wenn Sie Video Sequenzen wiedergeben wollen, die in einer bestimmten Beweissicherung eingeschlossen sind, gehen Sie wie folgt vor:
- Wechseln Sie in den Wiedergabemodus.
- Klicken Sie in der oberen rechten Ecke auf Beweissicherung und wählen Sie die Option Ansicht aus.
-
Wenn Sie im Live-Modus anstatt im Wiedergabemodus bleiben möchten, wählen Sie Beweissicherung in der globalen Symbolleiste aus.

Es wird eine Liste mit den vorhandenen Beweissicherungen von den Geräten angezeigt, für die Sie Benutzerrechte haben.
- Wählen Sie eine Beweissicherung aus und klicken Sie auf Wiedergabe. Es wird ein neues Fenster geöffnet und Sie können eine Ansicht mit allen Kameras der Beweissicherung sehen.
- Verwenden Sie eine der Zeitlinien-Steuerelemente, um zu einem bestimmten Zeitpunkt zu springen, oder klicken Sie einfach auf Vorwärts abspielen.
Exportieren gesicherter Videobeweismittel
Wenn Sie Beweismittelsicherungen![]() Eine Videosequenz, die geschützt ist, so dass sie nicht gelöscht werden kann. exportieren, werden auch die Daten von Geräten mit exportiert, die mit den Kameras verbunden sind.
Eine Videosequenz, die geschützt ist, so dass sie nicht gelöscht werden kann. exportieren, werden auch die Daten von Geräten mit exportiert, die mit den Kameras verbunden sind.
- Wechseln Sie in den Wiedergabemodus.
- Klicken Sie in der oberen rechten Ecke der Symbolleiste des Arbeitsbereichs auf Beweissicherung. Wählen Sie anschließend die Option Ansicht aus.
-
Wenn Sie im Live-Modus anstatt im Wiedergabemodus bleiben möchten, wählen Sie Beweissicherung in der globalen Symbolleiste aus.

Es wird eine Liste mit den vorhandenen Beweissicherungen von den Geräten angezeigt, für die Sie Benutzerrechte haben.
-
Wählen Sie eine Beweismittelsicherung aus und klicken Sie auf Zur Exportliste hinzufügen.
-
Fahren Sie mit dem Exportvorgang fort. Siehe Exporteinstellungen anpassen und Export erstellen..
Löschen von Beweissicherungen
Wenn Sie eine Beweissicherung löschen, werden nicht die Videosequenzen, sondern nur deren Schutz gelöscht. Sind die Videosequenzen älter als die Standard-Aufbewahrungszeit des Systems, werden Sie vom System darüber informiert und Sie können die Beweissicherung beibehalten, um eine automatische Löschung der Videosequenzen nach Aufhebung des Schutzes zu verhindern.
- Wechseln Sie in den Wiedergabemodus.
- Klicken Sie in der oberen rechten Ecke auf Beweissicherung und wählen Sie die Option Ansicht aus.
-
Wenn Sie im Live-Modus anstatt im Wiedergabemodus bleiben möchten, wählen Sie Beweissicherung in der globalen Symbolleiste aus.

Es wird eine Liste mit den vorhandenen Beweissicherungen von den Geräten angezeigt, für die Sie Benutzerrechte haben.
- Wählen Sie eine oder mehrere Beweissicherungen aus und klicken Sie dann auf Löschen.
- Ein Fenster erscheint, wenn die Löschung erfolgreich war. Klicken Sie auf Details, um anzusehen, was funktioniert hat und was nicht. Siehe auch Beweissicherungs-Statusmeldungen.
Beweissicherungseinstellungen
Name | Beschreibung |
|---|---|
| Überschrift | Die Überschrift der Beweissicherung. |
| Beschreibung | Eine Beschreibung der Beweissicherung. |
| Intervallbeginn | Wählen Sie das Startdatum und die Startzeit für die Videosequenzen aus, die Sie schützen wollen. |
| Intervallende | Wählen Sie das Enddatum und die Endzeit für die Videosequenzen aus, die Sie schützen wollen. |
| Beweissicherung beibehalten für | Legen Sie fest, wie lange Sie die Beweise geschützt lassen wollen. Abhängig von Ihren Benutzerberechtigungen stehen Ihnen folgende Optionen zur Verfügung: Stunde(n), Tag(e), Woche(n), Monat(e), Jahr(e), Unbegrenzt oder Benutzerdefiniert. Wenn Sie Benutzerdefiniert auswählen, klicken Sie zur Auswahl eines Datums auf die Kalender-Schaltfläche und stellen Sie dann die Zeit manuell ein. Wenn Sie fertig sind, wird das Datum und die Zeit angezeigt, an dem bzw. zu der die Beweissicherung abläuft. |
| Kamera auswählen | Klicken Sie hierauf, um weitere Kameras auszuwählen und in die Beweissicherung einzuschließen. |
| Videowiedergabebeschränkung erstellen | Erstellen Sie eine Videowiedergabebeschränkung für dieselbe Videosequenz, für die Sie eine Beweissicherung erstellen möchten. Die Videoeinschränkung ist nicht mit der Beweissicherung verbunden und muss manuell bearbeitet, gepflegt und entfernt werden. |
| Entfernen/Alle entfernen | Klicken Sie hierauf, um eine ausgewählte Kamera oder alle Kameras aus der Beweissicherung zu entfernen. |
Beweissicherungsfilter
Name | Beschreibung |
|---|---|
| Sicherungsintervall | Filtern Sie Ihre Beweissperren basierend auf der Startzeit des Intervalls, in dem sie geschützt sind. Verfügbare Optionen sind „Heute“, „Gestern“, „Letzte 7 Tage“ und „Alle“. |
| Erstellt | Filtern Sie Ihre Beweissicherungen nach dem Datum, an dem sie erstellt wurden. Verfügbare Optionen sind „Heute“, „Gestern“, „Letzte 7 Tage“, „Alle“ und „Benutzerdefiniertes Intervall“. Wenn Sie ein benutzerdefiniertes Intervall auswählen, müssen Sie das Start- und das Enddatum in einem Kalender auswählen. |
| Ablaufdatum | Filtern Sie Ihre Beweissicherungen nach dem Datum, an dem sie ablaufen. Verfügbare Optionen sind „Heute“, „Morgen“, „Nächste 7 Tage“, „Alle“ und „Benutzerdefiniertes Intervall“. Wenn Sie ein benutzerdefiniertes Intervall auswählen, müssen Sie das Start- und das Enddatum in einem Kalender auswählen. |
| Benutzer | Filtern Sie nach Beweissicherungen, die von allen Benutzern oder von Ihnen erstellt wurden. |
| Kameras | Filtern Sie nach Beweissicherungen mit Daten von allen Kameras oder wählen Sie eine oder mehrere Kameras aus, die in den Beweissicherungen enthalten sein müssen. |
Beweissicherungs-Statusmeldungen
Nachricht | Beschreibung und Ergebnis | Szenarios und Lösung |
|---|---|---|
| Erfolgreich | Alles ist in Ordnung. Ergebnis:Die Beweissicherung wurde erstellt/aktualisiert/gelöscht. | |
| Nur teilweise erfolgreich | Wenn die Erstellung, Aktualisierung oder Löschung einer Beweissicherung nur teilweise erfolgreich war, wird eine Meldung „Nur teilweise erfolgreich“ angezeigt, und der Fortschrittsbalken ist gelb. Klicken Sie auf Details, um anzusehen, was schief gelaufen ist. Ergebnis: Die Beweissicherung wurde erstellt/aktualisiert/gelöscht, aber einige der ausgewählten Kameras bzw. zugehörigen Geräte wurden nicht eingeschlossen. Dies kann außerdem daran liegen, dass ein Aufzeichnungsserver offline ist; in diesem Fall wird die Beweissicherung konfiguriert, sie wird jedoch noch nicht auf das aktuelle Video angewendet. In diesem Fall wird die Beweissicherung auf das Video angewendet, wenn der Aufzeichnungsserver wieder zur Verfügung steht. Sie können überprüfen, ob die Sicherung angewendet wird, indem Sie sich die Größe des Schlosses anschauen. Eine Größenangabe gibt an, dass die Sicherung angewendet wird. | Szenario: Einige der in die Beweissicherung eingeschlossenen Aufzeichnungsserver mit Geräten sind offline. Lösung: Warten Sie, bis der Aufzeichnungsserver online ist. Szenario: Ein oder mehrere Geräte verfügen über Aufzeichnungen auf Aufzeichnungsservern, die nicht auf 2020 R2 oder später aktualisiert wurden. Lösung: Aktualisieren Sie die Aufzeichnungsserver auf die Version 2020 R2 oder später. Szenario: Ihr Überwachungsadministrator hat Ihre Beweissicherungs-Benutzerberechtigungen geändert, nachdem Sie sich bei angemeldet habenXProtect Smart Client. Lösung: Wenden Sie sich an Ihren Systemadministrator. |
| Fehlgeschlagen | Wenn die Erstellung, Aktualisierung oder Löschung einer Beweissicherung nicht erfolgreich war, wird eine Meldung „Fehlgeschlagen“ angezeigt, und der Fortschrittsbalken ist rot. Klicken Sie auf Details, um anzusehen, was schief gelaufen ist. Ergebnis: Die Beweissicherung wurde nicht erstellt/aktualisiert/gelöscht. | Szenario: Alle in die Beweissicherung eingeschlossenen Aufzeichnungsserver mit Geräten sind offline. Lösung: Warten Sie, bis die Aufzeichnungsserver online sind. Szenario: Der Management-Server ist offline. Lösung: Warten Sie, bis der Management Server online ist. Szenario: Nur bei einer Aktualisierung und Löschung: Sie verfügen nicht über die erforderlichen Benutzerberechtigungen, um auf ein oder mehrere Geräte in der Beweissicherung zuzugreifen. Lösung: Wenden Sie sich an Ihren Systemadministrator. Szenario: Ein oder mehrere Geräte verfügen über Aufzeichnungen auf Aufzeichnungsservern, die nicht auf 2020 R2 oder später aktualisiert wurden. Lösung: Aktualisieren Sie die Aufzeichnungsserver auf die Version 2020 R2 oder später. |

