Vyšetřování incidentů
Incidenty můžete zkoumat především v režimu přehrávání pomocí hlavní časové osy, jejíž pomocí můžete procházet zaznamenané video. Chcete-li zobrazit videozáznam, musíte vyhledat náhled, které zobrazuje video z kamer, které vás zajímají. Náhledy jsou k dispozici v panelu Náhledy. Pro každou kameru, která se zobrazí v náhledu, jsou k dispozici různé akce, například pořízení snímků nebo spuštění vyhledávání. Viz The camera toolbar (camera view items). Pokud například něco upoutá vaši pozornost, můžete si pohled přiblížit a situaci lépe prozkoumat pomocí virtuálního joysticku.
Můžete provést rozšířená vyhledávání na kartě Vyhledávání a použít výsledky vyhledávání jako počáteční bod k dalšímu vyšetřování nebo k dalším akcím, například exportování nebo uložení záložky.
Je-li incident spojený s alarmem, přejděte na kartu Správce alarmů nebo vyberte náhled, ke kterému byl přidán Seznam alarmů.
Pokud máte kartu Incidenty v XProtect Smart Client, máte XProtect® Incident Manager![]() Produkt zahrnutý do vybraných zabezpečovacích systémů umožňující řízení živých obrazů z kamer ve vzdálených počítačích pro distribuované prohlížení. Počítače, ve kterých je možné prohlížet video spuštěné prostřednictvím aplikace Matrix, se nazývají příjemci aplikace Matrix.. Viz XProtect Incident Managerdokumentace. Pokud nemáte XProtect Incident Manager nebo nechcete vyšetřovat incidenty pomocí vestavěné funkce XProtect Smart Client, použijete funkce a metody popsané v této části.
Produkt zahrnutý do vybraných zabezpečovacích systémů umožňující řízení živých obrazů z kamer ve vzdálených počítačích pro distribuované prohlížení. Počítače, ve kterých je možné prohlížet video spuštěné prostřednictvím aplikace Matrix, se nazývají příjemci aplikace Matrix.. Viz XProtect Incident Managerdokumentace. Pokud nemáte XProtect Incident Manager nebo nechcete vyšetřovat incidenty pomocí vestavěné funkce XProtect Smart Client, použijete funkce a metody popsané v této části.
Prohlížení videozáznamů
Videozáznamy lze zobrazovat různými způsoby:
V režimu přehrávání

V režimu přehrávání všechny kamery v náhledu zobrazují záznamy ze stejného časového bodu, zobrazeného na hlavní časové ose. Záznamy můžete přehrávat nebo procházet pomocí ovládacích prvků a funkcí hlavní časové osy.
Záznamy z jednotlivých kamer však můžete zobrazovat a procházet nezávisle na čase na hlavní časové ose. Možnost Nezávislé přehrávání musí být aktivována v nastaveních Funkce. Viz také Nastavení Funkce.
Pokud otevíráte kamery pomocí stromové struktury v podokně Kamery, můžete otevřít individuální kamery v novém okně v režimu přehrávání.
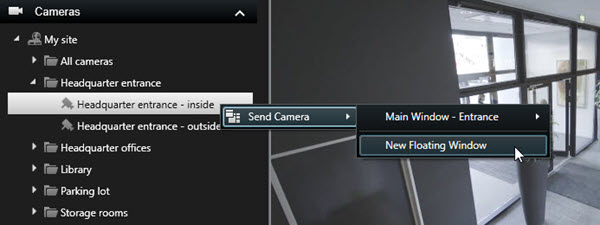
V režimu živého obrazu
V režimu živého obrazu můžete sledovat videozáznam jednotlivých kamer po kliknutí na tlačítko ![]() na panelu nástrojů kamery. Tím se otevře nové okno, kde můžete přehrávat nebo procházet záznamy. Musí být aktivována možnost Přehrávání kamery. Viz také Nastavení Funkce.
na panelu nástrojů kamery. Tím se otevře nové okno, kde můžete přehrávat nebo procházet záznamy. Musí být aktivována možnost Přehrávání kamery. Viz také Nastavení Funkce.
Na kartě vyhledávání
Výsledky vyhledávání jsou v zásadě video sekvence, které můžete přehrávat:
- Zobrazit náhled výsledků vyhledávání. Viz také Náhled videa z výsledků vyhledávání
- Přehrávání výsledků vyhledávání v režimu celé obrazovky nebo v odpojeném okně. Viz také Otevření výsledků vyhledávání v odpojených oknech
Zobrazení videa v režimu přehrávání
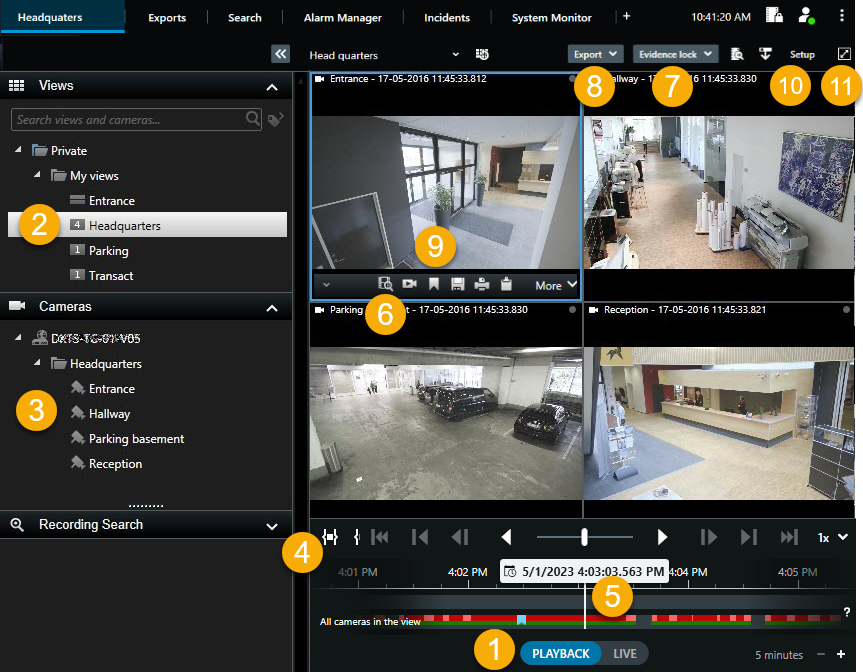
| Číslo | Popis |
|---|---|
1 | Zobrazte zaznamenané video v režimu přehrávání. |
2 | Vyberte náhled ve stromové struktuře nebo pomocí klávesových zkratek. Viz Default keyboard shortcuts |
3 | Dočasně změnit jednotlivé kamery. Viz Changing views temporarily. |
4 | Výběr časového intervalu pro export videa. Viz také Ovládací prvky časové osy. |
5 | Procházení pomocí hlavní časové osy. Viz Navigace záznamů z časové osy. |
6 | Otevřete nové okno vyhledávání s předem vybranou kamerou. Viz také Začněte vyhledávání z kamer nebo náhledů. |
| 7 | Slouží k vytvoření uzamčení sekvence. |
| 8 | Kliknutím exportujte video. Viz také Export videa, zvuku a statických snímků. |
| 9 | Provádění různých akcí na liště nástrojů kamery. Viz The camera toolbar (camera view items). |
| 10 | Otevřete nebo zavřete režim nastavení pro přidání kamer nebo dalších typů obsahu k vaším náhledům. |
| 11 | Přepnutí na režim celé obrazovky. |
Náhled zaznamenaného videa nezávisle na hlavní časové ose
U jednotlivých kamer můžete video přehrávat nezávisle na časové ose. V režimu přehrávání je přehrávání nezávislé na vybrané hlavní časové ose. V režimu živého obrazu je přehrávání nezávislé na živém videu.
Tuto funkci můžete použít pouze pro položky běžného zobrazení s jednou kamerou, nikoli pro položky zobrazení s aktivními kamerami, karusely nebo obsahem Matrix.
V okně Nastavení window > karta Funkce musí být možnost Nezávislé přehrávání nastavena jako Dostupné.
Kroky:
- Kurzor myši přesuňte do spodní části kamery, ze které chcete zobrazit zaznamenané video. V zobrazeném panelu nástrojů klikněte na tlačítko
 Nezávislé přehrávání.
Nezávislé přehrávání. Barva horní lišty pro položku zobrazení s kamerou se změní na žlutou a zobrazí se časová osa pro nezávislé přehrávání:

V režimu živého obrazu se začne přehrávat video se záznamem, který začíná 10 sekund před tím, než jste tlačítko Nezávislé přehrávání vybrali. Co se stane v režimu přehrávání závisí na tom, zda je video přehráváno nebo pozastaveno. Pokud probíhá přehrávání, nezávislé přehrávání přeskočí 10 sekund od aktuálního času na hlavní časové ose v opačném směru, než je aktuální směr přehrávání, a přehraje video. Pokud jste video pozastavili v režimu přehrávání a vyberete nezávislé přehrávání, video zůstane v aktuálním čase na hlavní časové ose pozastavené.
-
Volitelný. Přetažením časové osy nezávislého přehrávání zobrazíte zaznamenané video z jiného času.
-
Volitelný. Chcete-li zobrazit zaznamenané video ze všech kamer ve vašem náhledu ze stejného času jako v položce zobrazení nezávislého přehrávání, klikněte na tlačítko Použít zvolený čas na časové ose přehrávání:
 .
.
Zobrazí se všechny kamery synchronizované s časem, který jste původně vybrali pro nezávislé přehrávání v režimu přehrávání.
Vyšetřit výsledky vašeho vyhledávání
Existují různé způsoby vyšetřování incidentů, které jste našli na kartě Vyhledávání:
- Otevřete výsledky vyhledávání v odpojeném okně v režimu přehrávání. Viz také Otevření výsledků vyhledávání v odpojených oknech
- Otevřít výsledek vyhledávání v podrobném náhledu. Proveďte jedno z následujícího:
- Pokud chcete získat náhled na výsledek vyhledávání v režimu celé obrazovky, klikněte dvakrát na výsledek vyhledávání. Dalším dvojitým kliknutím se vrátíte k seznamu výsledků vyhledávání
- Pokud si prohlížíte výsledek vašeho vyhledávání v oblasti náhledu, klikněte dvakrát na snímek videa. Výsledek vyhledávání se otevře v režimu celé obrazovky. Dalším dvojitým kliknutím se vrátíte do oblasti náhledu

