Exportovat nastavení
na kartě Exporty můžete zvolit formát, který se má použít pro export:
Pro každý formát můžete změnit Nastavení exportu.
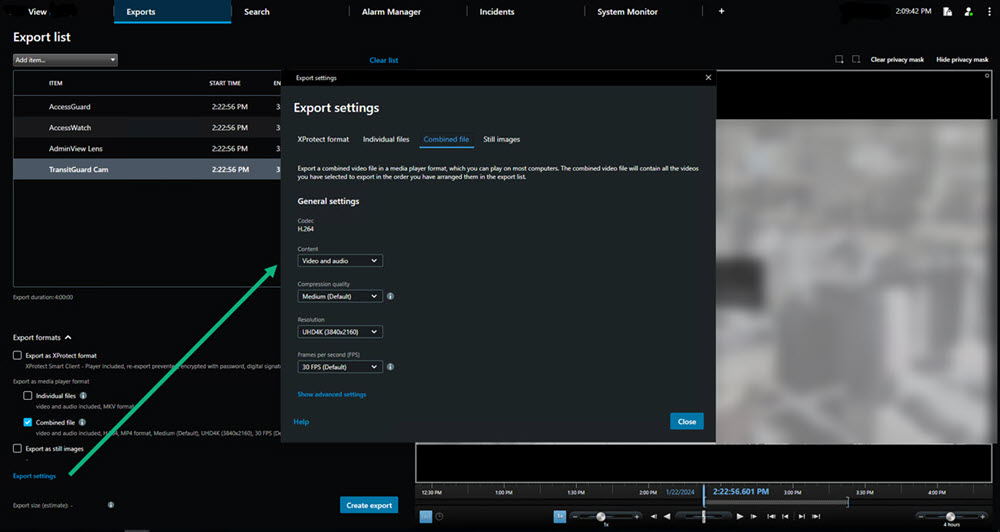
Správce systému určí, které formáty a nastavení exportu máte k dispozici.
Z bezpečnostních důvodů je ve výchozím nastavení k dispozici pouze XProtect formát. Chcete-li povolit jiné formáty exportu, obraťte se na správce systému.
Vaše nastavení exportu byla uložena. Tato nastavení budou dostupná při příštím exportu. Pokud nastavení není k dispozici, nemáte k němu přístup.
XProtect nastavení formátu
Výběrem XProtect formátu vytvoříte export, který lze otevřít pouze v počítači se systémem Windows v XProtect Smart Client – Player.
Chcete-li otevřít exporty vytvořené ve XProtect verzi 2020 R1 nebo novější, musíte použít XProtect Smart Client verzi 2020 R1 nebo novější.
Název | Popis |
|---|---|
Zahrnout XProtect Smart Client – Player | Zahrne aplikaci XProtect Smart Client – Player do exportovaných dat. Exportovaná data lze zobrazit pouze pomocí aplikace XProtect Smart Client – Player. |
Zabránit opakovanému exportu | Zabraňte příjemcům v opakování exportu dat v jakémkoli formátu, abyste zaručili, že data nebudou narušena. |
Zašifrovat pomocí hesla | Export zašifrujte pomocí šifrovacího standardu AES-256. Když vyberete možnost Export > Vytvořit export, budete vyzváni k zadání hesla, které musí mít alespoň osm znaků. Pro otevření a zobrazení exportovaných dat musí příjemce exportu zadat heslo. |
Zahrnout digitální podpis | Zahrnout digitální podpis do exportované databáze. V závislosti na nastavení zabezpečovacího systému mohou video či zvuk již obsahovat podpis. V tom případě budou tyto podpisy ověřeny v průběhu exportu, a pokud bude ověření úspěšné, přidají se do exportu. Pokud se ověření nezdaří, export zařízení se rovněž nezdaří. Když příjemce otevře exportované soubory, může v aplikaci XProtect Smart Client – Player ověřit podpis. Pokud nezahrnete digitální podpis, nebude zahrnut ani podpis ze serveru, ani z exportu. Export potom bude úspěšný i tehdy, když bylo video nebo zvuk zfalšovány. Digitální podpisy jsou vyloučeny v průběhu exportování ve dvou případech:
Proces exportu je dokončen, ale při ověřování podpisů uvidíte, že digitální podpisy pro záznamový server byly odebrány nebo jsou částečně v pořádku. |
Komentář | Otevřete okno Přidat komentáře k exportu, kde můžete přidat komentáře k jednotlivým kamerám nebo k celému projektu exportu. |
Nastavení formátu pro přehrávače médií – jednotlivé soubory
Zvolte si Jednotlivé soubory formátu pro přehrávač médií a exportujte standardní video nebo zvukové sekvence jako jednotlivé soubory, které si příjemce může zobrazit nebo poslechnout na počítačích s nainstalovaným standardním přehrávačem médií. V počítači musí být také nainstalován kodek, který používáte pro export.
Chcete-li dosáhnout co nejmenší velikosti exportu, vyberte formát přehrávače médií MKV. Pokud není tato možnost povolena, obraťte se na správce systému.
Název | Popis |
|---|---|
| Exportovat obsah | Exportujte pouze video, pouze zvuk nebo video i zvuk. |
| Formát exportu | Exportujte video ve formátu AVI |
| Kodek | Vaše volba kodeku ovlivní kvalitu a velikost souboru AVI Kodek je možné změnit, ale pokud k tomu nemáte pádný důvod, doporučujeme vám ponechat výchozí nastavení kodeku. Použitý kodek musí být podobný v počítači, ve kterém hodláte exportované video přehrávat. |
| Zahrnout časová razítka | Přidání data a času ze systému VMS do exportovaného videa. V horní části exportovaného videa se zobrazí časové razítko. |
| Snížit frekvence snímků | Snižte frekvenci snímků pro export. Bude vybrán každý druhý obrázek, přesto bude přehrávání v reálném čase. |
| Video texty | Otevřete okno Video texty, kde můžete vytvořit texty k souboru AVI, které se zobrazují před ním a po něm. Tyto texty budou přidány ke všem kamerám k exportu a budou zobrazovat jako statické obrazy před (Předchozími snímky) nebo po (Následujících snímcích) videa. |
Formát MKV: Pokud jste nepoužili maskování soukromí ve videu zaznamenaném ve formátech JPEG nebo MPEG-4/H.264/H.265, při exportu se na zaznamenaném videu neprovede žádné překódování. Nahrané video je zachováno v původní kvalitě. Naproti tomu, pokud jste použili masky ochrany osobních údajů nebo jste zaznamenali video pomocí jiného kodeku, zaznamenané video se při exportu překóduje do formátu JPEG.
Nastavení formátu pro přehrávače médií – sloučený soubor
Zvolte si Sloučený soubor formátu pro přehrávač médií a exportujte několik video nebo zvukových sekvencí z různých kamer sloučených do jednoho souboru, který si příjemce může zobrazit nebo poslechnout na počítačích s nainstalovaným standardním přehrávačem médií.
Název | Popis |
|---|---|
| Všeobecná nastavení | |
| Exportovat obsah | Exportujte pouze video nebo video i zvuk. |
| Formát exportu | Exportujte video ve formátu MKV |
| Kvalita komprese | Nastavení kvality komprese bude mít vliv na velikost souboru. Čím vyšší kvalitu komprese zvolíte pro videopřevodník, tím větší bude velikost souboru. |
| Rozlišení | Volba, kterou použijete, bude určující pro maximální rozlišení výstupního souboru. Jelikož se do jednoho video souboru sloučí více video sekvencí, může dojít ke změně jednotlivých rozlišení kamery a poměru stran při přehrávání, ale pouze na nižší než zvolené rozlišení. |
| Snímků za sekundu | Počet snímků za sekundu označuje počet snímků, které se zobrazí za sekundu. Čím vyšší je počet snímků, tím větší je velikost souboru. |
| Rozšířená nastavení | |
| Nastavení rozlišení | Chcete-li ovládat výstupní rozlišení a pomoci se slučitelností s mobilními zařízeními, můžete použít tyto možnosti: Zabránit škálování nahoru: Pokud chcete zabránit zvětšování videa z kamer s nízkým rozlišením, a tím i jeho zrnitosti, můžete tuto možnost vybrat, abyste nezvyšovali výstupní rozlišení nad původní velikost. Přidat výplň: Sloučení video sekvencí z různých kamer do jednoho souboru může vést ke změně rozlišení během přehrávání. Některá média toto nepodporují. Tato možnost přidá výplň kolem videa, aby se zajistilo, že rozlišení je stejné pro celé video. |
Nastavení statických snímků
Výběrem formátu statického snímku můžete exportovat statický snímek pro každý snímek každé videosekvence. Snímky jsou ve formátu JPEG![]() Metoda komprese snímků známá také jako JPG. Jde o zkratku z anglického Joint Photographic Experts Group. Metoda představuje tzv. ztrátovou kompresi, což znamená, že některé detaily obrazu se při kompresi ztratí. Takto komprimované snímky jsou obecně známy jako soubory JPG nebo JPEG..
Metoda komprese snímků známá také jako JPG. Jde o zkratku z anglického Joint Photographic Experts Group. Metoda představuje tzv. ztrátovou kompresi, což znamená, že některé detaily obrazu se při kompresi ztratí. Takto komprimované snímky jsou obecně známy jako soubory JPG nebo JPEG..
Název | Popis |
|---|---|
| Zahrnout časová razítka | Zvolte, zda chcete k exportovaným snímkům přidat datum a čas ze systému VMS. Časové razítko se zobrazí v horní části exportovaných snímků. |
Nastavení na kartě Exporty
Název | Popis |
|---|---|
| Exportovat seznam | Slouží k uvedení položek vybraných pro export, například video sekvence. U každé položky můžete změnit časové rozpětí kliknutím na čas začátku nebo čas konce. Po výběru nového data a času klikněte na Přejít na. Časové rozpětí můžete změnit také přetažením úchytů pod oblastí náhledu. Po kliknutí na položku se v oblasti náhledu zobrazí náhled sekvence. Položku můžete vyjmout ze Seznamu exportu kliknutím na ikonu Odebrat |
| Přidat položku | Pomocí tlačítka Přidat položku můžete vybrat další položky, které chcete přidat k exportu. |
| Odebrat vše | Tlačítkem Odstranit vše vymažete Seznam exportů. |
| Název exportu | Program do tohoto pole automaticky zadá místní datum a čas, avšak název můžete změnit. |
| Cílové umístění pro export | Cesta - Pokud cestu zadáte takto, složky, které uvedete, nemusí existovat. Pokud ještě neexistují, vytvoří se automaticky. V tomto poli již může být doporučená cesta. Vypalovačka - Můžete určit vypalovačku, na niž se má export odeslat. Pokud použijete tento způsob, vytvořte export a ujistěte se, že se zapisuje najednou přímo na optické médium. |
| Maska soukromí | Kliknutím přidejte masky soukromí do videa. Masky soukromí překryjí vybranou oblast černou oblastí. Masky soukromí, které zde přidáte, platí pouze pro aktuální export a pro vybrané video. Export již může obsahovat video s maskami soukromí, které nakonfiguroval správce systému. Více informací viz Privacy masking. |

