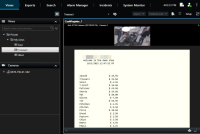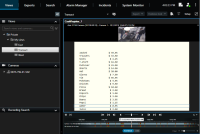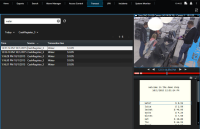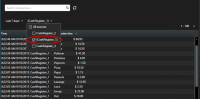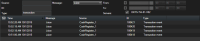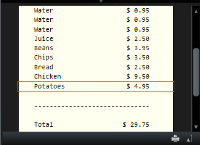Použití funkce XProtect Transact
Pokud byl produkt XProtect Transact![]() Nadstavbový produkt pro zabezpečovací systémy. Pomocí produktu XProtect Transact můžete kombinovat video s časově rozlišenými daty transakcí na prodejních místech nebo v bankomatech. nakonfigurován ve vašem systému, můžete sledovat živé transakce, zkoumat transakce několika různými způsoby a tisknout transakce.
Nadstavbový produkt pro zabezpečovací systémy. Pomocí produktu XProtect Transact můžete kombinovat video s časově rozlišenými daty transakcí na prodejních místech nebo v bankomatech. nakonfigurován ve vašem systému, můžete sledovat živé transakce, zkoumat transakce několika různými způsoby a tisknout transakce.
Karty s funkcí XProtect Transact
V tomto tématu najdete základní informace, jak používat XProtect Transact![]() Nadstavbový produkt pro zabezpečovací systémy. Pomocí produktu XProtect Transact můžete kombinovat video s časově rozlišenými daty transakcí na prodejních místech nebo v bankomatech. v aplikaci XProtect Smart Client. Funkce jsou popsány podle karet.
Nadstavbový produkt pro zabezpečovací systémy. Pomocí produktu XProtect Transact můžete kombinovat video s časově rozlišenými daty transakcí na prodejních místech nebo v bankomatech. v aplikaci XProtect Smart Client. Funkce jsou popsány podle karet.
Karta | Popis |
|---|---|
| Karty náhledů | Na kartách náhledů můžete prohlížet živé a zaznamenané video s transakcemi. V režimu živého obrazu můžete sledovat živé transakce a video zabezpečovacího systému z kamer, které transakce sledují. Zobrazit lze několik položek náhledu transakce: transakce jsou zobrazeny jako účtenky, které se posouvají po obrazovce synchronizovaně s datovým proudem videa z jedné až dvou kamer. V režimu živého obrazu můžete procházet zaznamenané transakce a video zabezpečovacího systému z kamer, které transakce sledují. Zobrazit lze několik položek náhledu transakce: transakce jsou zobrazeny jako účtenky, které se posouvají po obrazovce synchronizovaně s datovým proudem videa z jedné až dvou kamer. Náhledy transakcí lze vytvořit a upravovat v režimu nastavování. |
| Správce alarmů | Na kartě Správce alarmů můžete zobrazit a zkoumat události a alarmy spojené s transakcemi. Události se zobrazují v seznamu událostí. Pokud chcete transakční události seskupit, musíte použít filtr a vyhledat transakční události určitého typu. Když kliknete na řádek v seznamu událostí, zobrazí se náhled videa spojeného s událostí. |
| Transact | Na kartě Transact můžete zkoumat transakce vyhledáním libovolného textu nebo použitím filtrů. Řádky transakce se zobrazují v seznamu, který můžete seřadit podle času, zdroje transakce a názvu řádku. Když na některou řadu kliknete, zobrazí se příslušný statický snímek ze souvisejících kamer. Pod náhledem videa je zobrazena účtenka. |
Sledování živých transakcí
Můžete sledovat transakce v reálném čase v kombinaci s živým videem zabezpečovacího systému z kamer, které transakce zaznamenávají. Můžete například sledovat pokladnu, prodavače na pokladně i probíhající transakce.
Pokud chcete, aby se transakce zobrazovaly, musíte nastavit jejich náhled. Více informací viz Nastavení náhledů transakcí.
Kroky:
- V režimu živého obrazu rozbalte podokno Náhledy.
-
Vyberte náhled nastavený pro transakce. Pokud probíhají transakce, účtenky se posouvají po obrazovce a je zobrazeno video ze spojených kamer.
Pokud je položka náhledu transakce užší než účtenka, její zakrytou část zobrazíte pomocí vodorovného posuvníku. Pokud budete chtít kliknout na posuvník, bude jej zakrývat panel nástrojů položky náhledu. Abyste na posuvník mohli kliknout, stiskněte a podržte klávesu Ctrl a přesuňte kurzor do oblasti položky zobrazení.
Výběrem položky  změníte velikost písma účtenek.
změníte velikost písma účtenek.
Zkoumání transakcí
Zkoumání v náhledu
Nejjednodušší metodou jak zkoumat transakce je zobrazit je v náhledu, kde se účtenky posouvají po obrazovce synchronizovaně s videozáznamy.
Pokud chcete, aby se transakce zobrazovaly, musíte nastavit jejich náhled. Více informací viz Nastavení náhledů transakcí.
Kroky:
- Vyberte příslušný náhled a přepněte do režimu přehrávání.
-
V podokně Náhledy vyberte náhled transakce. V závislosti na konfiguraci náhledu se společně s kamerami spojenými se zdrojem transakcí zobrazuje jedna či více účtenek.
- Jestliže chcete procházet videosekvence pozpátku, přetáhněte časovou osu doprava.
- Jestliže chcete procházet videosekvence vpřed, přetáhněte časovou osu doprava.
- Pomocí tlačítka
 nebo
nebo  můžete video záznam přehrát vpřed nebo vzad.
můžete video záznam přehrát vpřed nebo vzad.
Pokud je položka náhledu transakce užší než účtenka, její zakrytou část zobrazíte pomocí vodorovného posuvníku. Pokud budete chtít kliknout na posuvník, bude jej zakrývat panel nástrojů položky náhledu. Abyste na posuvník mohli kliknout, stiskněte a podržte klávesu Ctrl a přesuňte kurzor do oblasti položky zobrazení.
Výběrem položky  změníte velikost písma účtenek.
změníte velikost písma účtenek.
Zkoumání transakcí pomocí vyhledávání a filtrů
Transakce a související videozáznamy můžete zkoumat pomocí filtrů a slov vyhledávání. Díky filtrům můžete zúžit vyhledávání, například na transakce za posledních sedm dní nebo konkrétní pokladnu. Pomocí slov vyhledávání můžete zjistit konkrétní údaje z transakcí, například jméno prodavače nebo neoprávněné slevy.
- Klikněte na kartu Transact.
- V rozevíracím seznamu Dnes vyberte časový interval.
-
V rozevíracím seznamu Zdroj vyberte zdroje transakcí, které chcete prozkoumat. Zakázané zdroje jsou označeny „()“, například "(CashRegister_3)".
- Zadejte hledaná slova. Výsledky vyhledávání se zobrazí jako řádky transakce pod filtry a na účtence se zvýrazní hledané slovo.
- Seznam aktualizujete kliknutím na tlačítko
 .
. - Když kliknete na řádek transakce, zobrazíte související statický snímek z videa. Pomocí tlačítka
 nebo
nebo  můžete video záznam spustit vpřed nebo vzad.
můžete video záznam spustit vpřed nebo vzad.
Ve výchozí nastavení se data transakcí uchovávají 30 dnů, ale v závislosti na konfiguraci je lze uchovávat až 1000 dnů.
Zkoumání transakcí ze zakázaného zdroje
I když správce systému zakázal určitý zdroj transakcí, můžete zobrazit proběhlé transakce z tohoto zdroje v kombinaci se souvisejícím video záznamem.
Kroky:
- Klikněte na kartu Transact.
-
V rozevíracím seznamu Všechny zdroje vyberte příslušný zakázaný zdroj transakcí. Že je zdroj zakázaný, ukazují závorky, například "(CashRegister_1)".
- Vyberte časový interval, například Posledních 7 dnů, nebo nastavte vlastní interval.
- Kliknutím na ikonu
 zobrazíte řádky transakce pro zadaný časový interval.
zobrazíte řádky transakce pro zadaný časový interval. - Když vyberete řádek transakce, zobrazí se související statický snímek z tohoto konkrétního časového bodu.
- Pomocí tlačítka
 nebo
nebo  můžete video záznam přehrát vpřed nebo vzad.
můžete video záznam přehrát vpřed nebo vzad.
Ve výchozím nastavení se data transakce odstraňují po 30 dnech. Správce systému ale může dobu uchovávání změnit na 1 až 1000 dnů.
Zkoumání transakčních událostí
Díky této funkci můžete zkoumat transakční události, například identifikovat transakce, při nichž bylo koupeno určité zboží. Zkoumání transakční události znamená zobrazení podrobností o události v seznamu alarmů a souvisejících videozáznamů.
Abyste mohli filtrovat podle transakčních událostí, je třeba do aplikace XProtect Smart Client přidat pole Typ. To může udělat pouze správce systému.
Kroky:
- Klikněte na kartu Správce alarmů.
- Kliknutím na tlačítko Nastavení v pravém horním rohu vstoupíte do režimu nastavování.
- Rozbalte podokno Vlastnosti.
- V seznamu Zdroj dat klikněte na Událost a opětovným kliknutím na tlačítko Nastavení opusťte režim nastavování. Všechny události jsou zobrazeny v seznamu od nejnovější.
-
Pokud chcete zobrazit pouze transakční události, rozbalte část Filtr a do pole Typ zadejte transaction event. Automaticky se použije filtr a v seznamu se budou zobrazovat pouze transakční události.
- Pokud chcete zobrazit konkrétní událost definovanou správcem systému, otevřete seznam Zpráva a tuto událost vyberte.
- Jestliže chcete zobrazit videozáznamy spojené s určitou události, klikněte na tuto událost v seznamu. Video se přehraje v náhledu videa.
Zkoumání transakčních alarmů
Tato funkce vám umožňuje zkoumat alarmy spuštěné transakčními událostmi. Alarmy se zobrazují v seznamu alarmů, kde si můžete prohlédnout podrobnosti o alarmu a souvisejících videozáznamech.
Abyste mohli filtrovat podle transakčních událostí, je třeba do aplikace XProtect Smart Client přidat pole Typ. To může udělat pouze správce systému.
Kroky:
- Klikněte na kartu Správce alarmů.
- Kliknutím na tlačítko Nastavení v pravém horním rohu vstoupíte do režimu nastavování.
- Rozbalte podokno Vlastnosti.
- V seznamu Zdroj dat vyberte na Alarm a opětovným kliknutím na tlačítko Nastavení opusťte režim nastavování. Seznam začíná nejnovějšími alarmy.
- Pokud chcete zobrazit pouze alarmy spuštěné transakčními událostmi, rozbalte část Filtr a do pole Typ zadejte transaction event. Na seznam se automaticky použije filtr.
- Pokud chcete zobrazit alarmy spuštěné konkrétní událostí, otevřete seznam Zpráva a tuto událost vyberte.
- Jestliže chcete zobrazit videozáznamy spojené s určitým alarmem, klikněte na tento alarm v seznamu. Video se přehraje v náhledu videa.
Tisk transakcí
Když si prohlížíte transakce v pracovním prostoru aplikace Transact, transakce můžete po jedné tisknout. Výtisk bude obsahovat účtenku a statické snímky ze souvisejících kamer v čase odpovídajícím řádku transakce.
Kroky:
- Klikněte na kartu Transact.
-
Vyhledání transakce, kterou chcete vytisknout, dle popisu v Zkoumání transakcí.
- Transakci vytisknete kliknutím na tlačítko Tisk. Otevře se dialogové okno systému Windows.
- Vyberte požadovanou tiskárnu a klikněte na tlačítko OK.