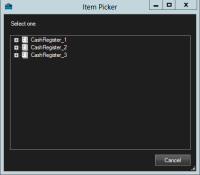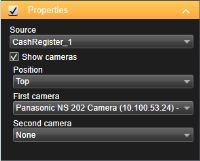Konfigurace aplikace XProtect Transact
Než začnete se sledováním a zkoumáním transakcí v aplikaci XProtect Smart Client, musíte:
- Ověřit, zda byla při instalaci systému VMS aktivována základní licence k aplikaci XProtect Transact. Tu zjistíte, když spustíte aplikaci XProtect Smart Client a podíváte se, jestli je viditelná karta Transact. I když nemáte základní licenci, můžete i tak používat XProtect Transact se zkušební licencí. Více informací viz Zkušební licence aplikace XProtect Transact.
- Ověřit, zda se transakce zobrazují správně. Sem patří i jednotlivé řádky transakce a účtenky. Kontrolu provedete kliknutím na kartu Transact a výběrem zdroje transakce a časového intervalu. Pokud je seznam řádků transakce nakonfigurován správně, zobrazí se, a když kliknete na některá řádek, zobrazí se příslušný statický snímek – jeden pro každou připojenou kameru.
- Nastavte zobrazování transakcí, tj. zda chcete pozorovat transakce v reálném čase v režimu živého obrazu nebo zkoumat transakce v režimu přehrávání. Více informací viz Nastavení náhledů transakcí.
Zkušební licence aplikace XProtect Transact
Se zkušební licencí k aplikaci XProtect Transact můžete XProtect Transact vyzkoušet po dobu 30 dní. Všechny související funkce fungují a můžete přidat jeden zdroj transakcí, například pokladnu. Po skončení tohoto 30denního období budou všechny funkce aplikace XProtect Transact deaktivovány, a to včetně pracovního prostoru Transact a položek náhledu transakce. Jestliže si k aplikaci XProtect Transact zakoupíte a aktivujete základní licenci a licence ke zdrojům transakcí, které potřebujete, budete moci aplikaci XProtect Transact používat znovu, a to včetně vlastního nastavení a dat.
Zkušební licenci musíte získat od Milestone. Správce systému musí zkušební licenci aktivovat v konfiguraci.
Nastavení náhledů transakcí
Abyste mohli v režimu živého obrazu nebo přehrávání zobrazit transakce, musíte nejdříve nastavit náhled, kde pro každý zdroj transakcí bude uvedena položka náhledu transakce. V případě probíhajících transakcí se přes obrazovku v položce náhledu objeví účtenky, jakmile opustíte režim nastavování.
Kroky:
- V režimu živého obrazu nebo přehrávání klikněte na tlačítko Nastavení v pravém horním rohu. Přejdete do režimu nastavování.
- Vytvořte nový náhled nebo vyberte stávající.
- Rozbalte podokno Přehled systému.
-
Do položky náhledu, kde se mají transakce a zdroj videa zobrazovat, přetáhněte položku Transact. Otevře se vyskakovací okno.
- Vyberte zdroj transakce, například pokladnu, a klikněte na tlačítko OK. V položce náhledu se zobrazí náhled účtenky.
-
Rozbalte část Vlastnosti a zaškrtnutím políčka Zobrazit kamery přidejte kamery spojené se zdrojem transakce. Ve výchozím nastavení je vybraná první kamera přidaná do zdroje transakce.
- Pomocí rozevíracích seznamů První kamera a Druhá kamera určete, které kamery se mají zobrazit v položce náhledu. Ve výchozím nastavení není vybrána druhá kamera. Pokud druhou kameru nechcete, nastavení neměňte.
- Jestliže chcete změnit pozici kamer, vyberte v rozevíracím seznamu Pozice hodnotu, například vlevo od účtenky.
U každé položky náhledu transakce, kterou chcete přidat, opakujte kroky 4–8.
Úprava nastavení pro položky náhledu transakce
Jakmile jste vytvořili náhled, který obsahuje jednu či více položek náhledu transakce, můžete:
- Změnit vybrané kamery a jejich pořadí zobrazení. V každé položce náhledu transakce můžete zvolit maximálně dvě kamery, a to pouze kamery spojené se zdrojem transakce
- Změnit umístění kamer ve vztahu k účtence.
- Přidat (nebo odebrat) položky náhledu transakce.
Kroky:
- V režimu živého obrazu nebo přehrávání klikněte na tlačítko Nastavení v pravém horním rohu.
- Přejdete do režimu nastavování. Vyberte náhled a poté položku náhledu, kterou chcete upravit.
-
Chcete-li upravit vybrané kamery nebo jejich pozici, rozbalte část Vlastnosti a ověřte, zda je zaškrtnuto políčko Zobrazit kamery.
- Pomocí rozevíracího seznamu Pozice zadejte, jak mají být kamera nebo kamery zobrazeny vůči účtence, například pod účtenkou.
- Jestliže chcete změnit, které kamery se mají zobrazit v položce náhledu, použijte rozevírací seznamy První kamera a Druhá kamera.
- Pokud chcete k náhledu přidat zdroj transakce, postupujte podle kroků 3-8 v části Nastavení náhledů transakcí.