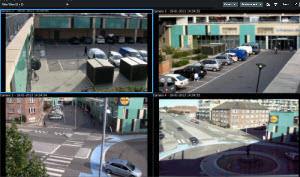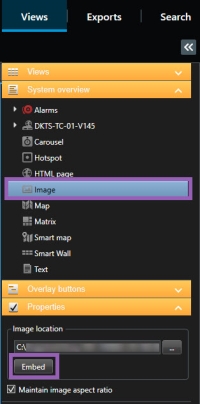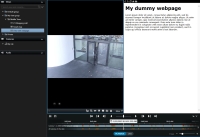Представления (настройка)
В режиме настройки можно создавать представления и указывать, какие камеры и другие виды контента должны включаться в те или иные представления. Для организации представлений необходимо создать по крайней мере одну группу представлений. Эту операцию часто выполняет администратор.
Ваши возможности по редактированию представлений и групп зависят от ваших разрешений пользователя. Если вы можете создавать представления или группы, вы также можете изменять их.
Представления и группы представлений (объяснение)
Способ отображения видео в приложении XProtect Smart Client называется представлением. XProtect Smart Client может работать с неограниченным количеством представлений, позволяя переключаться между видеопотоками с различных групп камер. Представления могут содержать от одной до ста камер, а также другие виды контента, например изображения и текст.
Представления должны находиться внутри групп представлений, которые используются для организации представлений.
Представления доступны в режимах трансляции и воспроизведения. Представления могут быть личными и общими:
-
Личные представления доступны только создавшему их пользователю. Чтобы сделать представление личным, создайте его в папке Личные
-
Общие представления дают нескольким операторам возможность использовать одни и те же представления. В зависимости от системы XProtect:
-
Может присутствовать папка по умолчанию для общих представлений с названием Общие или Группа по умолчанию
-
Общие представления могут быть доступны всем или только определенным операторам. Обычно только небольшое число людей в организации, например администраторы, обладают правами на создание и изменение общих представлений
-
Не всем пользователям могут быть доступны все камеры системы XProtect. Ряд функций, используемых в общем представлении может быть недоступен в предыдущих версиях XProtect Smart Client. Всегда необходимо убедиться в том, что у пользователей, которым вы хотите предоставить доступ к представлению, есть необходимые разрешения и такая же версия XProtect Smart Client, как у вас.
Ваши параметры пользователя, в том числе информация о ваших представлениях, хранятся централизованно на XProtect сервере VMS, поэтому вы можете использовать свои представления на любом компьютере, на котором установлено XProtect Smart Client.
Что могут содержать представления?
В режиме настройки на панели Обзор системы показаны элементы, которые можно добавить в представления:
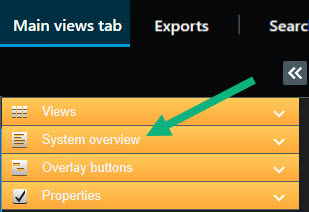
| Типы контента | Цели и преимущества |
|---|---|
| Тревоги | Поделитесь списком приоритетных сигналов тревоги, чтобы пользователи XProtect Smart Client могли сосредоточиться на инцидентах, связанных с сигналами тревоги, и отреагировать на них. |
| Камеры | Показывайте видеотрансляции в режиме реального времени или записанное видео с камер. |
| Карусели | Отображение видео в реальном времени с каждой камеры из используемый группы, по которому можно узнать, что происходит в вашей области. |
| Области внимания | Просматривайте видео в более высоком качестве в элементе представления «область внимания», выбрав камеру в одном из других элементов представления (в том же представлении). |
| Карты и интеллектуальные карты | Получение доступа к камерам и устройствам системы VMS XProtect через географическую карту. Карта повышает ситуационную осведомленность в вашей области. |
| Matrix | Вы и ваши коллеги можете отправлять друг другу видеопотоки в режиме реального времени, чтобы повысить осведомленность и улучшить эффективность сотрудничества в случае инцидентов. |
| Неподвижные изображения | Например, возможность поделиться снимком подозреваемого или схемой аварийных выходов. |
| Текст | Например, возможность отправить сообщение, поделиться инструкциями или опубликовать график работы сотрудников службы безопасности. |
| Страницы HTML | Предоставляйте ссылки, онлайн-инструкции или показывайте веб-страницы компании. |
Если ваша организация использует XProtect, вы можете добавить связанный с ними контент:
| Типы контента | Цели и преимущества |
|---|---|
| Контроль доступа | Требуется XProtect Access. Добавьте контроль доступа к своим представлениям, например для конкретной двери. |
| Распознавание номерного знака | Требуется XProtect LPR. Добавьте камеры для распознавания номерных знаком в представления. |
| Элементы управления Smart Wall | Требуется XProtect Smart Wall. Передавайте видео с камер и другие типы контента на видеостены. |
| Transact | Требуется XProtect Transact. Вы можете добавлять в представления метаданные, например, из систем пунктов продаж. |
Создание групп представлений
Ваша XProtect Smart Client может быть настроена для показа групп представлений, в которые вы можете добавлять собственные представления. Однако вы также можете создавать свои собственные группы представлений для удобства работы с представлениями.
Представьте, что ваши камеры установлены на десяти этажах многоэтажного здания. Вы решили создать по одной группе представлений для каждого этажа и назвать эти группы соответствующим образом:Цокольный этаж, Первый этаж, Второй этаж и т. д.
Действия:
- В режиме настройки на панели Представления выберите папку верхнего уровня Личные или Общие, в которую нужно добавить группу.
- Щелкните Создать новую группу
 .
.Будет создана группа с названием Новая группа.
- Выделите группу и щелкните название Новая группа, чтобы изменить его.
- Теперь вы можете создавать представления в этой группе.
Создание представлений
Для просмотра и воспроизведения видео в XProtect Smart Client сначала нужно создать представление и добавить в него нужные камеры.
Перед созданием представления нужно создать группу, в которую можно будет добавить представление. См. также Создание групп представлений.
Действия:
-
На панели инструментов рабочей области выберите Настройка, чтобы войти в режим настройки.
- На панели Представления выберите группу, в которую нужно добавить представление.
- Нажмите кнопку
 для создания представления.
для создания представления. - Выберите макет. Доступные макеты сгруппированы по пропорциям
 Соотношение высоты и ширины изображения. и ориентации (альбомной или книжной).
Соотношение высоты и ширины изображения. и ориентации (альбомной или книжной). 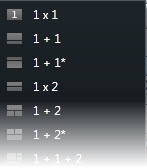
- Введите название для представления, перезаписав название по умолчанию Новое представление.
- Выберите Настройка еще раз, чтобы выйти из режима настройки и сохранить изменения.
Копирование, переименование и удаление представлений и групп
Если есть представление, которое вы хотите использовать повторно, это представление можно скопировать. Вы можете также скопировать группу представлений или закрытое представление в общее представление.
-
На панели инструментов рабочей области выберите Настройка, чтобы войти в режим настройки.
- Выберите представление на панели «Навигация».
- Нажмите Копировать
 или CTRL + C.
или CTRL + C. - Выберите, куда нужно вставить представление, и нажмите Вставить
 или CTRL + V.
или CTRL + V. Вы также можете выделить и перетащить представление в другую папку.
- Скопированное представление по умолчанию имеет такое же название, как и оригинал, но с приставкой (2). Чтобы изменить название, нажмите правую кнопку мыши и выберите Переименовать
 .
. - Для удаления представления нажмите на него правой кнопкой мыши и выберите Удалить
 .
.
Добавление камер и других элементов в представления
В представления можно добавлять различные устройства, например камеры.
Действия:
- Откройте представление, которое вы хотите изменить.
-
На панели инструментов рабочей области выберите Настройка, чтобы войти в режим настройки.
-
На панели Обзор системы перетащите нужный элемент на элемент представления.
- Укажите дополнительную информацию об этом элементе.
-
Выберите Настройка еще раз, чтобы выйти из режима настройки и сохранить изменения.
Подробные сведения приведены в разделе Добавление контента в представления (подробно).
Присвоение номеров быстрого доступа представлениям
Можно назначать номера быстрого вызова для того, чтобы давать пользователям возможность выбирать представления с помощью стандартных сочетаний клавиш (см. Сочетания клавиш (обзор)).
-
На панели инструментов рабочей области выберите Настройка, чтобы войти в режим настройки.
- На панели Представления выберите представление, которому нужно присвоить номер быстрого доступа.
- В поле Быстрый вызов укажите номер быстрого доступа и нажмите ENTER. Номер быстрого доступа будет показан в скобках перед названием представления.
- При необходимости повторите для других представлений.
-
Выберите Настройка еще раз, чтобы выйти из режима настройки и сохранить изменения.
Добавление контента в представления (подробно)
Как указано в разделе Добавление камер и других элементов в представления, в представления можно добавлять камеры и другие типы элементов. В этом разделе приведены более подробные сведения:
Для просмотра видео с камеры нужно сначала добавить камеру в представление.
-
На панели инструментов рабочей области выберите Настройка, чтобы войти в режим настройки.
- Выберите представление, в которое нужно добавить камеру.
- На панели Обзор системы разверните нужный сервер
 для просмотра списка доступных камер с этого сервера.
для просмотра списка доступных камер с этого сервера. Если сервер в списке обозначен красным значком, он недоступен. В этом случае вы не сможете просмотреть камеры с этого сервера.
-
Выберите камеру из списка и перенесите ее на элемент представления. Изображение с камеры появится на соответствующем элементе представления.
Если отдельные области видео размыты или окрашены в серый цвет, это значит, что администратор скрыл их масками конфиденциальности
 Размытый или залитый определенным цветом участок в поле зрения камеры. Определенные участки размываются или заливаются в режимах наблюдения, просмотра, областях внимания, на каруселях, интеллектуальной карте, в интектуальном поиске и при экспорте видео. (см. Маски конфиденциальности (объяснение)).
Размытый или залитый определенным цветом участок в поле зрения камеры. Определенные участки размываются или заливаются в режимах наблюдения, просмотра, областях внимания, на каруселях, интеллектуальной карте, в интектуальном поиске и при экспорте видео. (см. Маски конфиденциальности (объяснение)). - Свойства камеры (например, качество, частоту кадров
 Показатель количества информации, которая содержится в видео. Обычно измеряется в FPS (кадр/с). и другие параметры) можно задать на панели Свойства. Дополнительные сведения приведены в разделе Параметры камеры.
Показатель количества информации, которая содержится в видео. Обычно измеряется в FPS (кадр/с). и другие параметры) можно задать на панели Свойства. Дополнительные сведения приведены в разделе Параметры камеры. - Повторите вышеуказанные шаги для всех камер, которые нужно добавить.
- Для добавления нескольких камер в представление, например всех камер из определенной папки, перенесите папку в представление. Убедитесь в том, что в представлении есть нужное количество доступных элементов.
Для изменения набора камер, включенных в представление, достаточно перетащить нужную камеру на элемент представления.
В представление можно включить неподвижные изображения. Например, это удобно, если нужно передать снимок подозреваемого или схему аварийных выходов.
-
На панели инструментов рабочей области выберите Настройка, чтобы войти в режим настройки.
-
На панели Обзор системы перетащите элемент Изображение на элемент просмотра. Появится новое окно.
- Найдите и выберите файл изображения, который нужно добавить.
- Нажмите Открыть. Изображение будет показано в элементе представления.
- Чтобы сделать кадр доступным другим пользователям, которым недоступно расположение файла кадра, откройте панель Свойства и выберите Вложить. Файл хранится в системе.
-
Выберите Настройка еще раз, чтобы выйти из режима настройки и сохранить изменения.
Можно добавить текст в один или несколько элементов представления. Например, это удобно, если требуется отправить сообщение или инструкции операторам, либо опубликовать график работы сотрудников службы безопасности. Длина текста – до 1000 знаков.
-
На панели инструментов рабочей области выберите Настройка, чтобы войти в режим настройки.
- На панели Обзор системы перенесите элемент Текст в элемент представления, в котором должен быть показан текст. Появится новое окно.
- Введите текст.
- Нажмите Сохранить.
- Чтобы изменить текст после сохранения, в режиме настройки нажмите Изменить текст на панели Свойства.
Предусмотрена возможность вставки таблиц из таких программ, как Microsoft Word и Microsoft Excel, однако вносить изменения в таблицы невозможно.
Вы можете добавлять в представления веб-страницы, такие как HTML, PHP или ASP. Это удобно, например, при предоставлении онлайн-инструкций или показа веб-страниц компании в сочетании с камерами или другими типами содержимого.
- Откройте представление, которое вы хотите изменить.
-
На панели инструментов рабочей области выберите Настройка, чтобы войти в режим настройки.
- На панели Обзор системы перетащите элемент HTML-страница в один из элементов просмотра. Появится новое окно.

-
В поле Открыть введите адрес веб-страницы.
Чтобы использовать веб-страницу, которая хранится на вашем компьютере, в сети или на FTP-сервере, убедитесь, что в свойствах веб-страницы установлен режим отображения Совместимость. См. раздел Свойства веб-страницы . В противном случае будет выдано сообщение об ошибке. См. раздел Веб-страницы (устранение неполадок).
- Нажмите кнопку OK.
- Чтобы задать свойства, разверните панель Свойства.
-
Выберите Настройка еще раз, чтобы выйти из режима настройки и сохранить изменения.
Веб-страницу нельзя открыть в режиме настройки.
Свойства веб-страницы
|
Имя |
Описание |
|---|---|
|
Редактировать |
Укажите новый URL-адрес или местоположение файла веб-страницы. |
|
Режим отображения |
Выберите движок браузера, чтобы отобразить веб-страницу. Есть два возможных варианта:
|
|
Масштаб |
Выберите масштаб веб-страницы. Оптимальный масштаб зависит от содержимого импортированной веб-страницы и того, как вы хотите ее отобразить Эта настройка доступна только в режиме Совместимость. |
|
Скрыть панель инструментов |
Поставьте отметку в этом поле, чтобы скрыть панель навигации, которая вставляется над каждой импортированной веб-страницей.
|
Динамики, события, выходы![]() Исходящие из компьютера данные. В IP-системах наблюдения выходы часто используются для активации устройств, например ворот, сирен, стробоскопических источников света и т. д. и многое другое можно активировать с помощью кнопок наложения
Исходящие из компьютера данные. В IP-системах наблюдения выходы часто используются для активации устройств, например ворот, сирен, стробоскопических источников света и т. д. и многое другое можно активировать с помощью кнопок наложения![]() Кнопка, которая выглядит, как дополнительный слой поверх видео, когда вы наводите указатель мыши на отдельные элементы представления камеры в режиме трансляции. Кнопки наложения позволяют активировать динамики, события, выход, перемещение PTZ-камер, начало записи, очистку сигналов с камер и т. д., которые появляются при наведении указателя мыши на элементы представления отдельных камер в режиме трансляции.
Кнопка, которая выглядит, как дополнительный слой поверх видео, когда вы наводите указатель мыши на отдельные элементы представления камеры в режиме трансляции. Кнопки наложения позволяют активировать динамики, события, выход, перемещение PTZ-камер, начало записи, очистку сигналов с камер и т. д., которые появляются при наведении указателя мыши на элементы представления отдельных камер в режиме трансляции.
При необходимости можно добавить любое количество кнопок.
-
На панели инструментов рабочей области выберите Настройка, чтобы войти в режим настройки.
- На панели Кнопки наложения выберите и перенесите действие на элемент просмотра камеры.
- После отпускания кнопки мыши появится кнопка наложения. Чтобы изменить размер кнопки, потащите появившиеся маркеры.
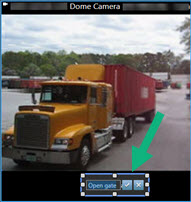
- Для изменения текста кнопки наложения дважды нажмите текст, замените его, а затем поставьте отметку в поле
 для сохранения. Для отмены действия нажмите кнопку отмены
для сохранения. Для отмены действия нажмите кнопку отмены  . При сохранении текст масштабируется до наибольшего возможного размера на кнопке.
. При сохранении текст масштабируется до наибольшего возможного размера на кнопке. -
Выберите Настройка еще раз, чтобы выйти из режима настройки и сохранить изменения.