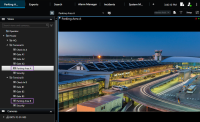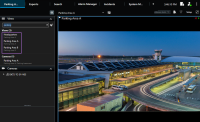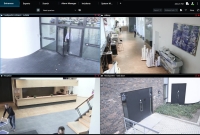Управление представлениями
Представления доступны в режиме трансляции и воспроизведения и могут включать в себя камеры и содержимое других типов. Если представлениям присвоены цифры быстрого вызова, представления можно также выбирать с помощью сочетаний клавиш. Также см. Сочетания клавиш (обзор).
Поиск представлений и камер (объяснение)
Если вы пользуетесь большой или сложной иерархической структурой групп представлений, функция поиска упрощает навигацию и дает возможность выполнять поиск представлений, камер (в том числе характеристик камер; см. Характеристики камер) и ключевых слов. Для обзора ключевых слов нажмите ![]() рядом с полем поиска.
рядом с полем поиска.
На следующих иллюстрациях показаны иерархическая структура представлений и операция поиска parking:
Если папка верхнего уровня показана на красном фоне ![]() , это значит, что она защищена. У вас по-прежнему есть доступ ко всем представлениям папки верхнего уровня, но вы не можете создавать или редактировать существующие в ней представления.
, это значит, что она защищена. У вас по-прежнему есть доступ ко всем представлениям папки верхнего уровня, но вы не можете создавать или редактировать существующие в ней представления.
При вводе поисковых слов будут отображаться результаты поиска для представлений и камер, которые соответствуют критериям поиска. Если вы выберете одну или несколько найденных камер, они будут показаны во временном представлении, оптимизированном под выбранное количество камер.
Чтобы просмотреть отдельную камеру в представлении 1:1, нажмите на результат поиска в разделе Камеры.
Для просмотра первых 25 камер в представлении нажмите на результат поиска в разделе Представления. Камеры также можно выбирать вручную, нажимая нужные варианты и удерживая при этом нажатой клавишу CTRL или SHIFT. Нажмите Enter для просмотра камер.
-
Имя
-
Описание
-
Поддержка:
-
PTZ
-
Аудио
-
Вход
-
Вывод
-
Представления, содержащие определенную камеру
-
Имя или адрес сервера записи (будут показаны подключенные к нему камеры)
Ваш системный администратор может добавлять произвольные текстовые метки в поле описания камеры XProtect на сервере управления VMS для возможности группировки камер и поиска по данным меткам. Например, всем наружным камерам можно присвоить метку «Наружная». Это позволит легко найти все камеры данного типа.
Временная смена отдельных камер
Вы можете временно изменить показываемые в представлении камеры. Однако это приводит только к временному изменению представления. Если нужно изменить содержимое представления на постоянной основе, перейдите в режим настройки.
Изменить камеру можно только в том случае, если элемент просмотра содержит камеру.
-
Выберите соответствующий элемент в представлении.
-
Выполните одно из следующих действий:
-
На панели Камеры перетащите соответствующую камеру в нужный элемент представления.
-
На панели инструментов камеры нажмите Дополнительно > Отправить в окно > Главное окно, а затем выберите элемент представления.
-
Для восстановления исходного представления нажмите
 на рабочей панели инструментов.
на рабочей панели инструментов.
На панели Камеры перечислены камеры с группировкой по серверу. Если сервер в списке обозначен красным значком, он недоступен. В этом случае вы не сможете выбрать камеры с этого сервера.
Изменение положения камер
Две камеры в одном представлении можно временно поменять местами. Камера в этом элементе представления поменяется местами с перетаскиваемой камерой. Возможно изменение положения только камер между собой. Это может быть удобно, например, в случае, когда вам необходимо расположить самые важные камеры рядом друг с другом.
-
Нажмите строку заголовка нужной камеры и перетащите ее в новый элемент представления.
-
Для восстановления исходного расположения нажмите кнопку
 на рабочей панели инструментов.
на рабочей панели инструментов.
Для внесения постоянных изменений в представление необходимо войти в режим настройки.
Пересылка видео между открытыми представлениями
Можно направить видео из элемента представления камеры в одном открытом представлении в элемент представления камеры в другом открытом представлении. Эта функция также применима к открытым представлениям в отсоединенных окнах.
Эта функция недоступна для элементов представления с областями внимания, каруселями или содержимым Matrix.
-
На панели инструментов камеры выберите Дополнительно > Отправить в окно.
-
Выберите целевое представление, а затем — элемент представления, где будет отображаться видео с этой камеры. Если некоторые элементы представления нельзя выбрать, они могут быть недоступны или использоваться для областей внимания, каруселей либо содержимого Matrix.
Откройте дополнительные вкладки просмотра и снова закройте их
Чтобы легко переключаться между различными представлениями, вы можете открыть столько вкладок просмотра, сколько захотите, в главном окне и отсоединенных окнах.
-
В стандартном меню выберите вкладку Новая вкладка просмотра.
-
Выберите представление, содержащее видео, которое вы хотите просмотреть. Имя новой вкладки просмотра теперь является именем выбранного вами представления.
-
Чтобы снова закрыть дополнительную вкладку просмотра, выберите Закрыть вкладку.
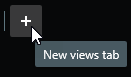
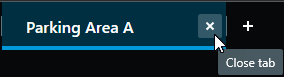
Вы можете назначить сочетания клавиш для открытия и закрытия дополнительных вкладок просмотра. В меню Настройки и многое другое выберите Настройки, а затем вкладку Клавиатура. Теперь вы можете назначать сочетания клавиш для параметров Закрыть выбранную вкладку и Открыть новую вкладку просмотра.
Вы не можете закрыть основные вкладки в стандартном меню, только дополнительные вкладки, которые вы открыли самостоятельно.
Просмотр видео в нескольких представлениях одновременно
Вы можете отправлять представления в отсоединенные окна либо на конкретный дисплей, либо в плавающее окно. Это удобно, например, если у вас несколько мониторов и вы хотите просматривать видео с нескольких представлений одновременно.
Можно открыть любое количество отсоединенных окон и перенести их на любой монитор, подключенный к компьютеру.
-
На панели Представления нажмите правой кнопкой мыши представление, которое вы хотите отправить в отсоединенное окно.
-
Выберите Отправить представление в, а затем тип отсоединенного окна, в которое вы хотите отправить представление.
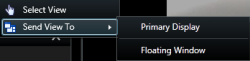
Также см. Работа с отсоединенными окнами
При выходе из системы XProtect Smart Client информация обо всех открытых окнах и вкладках сохраняется на локальном компьютере. Чтобы ваше рабочее пространство было организовано так, как вам нужно, сразу после входа в XProtect Smart Client вы можете настроить восстановление всех окон и вкладок.
Синхронизация времени в отсоединенном окне с главным окном
Вы можете синхронизировать время представлений, отправленных вами в отсоединенные окна, со временем представления, отображаемого в главном окне.
-
В отдельном окне выберите Синхронизация времени с основной вкладкой просмотра
 .
. -
Теперь основная шкала воспроизведения скрыта в отсоединенном окне.
-
В главном окне используйте основную шкалу воспроизведения для навигации по видео как в главном, так и в отсоединенном окне.
Если отсоединенное окно является окном отображения, сначала нажмите Esc, чтобы отобразить вкладки и элементы управления.
Работа с отсоединенными окнами
Вы можете отправлять представления в два разных типа отсоединенных окон: окна отображения и плавающие окна.
Плавающее окно показывает представление в отсоединенном окне со всеми видимыми вкладками и элементами управления.
В окне отображения представление отображается в отдельном полноэкранном окне на выбранном вами мониторе. Отдельное окно отображения отображается поверх всех остальных окон XProtect Smart Client. По умолчанию вкладки и элементы управления, например Синхронизация времени с основной вкладкой просмотра ![]() , скрыты. Нажмите Esc, чтобы отобразить вкладки и элементы управления.
, скрыты. Нажмите Esc, чтобы отобразить вкладки и элементы управления.