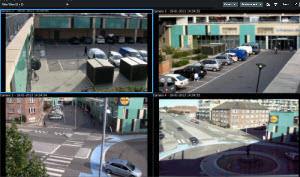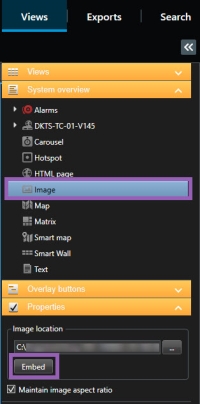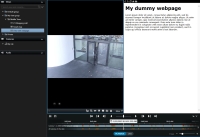Vues (configuration)
En mode configuration, vous pouvez créer des vues et préciser les caméras ou les autres types de contenu à inclure dans chaque vue. Pour organiser vos vues, vous devez créer un groupe de vues au moins. Cela est souvent fait par votre administrateur système.
Votre capacité à modifier des groupes et des vues dépend de vos autorisations utilisateur. Si vous pouvez créer la vue ou un groupe, vous pouvez également le ou la modifier.
Les vues et groupes de vues (explications)
La manière dont une vidéo s’affiche dans XProtect Smart Client est appelée une vue. Le XProtect Smart Client peut gérer un nombre illimité de vues, ce qui vous permet de passer d’une vidéo à une autre, venant de toute une série de caméras. Les vues peuvent afficher entre une et cent caméras, mais peuvent aussi afficher d’autres types de contenu, comme du texte ou des images, par exemple.
Les vues doivent faire partie de groupes de vues qui vous aide à organiser vos vues.
Les vues sont disponibles en mode En direct et en mode Lecture. Les vues peuvent être confidentielles ou partagées :
-
Les vues Confidentielles ne sont accessibles qu’à l’utilisateur qui les a créées. Pour rendre une vue confidentielle, créez-la dans le dossier Confidentiel
-
Les vues partagées permettront à plusieurs utilisateurs opérateurs de partager les mêmes vues. Selon votre système VMS XProtect :
-
Il peut exister un dossier par défaut pour les vues partagées nommé Partagées ou Groupe par défaut
-
Les vues partagées peuvent être partagées par tous les opérateurs. Certains opérateurs peuvent également bénéficier d’un accès aux vues partagées sélectionnées. En général, peu de gens dans une entreprise sont en droit de créer et de modifier les vues partagées, par exemple, les administrateurs de systèmes.
-
Tous les utilisateurs n’ont pas accès à l’ensemble des caméras du système VMS XProtect. Notez que certaines fonctions que vous pouvez inclure dans vos vues partagées peuvent ne pas être prises en charge par des versions antérieures de XProtect Smart Client. Par conséquent, assurez-vous toujours que les utilisateurs avec lesquels vous souhaitez effectuer un partage disposent des autorisations nécessaires et de la même version de XProtect Smart Client que vous.
Vos paramètres d’utilisateur, y compris les informations concernant vos vues, sont stockés de manière centralisée sur le serveur VMS XProtect. Ainsi, vous pouvez utiliser vos vues sur n’importe quel ordinateur disposant de XProtect Smart Client.
Que peuvent contenir les vues ?
En mode configuration, dans le volet Vue d’ensemble, vous pouvez afficher les éléments que vous souhaitez ajouter à vos vues :
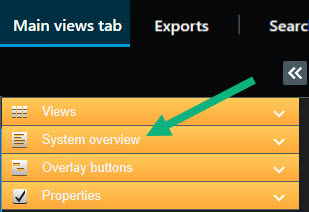
| Types de contenu | Objectifs et avantages |
|---|---|
| Alarmes | Partager une liste d’alarmes prioritaires afin que les utilisateurs XProtect Smart Client puissent se concentrer sur les incidents liés aux alarmes et y répondre. |
| Caméras | Afficher des flux vidéo en direct ou des vidéos enregistrées par des caméras. |
| Cycliques | Afficher la vidéo en direct de chaque caméra d’un groupe de caméras en rotation pour savoir ce qui se passe dans votre zone. |
| Hot spots | Voir une vidéo de meilleure qualité dans l’élément de vue hot spot en sélectionnant une caméra dans l’un des autres éléments de la même vue. |
| Plans et smart maps | Accéder aux caméras et périphériques de votre système VMS XProtect grâce à un plan géographique. Le plan implique la connaissance situationnelle de votre zone. |
| Matrix | Vous et vos collègues pouvez vous transmettre des flux vidéo en direct afin d’améliorer la connaissance et la collaboration en cas d’incident. |
| Images statiques | Par exemple, partager une capture d’écran d’un suspect ou un schéma des sorties de secours. |
| Du texte | Par exemple, envoyer un message, partager des instructions ou afficher un horaire de travail pour le personnel de sécurité. |
| Pages HTML | Fournir des liens, des instructions en ligne ou montrer les pages web de l’entreprise. |
Si votre organisation utilise des extensions XProtect, vous pouvez également ajouter du contenu lié à ces extensions :
| Types de contenu | Objectifs et avantages |
|---|---|
| Moniteur d’accès | Requiert XProtect Access. Ajouter des moniteurs d’accès à vos vues, par exemple pour une porte spécifique. |
| Reconnaissance de plaque | Requiert XProtect LPR. Ajouter des caméras LPR à vos vues |
| Commandes Smart Wall | Requiert XProtect Smart Wall. Diffuser des vidéos provenant de caméras et d’autres types de contenu sur vos murs vidéo. |
| Transact | Requiert XProtect Transact. Vous pouvez ajouter à vos vues des métadonnées provenant, par exemple, de systèmes de points de vente. |
Créer des groupes de vues
Votre XProtect Smart Client peut être configuré pour afficher des groupes de vues qui peuvent être ajoutés à vos vues. Cependant, vous pouvez créer vos propres groupes de vues afin de vous aider à organiser vos vues.
Imaginez que vous avez des caméras installées sur dix niveaux différents dans un bâtiment à plusieurs étages. Vous décidez de créer un groupe de vues pour chaque niveau et vous les nommez en conséquence :Rez-de-chaussée, Premier étage, Deuxième étage, et ainsi de suite.
Étapes :
- Dans le panneau Vues en mode Configuration, sélectionnez le dossier de premier niveau Privé ou Partagé auquel vous souhaitez ajouter un groupe.
- Cliquez sur Créer un nouveau groupe
 .
.Le nouveau groupe porte simplement le nom Nouveau groupe.
- Sélectionnez et cliquez sur le Nouveau groupe pour changer de nom.
- Vous pouvez désormais créer des vues au sein du groupe.
Créer des vues
Pour afficher ou lire une vidéo dans XProtect Smart Client, vous devez d’abord créer une vue dans laquelle vous ajoutez les caméras dont vous avez besoin.
Avant de créer la vue, vous devez disposer d’un groupe auquel ajouter la vue. Voir également Créer des groupes de vues.
Étapes :
-
Dans la barre d’outils de l’espace de travail, sélectionnez Configurer pour passer en mode configuration.
- Dans le panneau Vues, sélectionnez le groupe auquel vous souhaitez ajouter la vue.
- Cliquez sur
 pour créer une nouvelle vue.
pour créer une nouvelle vue. - Sélectionner la disposition. Les dispositions sont regroupées selon leurs proportions
 Rapport hauteur/largeur d'une image. et selon le fait qu’elles soient optimisées pour du contenu standard ou pour du contenu en format portrait (où la hauteur est supérieure à la largeur).
Rapport hauteur/largeur d'une image. et selon le fait qu’elles soient optimisées pour du contenu standard ou pour du contenu en format portrait (où la hauteur est supérieure à la largeur). 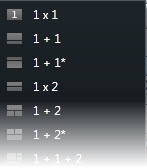
- Saisissez un nom pour la vue en écrasant le nom de la Nouvelle vue par défaut.
- Sélectionnez à nouveau Configurer pour quitter le mode configuration et enregistrer vos modifications.
Copier, renommer ou supprimer des vues ou des groupes
Si vous disposez d'une vue et que vous désirez la réutiliser, vous pouvez la copier. Vous pouvez également copier un groupe de vues ou une vue privée sur une vue partagée.
-
Dans la barre d’outils de l’espace de travail, sélectionnez Configurer pour passer en mode configuration.
- Dans le panneau de navigation, sélectionnez la vue.
- Cliquez sur Copier
 , ou appuyez sur les touches CTRL+C.
, ou appuyez sur les touches CTRL+C. - Rendez-vous à l’endroit où vous désirez coller la vue et sélectionnez Coller
 , ou appuyez sur les touches CTRL+V.
, ou appuyez sur les touches CTRL+V. Sinon, vous pouvez sélectionner et faire glisser la vue dans un autre dossier.
- La vue copiée est nommée par défaut comme l'original suivi d'un (2). Effectuez un clic droit et sélectionnez Renommer
 pour modifier le nom d’une vue.
pour modifier le nom d’une vue. - Effectuez un clic droit et sélectionnez Supprimer
 pour supprimer une vue.
pour supprimer une vue.
Ajouter des caméras et d'autres éléments à des vues
Vous pouvez ajouter différents types d’éléments à vos vues, tels que des caméras.
Étapes :
- Ouvrez la vue que vous souhaitez modifier.
-
Dans la barre d’outils de l’espace de travail, sélectionnez Configurer pour passer en mode configuration.
-
Dans le volet Vue d’ensemble du système, faites glisser l’élément requis dans un élément de vue.
- Saisissez les renseignements supplémentaires sur l’élément.
-
Sélectionnez à nouveau Configurer pour quitter le mode configuration et enregistrer vos modifications.
Pour plus d’informations, voir Ajouter du contenu aux vues (en détail).
Attribuer des numéros de raccourci à des vues
Vous pouvez assigner des numéros de raccourci à des vues afin de permettre aux utilisateurs de sélectionner des vues avec les raccourcis clavier par défaut (voir Raccourcis clavier (vue d’ensemble)).
-
Dans la barre d’outils de l’espace de travail, sélectionnez Configurer pour passer en mode configuration.
- Dans le volet Vues, sélectionnez la vue à laquelle vous souhaitez attribuer un raccourci.
- Dans le champ Raccourci, indiquez un numéro de raccourci, puis appuyez sur ENTRÉE. Le numéro de raccourci indiqué apparaît entre parenthèses devant le nom de la vue.
- Répétez la procédure si nécessaire pour les autres vues.
-
Sélectionnez à nouveau Configurer pour quitter le mode configuration et enregistrer vos modifications.
Ajouter du contenu aux vues (en détail)
Comme décrit dans Ajouter des caméras et d'autres éléments à des vues, vous pouvez ajouter différente caméras et différents types d'éléments à vos vues. Cette rubrique fournit des explications plus détaillées :
Pour visionner la vidéo d'une caméra, vous devez d'abord ajouter la caméra à une vue.
-
Dans la barre d’outils de l’espace de travail, sélectionnez Configurer pour passer en mode configuration.
- Sélectionnez la vue à laquelle vous souhaitez ajouter une caméra.
- Dans le volet Vue d’ensemble du système, développez le serveur
 requis pour visualiser une liste des caméras disponibles depuis ce serveur.
requis pour visualiser une liste des caméras disponibles depuis ce serveur. Si un serveur est listé avec une icône rouge, cela signifie qu'il n'est pas disponible ; dans ce cas, vous ne pouvez pas voir les alarmes de ce serveur.
-
Dans la liste, sélectionnez la caméra et faites-la glisser sur l'élément de vue souhaitée dans la vue souhaitée. Une image de la caméra apparaît dans l'élément de vue sélectionné.
Si des zones de la vidéo sont floutées ou grisées, c’est parce que votre administrateur système a recouvert ces zones avec des masques de confidentialité
 Une couleur floue ou solide qui couvre une zone de la vidéo sur la vue de la caméra. Les zones définies sont floues ou couvertes dans les mode en direct, lecture, hot spot, carousel, Smart Map, recherche avancée et exportation dans les clients. (voir Masquage de confidentialité (explications)).
Une couleur floue ou solide qui couvre une zone de la vidéo sur la vue de la caméra. Les zones définies sont floues ou couvertes dans les mode en direct, lecture, hot spot, carousel, Smart Map, recherche avancée et exportation dans les clients. (voir Masquage de confidentialité (explications)). - Vous pouvez préciser les propriétés de la caméra (comme la qualité, la fluidité d'images
 Mesure indiquant le nombre d'informations contenues dans une vidéo de mouvement. Généralement mesuré en FPS (nombre d'images par seconde)., etc.) dans le panneau Propriétés. Pour plus d’informations, voir Paramètre des caméras.
Mesure indiquant le nombre d'informations contenues dans une vidéo de mouvement. Généralement mesuré en FPS (nombre d'images par seconde)., etc.) dans le panneau Propriétés. Pour plus d’informations, voir Paramètre des caméras. - Répétez les étapes ci-dessus pour chaque caméra que vous souhaitez ajouter.
- Pour ajouter plusieurs caméras à une vue, par exemple toutes les caméras d'un répertoire de caméras, il suffit de faire glisser le répertoire requis dans la vue. Veillez à ce qu'il y ait suffisamment d'élément de vue disponibles dans la vue.
Vous pouvez aisément changer les caméras intégrées à votre vue en faisant glisser une autre caméra dans l'élément de vue.
Vous pouvez afficher des images statiques dans une vue. Par exemple, cette fonction est utile lorsque vous souhaitez partager un instantané d'un suspect ou un schéma des sorties de secours.
-
Dans la barre d’outils de l’espace de travail, sélectionnez Configurer pour passer en mode configuration.
-
Dans le volet Vue d'ensemble du système, faites glissez l'élément Image dans l'écran caméra. Une fenêtre s'affiche.
- Localisez et sélectionnez le fichier image que vous souhaitez ajouter.
- Cliquez sur Ouvrir. L'image apparaît désormais dans l'élément de vue.
- Afin de rendre l'image disponible auprès d'autres personnes qui ne peuvent accéder à l'emplacement du fichier d'image, cliquez sur Intégrer dans le panneau Propriétés. Le fichier est enregistré dans le système.
-
Sélectionnez à nouveau Configurer pour quitter le mode configuration et enregistrer vos modifications.
Vous pouvez ajouter du texte dans un ou plusieurs éléments de vue au sein d'une vue. Cette fonction est utile lorsque vous souhaitez adresser un message ou des instructions aux opérateurs ou afficher un calendrier de travail pour le personnel de sécurité, par exemple. Vous pouvez utiliser jusqu'à 1 000 caractères.
-
Dans la barre d’outils de l’espace de travail, sélectionnez Configurer pour passer en mode configuration.
- Dans le volet Vue d'ensemble du système, faites glisser l'élément Texte dans l'élément de vue dans lequel vous souhaitez voir apparaître le texte. Une fenêtre s’affiche.
- Saisissez le texte.
- Cliquez sur Enregistrer.
- Si vous souhaitez modifier le texte une fois celui-ci enregistré, cliquez sur Modifier le texte dans le panneau Propriétés en mode de configuration.
Vous pouvez insérer des tableaux provenant de produits tels que Microsoft Word et Microsoft Excel, mais vous ne pouvez pas apporter de modifications à ces tableaux.
Vous pouvez ajouter des pages Web aux vues, par exemple, des pages HTML, PHP ou ASP. Cette fonctionnalité est utile pour, par exemple, transmettre des instructions en ligne ou afficher les pages Web de la société avec les caméras ou tout autre type de contenu.
- Ouvrez la vue que vous souhaitez modifier.
-
Dans la barre d’outils de l’espace de travail, sélectionnez Configurer pour passer en mode configuration.
- Dans le panneau Vue d'ensemble du système, cliquez sur l'élément de la Page HTML et déplacez-le vers les écrans caméras. Une fenêtre s’affiche.

-
Dans le champ Ouvrir, saisissez l'adresse Web de la page Web.
Assurez-vous que le mode d'affichage est configuré sur Compatibilité dans les propriétés de la page Web pour pouvoir utiliser une page Web stockée sur votre ordinateur local, réseau ou sur un serveur FTP. Voir Propriétés de la page Web . Sinon, vous allez recevoir un message d'erreur. Voir Pages Web (dépannage).
- Cliquez sur OK.
- Développez le volet Propriétés pour configurer les propriétés.
-
Sélectionnez à nouveau Configurer pour quitter le mode configuration et enregistrer vos modifications.
Vous ne pouvez pas naviguer dans une page Web dans le mode configuration.
Propriétés de la page Web
|
Nom |
Description |
|---|---|
|
Modifier |
Indiquer une nouvelle URL ou l'emplacement fichier de la page Web. |
|
Mode d'affichage |
Sélectionner le navigateur à utiliser pour afficher la page Web. Il existe deux options :
|
|
Mise à l'échelle |
Sélectionner la dimension souhaitée de la page Web. La dimension optimale dépend du contenu de la page Web importée et de la manière dont vous souhaitez l’afficher Ce paramètre est disponible uniquement en mode Compatibilité. |
|
Masquer la barre d'outils |
Cocher la case pour masquer la barre d'outils de navigation qui s'insère au-dessus de chaque page Web importée.
|
Vous pouvez activer des haut-parleurs, des événements, des sorties![]() Données sortant d'un ordinateur. Sur les systèmes de surveillance IP, on utilise souvent la sortie pour activer des appareils de type portail, sirène, lumière, etc. et bien plus encore via les boutons de recouvrement
Données sortant d'un ordinateur. Sur les systèmes de surveillance IP, on utilise souvent la sortie pour activer des appareils de type portail, sirène, lumière, etc. et bien plus encore via les boutons de recouvrement![]() Un bouton apparaissant en superposition sur la vidéo lorsque vous déplacez le curseur de votre souris sur les différents éléments de vue dotés d’une caméra quand vous êtes en mode En direct. Utilisez les boutons de recouvrement pour activer des haut-parleurs, événements et sorties, déplacer des caméras PTZ, démarrer l'enregistrement, supprimer des signaux des caméras, etc.. Ces derniers apparaissent lorsque vous déplacez le curseur de votre souris sur des éléments de vue individuels dotés de caméra en mode En direct.
Un bouton apparaissant en superposition sur la vidéo lorsque vous déplacez le curseur de votre souris sur les différents éléments de vue dotés d’une caméra quand vous êtes en mode En direct. Utilisez les boutons de recouvrement pour activer des haut-parleurs, événements et sorties, déplacer des caméras PTZ, démarrer l'enregistrement, supprimer des signaux des caméras, etc.. Ces derniers apparaissent lorsque vous déplacez le curseur de votre souris sur des éléments de vue individuels dotés de caméra en mode En direct.
Vous pouvez ajouter autant de boutons que nécessaire.
-
Dans la barre d’outils de l’espace de travail, sélectionnez Configurer pour passer en mode configuration.
- Dans le volet Boutons de recouvrement, sélectionnez et faites glissez l'action dans l'écran caméra de la caméra.
- Lorsque vous relâchez le bouton de la souris, le bouton de recouvrement apparaît. Pour redimensionner le bouton, faites glisser les poignées que vous voyez à l'écran.
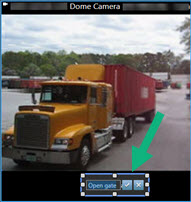
- Pour modifier le texte des boutons de recouvrement, effectuez un double-clic avec votre souris sur le texte, écrivez à cet endroit, puis cochez la case
 pour sauvegarder. Pour annuler, cliquez sur le bouton annuler
pour sauvegarder. Pour annuler, cliquez sur le bouton annuler  . Lorsque vous sauvegardez, le texte s'étend le plus possible en fonction de la taille du bouton.
. Lorsque vous sauvegardez, le texte s'étend le plus possible en fonction de la taille du bouton. -
Sélectionnez à nouveau Configurer pour quitter le mode configuration et enregistrer vos modifications.