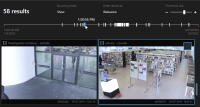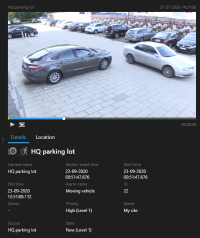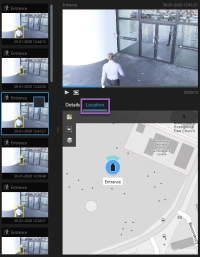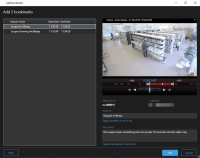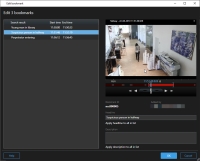Arama sonuçları, ayarlar ve işlemler
Bu bölüm, arama zaman çizelgesini ve ararken yapabileceğiniz farklı işleri ve şeyleri açıklar.
Aramaları kaydetme ve yönetme hakkında daha fazla bilgi için, bkz. Aramaları yönetme.
Arama sekmesinde arama zaman çizelgesi
Arama zaman çizelgesi size arama sonuçlarının nasıl dağıtıldığına dair bir genel bakış sağlar. Ayrıca arama sonuçlarında gezinebilirsiniz.
Arama zaman çizelgesinin kapsamı seçilen zaman aralığına göre değişir, örneğin Son 6 saat.
Beyaz işaretleyiciler arama sonuçlarının nerede olduğuna işaret ederler.
Münferit işaretleyiciler çok sayıda arama sonucunun olduğuna işaret edebilirler. İşaretleyiciler üzerine gelindiğinde, zaman ile olayları veya durumları kaydeden kameralar hakkında bilgi görüntülenir.
Arama sonuçlarında gezinmek için, bir işaretleyiciye tıklayın. İşaret maviye döner ve ilişkili arama sonucu bir mavi kenarlık ile işaretlenir.
Seçtiğiniz işaret, birden fazla arama sonucunu gösterirse, ilk arama sonucu işaretlenir.
Bir işaret 10'dan fazla arama sonucuna işaret ediyorsa, bir mesaj sizi arama sonuçlarının sayısı ve ilişkili kameraların sayısı hakkında bilgilendirecektir.
Arama sonuçlarından kullanıma sunulan işlemler (genel bakış)
Arama sonuçlarınıza dayalı olarak, çok sayıda işlem kullanılabilir. Bazı işlemler mavi işlem çubuğunda, diğerleri ön izleme alanında mevcuttur.
Mevcut işlemler kullanıcı izinlerinize bağlı olarak farklılık gösterebilir.
|
Eylem |
Tanım |
|---|---|
|
|
Dışa aktarmalar sekmesi > Dışa aktarma listesine dışa aktarmak istediğiniz seçili dizileri ekleyin. Dışa aktarma listesine eklemek istediğiniz tüm diziler, Dışa Aktarmalar sekmesinde dışa aktarma için hazırdır. Ayrıca, bkz. Videoyu, sesi ve hareketsiz görüntüleri dışa aktarın. |
|
|
Arama sonuçları hakkında bilgi içeren PDF raporlarını oluşturun, örneğin video dizilerinden hareketsiz görüntüler . |
|
|
Aynı anda çok sayıda arama sonucunun yerini işaretleyin. |
|
|
Aynı anda çok sayıda yer işaretini düzenleyin. |
|
|
İlgili cihazlarda video dizilerini ve veriyi korumak için kanıt kilitleri ekleyin, örneğin sesin silinmemesi için. |
|
|
Birden fazla arama sonucunu canlı veya oynatma modunda videoyu görüntüleyebildiğiniz bağımsız bir pencerede açın, kanıt kilitlerini dışa aktarın, oluşturun ve bağlantılı VYY sistemlerine ait aygıt ve kameralardan kayıtları alın. |
|
|
Aynı anda arama sonuçlarınızın çok sayıda anlık görüntüsünü alın. |
|
|
Videonun ön izlemesini yaparken, güncel zamanı bağımsız oynatma zaman çizelgesine aktarabilirsiniz. Bu, örneğin, olay gerçekleştiği anda tekrar oynatma modunda ilgili kameralara bakmak isterseniz yararlıdır. |
MIP ile ilgili işlemler
Üçüncü taraf yazılımı ile ilgili ek işlemler de mevcut olabilir. MIP SDK![]() “Milestone Integration Platform yazılım geliştirme kiti için kısaltma". bu ek işlemleri eklemek
için kullanılır.
“Milestone Integration Platform yazılım geliştirme kiti için kısaltma". bu ek işlemleri eklemek
için kullanılır.
Birleştirilmiş arama sonuçları (açıklandı)
Çok sayıda arama kategorisi kullanıyorsanız ve arama sonuçları zaman bakımından çakışıyorsa, bunlar tek bir arama olarak birleştirilir. Bazı durumlarda, çok sayıda arama sonucu verir. Bu, aynı zaman aralığında aynı kameradan farklı arama kriterleri video ile eşleştiğinde olur. Temel olarak aynı video dizilerini gösteren farklı arama sonuçlarını vermek yerine, XProtect Smart Client size sadece tüm ayrıntıları içeren tek bir sonuç verir, örneğin kamera adı, olay zamanı göstergeleri ve arama kategorileri.
Örnekler:
Son iki saat için Memory Caddesi No. 15'te bir kamyon araç türünü bulmak istediğinizi varsayın. Aramanızı yapılandırmak için:
-
Sağdaki alana 10 kamera yerleştirin.
-
Süreyi Son 2 saat olarak ayarlayın.
-
Araçları arama kategorisini ekleyin ve Kamyon öğesini filtreleyin.
-
Konum arama kategorisini ekleyin ve adresin coğrafi koordinatlarını ve bir arama yarıçapını filtreleyin.
-
Tüm kriterleri eşleştir onay kutusunu seçin.
Daha fazla bilgi için, bkz. Araçları ara veya Konumda video ara.
İki gün önce, XProtect VYY sisteminizde bir alarm çalar. Alarmın yeniden bulunmasını kolaylaştırmak için, onun yerini işaretlersiniz. Şimdi, bir dışa aktarma yapmak için yer işaretini tekrar bulmak istersiniz. Aramanızı yapılandırmak için:
-
Hangi kameranın olayı kaydettiğini hatırlıyorsanız, kamerayı seçin. Aksi durumda, bir dizi olası kamera seçin.
-
Süreyi Son 24 saat olarak ayarlayın veya bir Özel aralık belirleyin.
-
Yer işaretleri ve Alarmlar arama kategorilerini ekleyin.
-
Tüm kriterleri eşleştir onay kutusunu seçin.
Daha fazla bilgi için, bkz. Yer işaretleri ara veya Alarmlar ara.
Tüm veya herhangi bir arama kriterini eşleştirin (açıklandı)
XProtect Corporate veya XProtect Expert kullanıyorsanız, aynı aramada çok sayıda arama kategorisi kullanabilirsiniz. Aramanızı yapılandırırken, aramanızın herhangi bir veya tüm arama kategorileriniz ile eşleşip eşleşmediğini belirtin.
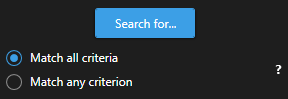
Tüm kriterleri eşleştirmek size daha az ancak daha kesin arama sonuçları verir. Ek olarak, arama sonuçları üst üste gelirse, bunlar daha az sonuç olarak birleştirilir. Ayrıca, bkz. Birleştirilmiş arama sonuçları (açıklandı).
Herhangi bir kriteri eşleştirme size daha fazla ancak daha az kesin arama sonucu sunar.
İşlem çubuğunda normal olarak mevcut olan işlemler, birleştirilmiş arama sonuçları için mevcut olmayabilir. Bu, yapmaya çalıştığınız işlem arama kategorilerinden biri tarafından kullanılamıyorsa, oluşur.
Kameralardan veya görünümlerden aramaya başlayın
Bir veya daha fazla video akışında belirli bir şey arıyorsanız, tek bir kameradan veya tüm görünümden aramaya başlayabilirsiniz. Arama çalışma alanı yeni bir bağımsız pencerede açılır.
Adımlar:
-
Canlı moda veya tekrar oynatma moduna geçin.
-
Tek bir kamerayı aramak için:
-
Görünüm öğesinin üzerine gelin. Kamera araç çubuğu belirir.
-
 üzerine tıkla. Yeni bir Arama penceresi açılır ve kaydedilen video için arama, görünüm öğesindeki kameralara dayalı olarak hemen başlar.
üzerine tıkla. Yeni bir Arama penceresi açılır ve kaydedilen video için arama, görünüm öğesindeki kameralara dayalı olarak hemen başlar.
-
-
Bir görünümdeki tüm kameraları aramak için:
-
Doğru görünümün açık olduğundan emin olun.
-
Görünümün üstünde,
 öğesine tıklayın. Yeni bir Arama penceresi açılır ve kaydedilen video için arama, görünümdeki kameralara dayalı olarak hemen başlar.
öğesine tıklayın. Yeni bir Arama penceresi açılır ve kaydedilen video için arama, görünümdeki kameralara dayalı olarak hemen başlar. -
Hedefinize bağlı olarak, aralığı, arama kategorilerini ve filtreleri veya benzerlerini değiştirin. Ayrıntılı bilgi için, bkz. Video verisini arama.
-
Arama sonuçlarını bağımsız pencerelerde açın
Yeni bir pencerede bir arama sonucu açabilirsiniz. Pencere, ana zaman çizelgesini kullanarak olayı araştırmanıza ve videoyu dışa aktarma gibi diğer işlemleri yapmanıza izin veren tekrar oynatma modunda açılır.
Arama sonuçlarından video önizleme
Aradığınız video dizisini bulup bulmadığınızı belirlemek için, bir hızlı ön izleme yapabilirsiniz.
Adımlar:
-
Arama sekmesinde bir arama çalıştırmışsanız, bir arama sonucunu seçin. İlişkili video dizisinden bir hareketsiz görüntü ön izleme alanında görünür.
-
Videoyu oynatmak için
 öğesine tıklayın.
öğesine tıklayın. -
Tam ekranda videoyu ön izlemek için, bağımsız arama sonuçlarına çift tıklayın. Arama sonuçlarına dönmek için yeniden çift tıklayın.
-
Yaklaştırmak ve uzaklaştırmak için fare tekerleği ile kaydırın. Hatta, belirli bir alana yaklaştırmak için tıklayabilir ve sürükleyebilirsiniz.
Arama zaman çizelgesindeki sarı işaret olay saatini işaret eder. Olay zamanını görüntülemek için işaretin üzerine gelin.

Arama sonuçları birleştirildiğinde, çok sayıda işaret aynı arama zaman çizelgesinde görünür.

Bu durum, örneğin hem Hareket hem de Araçlar araması yaptığınızda ve arama sonucu her iki kriter ile eşleştiğinde oluşur. Bu örnekte, bir işaret hareketin başladığını belirtecektir. Diğer işaret aracın bir araç olarak tanımlandığını belirtecektir.
Arama esnasında sınırlayıcı kutuları gösterin veya gizleyin
Arama sırasında, sınırlayıcı kutular, nesneleri belirlemenize yardımcı olurlar, örneğin, hareket algılamasına dayalı olarak. Sınırlayıcı kutuları açıp kapatabilirsiniz .
Sınırlayıcı kutular çoğunlukla arama sonuçlarınızın küçük resimlerinde görünürler. Ancak, VYY sisteminiz meta veriyi aramak için yapılandırılırsa, arama sonuçlarından videoyu ön izlediğinizde sınırlayıcı kutular da görünebilir.
Adımlar:
-
Arama sekmesine gidin ve bir aramayı çalıştırın.
-
Sol üst köşede Sınırlayıcı kutular altında, aşağıdakilerden birini yapın:
-
Sınırlayıcı kutuların görünmesi için Göster öğesini seçin
-
Sınırlayıcı kutuları gizlemek için Gizle öğesini seçin
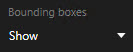
Sıralama seçenekleri
Arama sonuçlarınızı şu kritere göre sıralayabilirsiniz:
|
Ad |
Tanım |
|---|---|
|
İlgi |
Sıralama seçeneği sadece bu ürünlerden birini kullanıyorsanız mevcuttur:
İlişki aramanızın nasıl yapılandırıldığına bağlı olarak farklı şeyler anlamına gelir:
|
|
En yeni olay zamanı |
En son olay zamanına sahip arama sonuçları ilk önce görüntülenir. |
|
En eski olay zamanı |
En eski olay zamanına sahip arama sonuçları ilk önce görüntülenir. |
|
En yeni başlangıç zamanı |
En son başlangıç zamanına sahip arama sonuçları ilk önce görüntülenir. |
|
En eski başlangıç zamanı |
En eski başlangıç zamanına sahip arama sonuçları ilk önce görüntülenir. |
Arama yaparken kameraların yerini bulun
VYY sisteminiz akıllı haritayı![]() Coğrafi olarak kesin, gerçek dünya görüntülerinde aygıtları (örneğin, kameralar ve mikrofonlar), yapılar ve bir gözetim sisteminin topografik unsurlarını görselleştirmek için bir coğrafi bilgi kullanan bir harita işlevi. Bu işlevin unsurlarını kullanan haritalara, akıllı haritalar denir. kullanmak için yapılandırılırsa, video ve ilgili veriyi ararken, bir akıllı harita ön izlemesinde kameraların coğrafi konumunu görüntüleyebilirsiniz.
Coğrafi olarak kesin, gerçek dünya görüntülerinde aygıtları (örneğin, kameralar ve mikrofonlar), yapılar ve bir gözetim sisteminin topografik unsurlarını görselleştirmek için bir coğrafi bilgi kullanan bir harita işlevi. Bu işlevin unsurlarını kullanan haritalara, akıllı haritalar denir. kullanmak için yapılandırılırsa, video ve ilgili veriyi ararken, bir akıllı harita ön izlemesinde kameraların coğrafi konumunu görüntüleyebilirsiniz.
- Bu
XProtect ürünlerinden birini kullanıyorsunuz:
- XProtect Corporate
XProtect Expert
XProtect VYY'nizde mevcut özellikler hakkında bilgi için, bkz. Gözetim sistemi farklılıkları.
- Kameralar coğrafi olarak konumlandırılmalıdır. Şüpheniz varsa, sistem yöneticinize sorun.
Adımlar:
-
İlgilendiğiniz arama sonucunu seçin.
-
Önizleme alanında, Konum öğesine tıklayın. Kamera, coğrafi bağlamda görüntülenir.
-
Çevrenin genel bir görünümünü edinmek için farenizin kaydırma tekerleğiyle uzaklaştırabilir veya PTZ kameraysa kamerayı sağa sola çevirebilirsiniz.
-
Kameraya dönmek için
 Yeniden ortalayın.
Yeniden ortalayın.
Kamera simgeleri (açıklandı)
Bu konuda açıklanan simgelerin bazıları yalnızca Search sekmesindeki Konum alanında görünürler; burada, kırmızı olan simgeler alarmlar ile ilişkilidir ve ayrıca akıllı haritayı içeren görünümlerde görünürler. Simgeler, duruma dayalı olarak farklılık gösterirler.
Aşağıdaki tabloda:
- Gri arka plan kamerayı seçmediğinizi belirtir
- Mavi arka plan kamerayı seçtiğinizi belirtir
|
Simge |
Sekmeler/modlar |
Tanım |
|---|---|---|
|
|
Arama sekmesi |
Kamera herhangi bir arama sonucuyla ilişkili değil. |
|
|
Arama sekmesi |
Kamerayla ilişkili olan arama sonucunu seçtiniz. |


|
Canlı mod, Tekrar oynatma modu ve Ara sekmesi |
Bu bir kaynak kameradır: alarmı tetikleyen bir kamera. |

|
Canlı mod, Tekrar oynatma modu ve Ara sekmesi |
Bu bir ilgili kameradır: seçilen kamerayla ilişkili alarmı tetikleyen bir kamera. Bu simge sadece bir kaynak kamerayı seçtiğinizde görünür. |

|
Canlı mod, Tekrar oynatma modu ve Ara sekmesi |
Bu hem bir kaynak kameradır hem de ilgili bir kameradır. Bu kamera:
Bu simge sadece bir kaynak kamerayı seçtiğinizde görünür. |
Kaynak kameralar ve ilgili kameralar, alarm tanımının parçası olarak XProtect Management Client içinde tanımlanırlar.
Arama sonuçlarının yerini işaretleme
Arayarak bulduğunuz olayları belgelendirmek veya paylaşmak için, aynı anda çok sayıda aramanın yerini işaretleyebilirsiniz. Yer işaretleme olayları, sizin veya diğer operatörlerin olayları daha sonra bulmalarına izin verir.
Adımlar:
- Yerini işaretlemek istediğiniz her bir arama sonucu için, üzerine gelin ve mavi onay kutusunu
 seçin.
seçin. -
Mavi işlem çubuğunda,
 öğesine tıklayın. Bir pencere görünür. Resim, iki arama sonucunu seçtiğiniz durumu yansıtır
.
öğesine tıklayın. Bir pencere görünür. Resim, iki arama sonucunu seçtiğiniz durumu yansıtır
. - Yer işaretlerine ayrıntıları eklemek için arama sonuçlarını birer birer seçin ve bu adımları izleyin:
Varsayılan zaman aralığını değiştirmek için, arama zaman çizelgesindeki tutucuları yeni bir pozisyona sürükleyin.
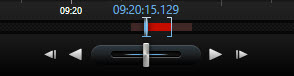
- Bir başlık ve muhtemel olarak olaya ait bir açıklamayı girin.
- Tüm yer işaretlerine uygulamak için aynı başlığı veya açıklamayı isterseniz, tıklayın:
- Listedekilerin tümüne başlığı uygulayın
- Listedekilerin tümüne açıklamayı uygulayın
- Yer işaretlerini kaydetmek için TAMAM öğesine tıklayın. Yer işaretleri oluşturulduğunda sizi bir ilerleme çubuğu bilgilendirir.
XProtect Smart Wall sisteminizde kuruluysa, Smart Wall içindeki bir monitöre bir yer işaretini göndermek için Smart Wall üzerinde görüntüleyin öğesine tıklayın.
Arama sonuçlarından yeri işaretlerini düzenleme
Sisteminizde yer işaretlerinin ayrıntılarını düzenleyebilirsiniz, örneğin zaman aralığı, başlık ve açıklama. Ayrıca aynı anda çok sayıda yer işaretini de düzenleyebilirsiniz.
Yer imlerini düzenlemek için kullanıcı izinlerine sahip olmalısınız. Bu, Roller > Genel Güvenlik altında Management Client içinde sistem yöneticiniz tarafından yapılır.
Adımlar:
-
Arama sekmesinde, düzenlemek istediğiniz yer işaretlerini bulun. Aramayı yaptığınızda, Ara > Yer işaretleri öğesini seçtiğinizden emin olun.
-
Düzenlemek istediğiniz her bir yer işareti için, üzerine gelin ve mavi onay kutusunu
 seçin.
seçin. -
Mavi işlem çubuğunda,
 öğesine tıklayın. Bir pencere görünür.
öğesine tıklayın. Bir pencere görünür. -
Ayrıntıları düzenlemek için birer birer arama sonuçlarını seçin, örneğin zaman aralığı, başlık ve açıklama.
-
Değişiklikleri kaydetmek için TAMAM öğesine tıklayın. Değişiklikler kaydedildiğinde sizi bir ilerleme çubuğu bilgilendirir.
XProtect Smart Wall sisteminizde kurulmuşsa, bir video duvarına yer işaretlerini göndermek için Smart Wall üzerinde görüntüle öğesine tıklayın.
Arama sonuçlarından anlık görüntüler alın
Arama sonuçlarınızdan hareketsiz görüntüleri kaydetmek ve paylaşmak için, aynı anda çok sayıda anlık görüntüyü![]() Belirli bir zaman aralığındaki bir video karesinin anlık yakalanması. alabilirsiniz.
Belirli bir zaman aralığındaki bir video karesinin anlık yakalanması. alabilirsiniz.
Adımlar:
-
Aramanızı yaptığınızda, birer birer arama sonuçlarının üzerine gelin ve
 onay kutusunu seçin.
onay kutusunu seçin. -
Mavi işlem çubuğunda,
 öğesine tıklayın ve Anlık görüntü oluştur öğesini seçin. Anlık görüntüler oluşturulduğunda sizi bir ilerleme çubuğu bilgilendirir.
öğesine tıklayın ve Anlık görüntü oluştur öğesini seçin. Anlık görüntüler oluşturulduğunda sizi bir ilerleme çubuğu bilgilendirir. -
Bilgisayarınızdaki anlık görüntüleri bulmak için, Ayarlar iletişim kutusu > Uygulama > Anlık görüntülerin yolu içinde belirtilen konuma gidin.
Arama zamanını ana zaman çizelgesine aktarın
Ara sekmesinde bir arama sonucunu ön izlediğinizde, ana zaman çizelgesindeki zamanı arama zaman çizelgesindeki zaman ile senkronize edebilirsiniz. Bu, örneğin bir olay tespit etmişseniz ve o anda diğer kameralarda neler olup bittiğini araştırmak isterseniz yararlıdır.
-
Ara sekmesinde, bir arama sonucunu seçin.
-
Arama zaman çizelgesindeki zamanı ana zaman çizelgesine aktarmak için ön izleme alanında
 öğesine tıklayın. Arama sekmesinde kalacaksınız.
öğesine tıklayın. Arama sekmesinde kalacaksınız.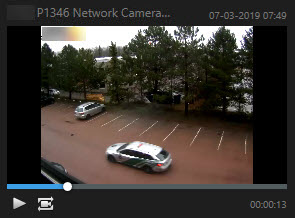
-
Diğer ilgili kameraları kontrol etmek için tekrar oynatma modunda, ilgilendiğiniz kameraları içeren görünüme geçin. Ana zaman çizgisi şimdi arama sonucu ile senkronize durumdadır.