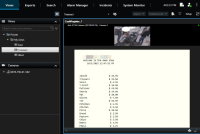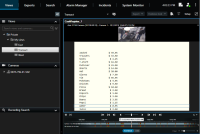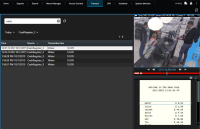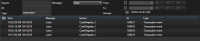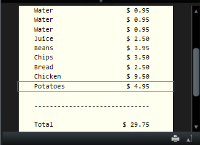XProtect Transact (kullanım)
XProtect Transact![]() Gözetim sistemine yapılan bir ek olan üründür. XProtect Transact ile videoyu, zamanla bağlantılı Satış Noktası (PoS) veya bankamatik ATM işlem verileriyle birleştirebilirsiniz. sisteminizde yapılandırılmışsa, canlı işlemleri gözlemleyebilir, bunları birçok yöntemle inceleyebilir ve işlemleri yazdırabilirsiniz.
Gözetim sistemine yapılan bir ek olan üründür. XProtect Transact ile videoyu, zamanla bağlantılı Satış Noktası (PoS) veya bankamatik ATM işlem verileriyle birleştirebilirsiniz. sisteminizde yapılandırılmışsa, canlı işlemleri gözlemleyebilir, bunları birçok yöntemle inceleyebilir ve işlemleri yazdırabilirsiniz.
XProtect Transact (genel bakış)
Bu konu size XProtect Smart Client içinde XProtect Transact![]() Gözetim sistemine yapılan bir ek olan üründür. XProtect Transact ile videoyu, zamanla bağlantılı Satış Noktası (PoS) veya bankamatik ATM işlem verileriyle birleştirebilirsiniz. ile neler yapabileceğiniz hakkında bir genel bakışı sağlar. Özellikler, sekmelere göre açıklanmıştır.
Gözetim sistemine yapılan bir ek olan üründür. XProtect Transact ile videoyu, zamanla bağlantılı Satış Noktası (PoS) veya bankamatik ATM işlem verileriyle birleştirebilirsiniz. ile neler yapabileceğiniz hakkında bir genel bakışı sağlar. Özellikler, sekmelere göre açıklanmıştır.
|
Sekme |
Tanım |
|---|---|
| Görünümler |
Görünümler sekmesinde, işlemleri içeren canlı ve kaydedilmiş videoyu görüntüleyebilirsiniz. Canlı modda, işlemleri izleyen kameralardan canlı işlemleri ve gözetim videolarını gözlemleyebilirsiniz. Görünüm, işlemlerin maksimum iki kameradan gelen video akışlarıyla eşzamanlı olarak ekranda kaydığı alışlar olarak görüntülendiği birden fazla işlem görünümü öğesi içerebilir. Tekrar oynatma modunda, işlemleri izleyen kameralardan kaydedilmiş işlemlerde ve gözetim videolarında gezinebilirsiniz. Görünüm, işlemlerin maksimum iki kameradan gelen video akışlarıyla eşzamanlı olarak ekranda kaydığı alışlar olarak görüntülendiği birden fazla işlem görünümü öğesi içerebilir. İşlem görünümlerini ayar modunda oluşturur ve değiştirirsiniz. |
| Alarm Yöneticisi |
Alarm Yöneticisi sekmesinde, işlemlerle ilgili olayları ve alarmları görüntüleyebilir ve araştırabilirsiniz. Olaylar, olay listesinde görüntülenir. İşlem olaylarını gruplandırmak için, işlem tipi olaylarını filtrelemeniz gerekir. Bir olay listesindeki bir hattı tıklattığınızda, bir ön izlemede olayla ilişkili video görüntülenir. |
| İşlem Yap |
Transact sekmesinde, serbest metin aramaları gerçekleştirerek ve filtreler uygulayarak işlemleri araştırabilirsiniz. İşlem satırları, zamana, işlem kaynağına ve satır adına göre sıralayabileceğiniz bir listede görünür. Bir hattı tıklattığınızda, ilişkili kameraların ilişkili video sabit kareleri görüntülenir. Ön izleme alanı altında, alım görüntülenir. |
Canlı işlemleri izleyin
Gerçek zamanlı işlemleri, işlemleri kaydeden kameralardan canlı video gözetimiyle birlikte gözleyebilirsiniz. Örneğin bir yazarkasayı, satış elemanını ve devam eden işlemleri gözlemlemek istiyorsunuz.
İşlemleri görüntülemek için bir görünüm ayarladınız. Ayrıntılı bilgi için, bkz. İşlemler için görünümler oluşturun.
Adımlar:
- Canlı modda, Görünümler bölmesini genişletin.
-
İşlemler için ayarlanmış bir görünümü seçin. Devam eden işlemler varsa, alışlar ekrandan geçer ve ilişkili kameralardan gelen canlı video görüntülenir.
İşlem görüntüleme öğesi alımdan daha darsa, bir yatay kaydırma çubuğu alımın gizli olan kısmını görüntülemenizi sağlar. Kaydırma çubuğuna erişmeye çalışırsanız, kaydırma çubuğunu örten görünüm öğesi araç çubuğu görünür. Kaydırma çubuğuna erişmek için, imleci görünüm öğesi alanına getirirken Ctrl tuşuna basın ve basılı tutun.
Alımların yazı tipi boyutunu değiştirmek için  öğesini seçin.
öğesini seçin.
İşlemleri araştırma
İşlemleri bir görünümde araştır
İşlemlerin araştırılmasının en basit yöntemi, video kayıtları ile senkronize biçimde makbuzların ekranda kaydığı bir görünümde işlemleri görüntülemektir.
İşlemleri görüntülemek için bir görünüm ayarladınız. Ayrıntılı bilgi için, bkz. İşlemler için görünümler oluşturun.
Adımlar:
- İlgili görünümü seçin ve tekrar oynatma moduna geçin.
-
Görünümler bölmesinde işlem görünümünü seçin. Görünümün nasıl yapılandırıldığına bağlı olarak, bir veya daha fazla alış, işlem kaynağıyla ilişkili kameralarla birlikte görünür.
- Geriye doğru modunda video sıralarında gezinmek için, zaman çizgisini sağa doğru sürükleyin.
- İleriye doğru modunda video sıralarında gezinmek için, zaman çizgisini sola doğru sürükleyin.
- Videoyu geri veya ileri oynatmak için
 veya
veya  düğmesini kullanın.
düğmesini kullanın.
İşlem görüntüleme öğesi alımdan daha darsa, bir yatay kaydırma çubuğu alımın gizli olan kısmını görüntülemenizi sağlar. Kaydırma çubuğuna erişmeye çalışırsanız, kaydırma çubuğunu örten görünüm öğesi araç çubuğu görünür. Kaydırma çubuğuna erişmek için, imleci görünüm öğesi alanına getirirken Ctrl tuşuna basın ve basılı tutun.
Alımların yazı tipi boyutunu değiştirmek için  öğesini seçin.
öğesini seçin.
Arama ve filtreleri kullanarak işlemleri araştırın
İşlemleri ve ilişkili video kayıtlarını, filtreleri ve aranan sözcükleri kullanarak araştırabilirsiniz. Filtreler, aramanızı, örneğin son yedi günkü işlemlerle veya özel bir yazarkasayla daraltmanıza yardımcı olur. Aranan sözcükler, işlemlerdeki özel verileri, örneğin satış elemanının adını veya yetkisiz indirimleri belirlemenize yardımcı olur.
- Transact sekmesini tıklatın.
- Bugün açılan listesinden bir zaman aralığı seçin.
-
Kaynaklar açılan listesinden, araştırmak istediğiniz işlem kaynağını seçin. Devre dışı bırakılan kaynaklar, "()" ile işaretlidir, örneğin "(CashRegister_3)".
- Aranan sözcüklerinizi girin. Arama sonuçları, filtrelerin altındaki işlem hatları olarak görüntülenir ve alışta arama öğesi vurgulanır.
- Listeyi güncellemek için,
 seçeneğini tıklatın.
seçeneğini tıklatın. - İlişkili video sabit karesini görüntülemek için bir işlem hattını tıklatın. Videoyu geri oynatma veya ileri oynatma modunda başlatmak için
 veya
veya  düğmesini kullanın.
düğmesini kullanın.
Varsayılan olarak işlem verileri 30 gün saklanır, ancak yapılandırmaya bağlı olarak veriler maksimum 1000 gün saklanabilir.
Devre dışı bırakılan bir kaynağın işlemlerini araştırın
Bir işlem kaynağı sistem yöneticiniz tarafından devre dışı bırakılmış olsa bile, o kaynağın geçmiş işlemlerini ilişkili video kayıtlarıyla kombinasyon halinde halen görüntüleyebilirsiniz.
Adımlar:
- Transact sekmesini tıklatın.
-
Tüm kaynaklar açılan listesinden, devre dışı bırakılan bir işlem kaynağını seçin. Parantezler, kaynağın devre dışı olduğunu gösterir, örneğin "(CashRegister_1)".
- Bir zaman aralığı, örneğin Son 7 gün seçin veya bir özel aralık ayarlayın.
- Belirtilen zaman aralığı için işlem satırlarını görüntülemek için
 seçeneğini tıklatın.
seçeneğini tıklatın. - Zamandaki tam o noktadaki ilişkili video sabit karesini görüntülemek için bir işlem satırı seçin.
- Videoyu geri veya ileri oynatmak için
 veya
veya  düğmesini kullanın.
düğmesini kullanın.
Varsayılan olarak, saklı işlem verileri 30 gün sonra silinir. Ancak sistem yöneticiniz, saklama süresini 1 ile 1000 gün arasındaki herhangi bir değerle değiştirmiş olabilir.
İşlem olaylarını araştırın
İşlem olaylarını, örneğin belli bir öğenin satın alındığı işlemleri tanımlayarak araştırabilirsiniz. Bir işlem olayını araştırma, alarm listesindeki olay ve ilişkili video kayıtları hakkındaki ayrıntıları görüntülemeyi de kapsar.
İşlem olaylarına göre filtrelemek için, Tip alanının XProtect Smart Client 'ye eklenmesi gerekir. Bu ancak sistem yöneticiniz tarafından yapılabilir.
Adımlar:
- Alarm Yöneticisi sekmesini tıklayın.
- Ayar moduna girmek için, sağ üst köşedeki Ayar seçeneğini tıklatın.
- Özellikler bölmesini genişletin.
- Veri Kaynağı listesinde Olay seçeneğini seçin ve ayar modundan çıkmak için tekrar Ayar seçeneğini tıklatın. Tüm olaylar, en güncel olanlar başta olacak şekilde bir listede görüntülenir.
-
Sadece işlem olaylarını görüntülemek için, Filtre bölümünü genişletin ve Tip alanına transaction event yazın. Filtre otomatik olarak uygulanır ve listede sadece işlem olayları görünür.
- Sistem yöneticiniz tarafından tanımlanan özel bir olayı görüntülemek istiyorsanız, Mesaj listesini açın ve olayı seçin.
- Bir olayla ilişkili video kayıtlarını görüntülemek için, listedeki olayı tıklatın. Video ön izleme alanında oynatılmaya başlar.
İşlem alarmlarını araştır
İşlem olaylarıyla tetiklenen alarmları araştırabilirsiniz. Alarmlar, alarm hakkındaki ayrıntıları ve ilişkili video kayıtlarını görüntüleyebileceğiniz alarm listesinde görünür.
İşlem olaylarına göre filtrelemek için, Tip alanının XProtect Smart Client 'ye eklenmesi gerekir. Bu ancak sistem yöneticiniz tarafından yapılabilir.
Adımlar:
- Alarm Yöneticisi sekmesini tıklayın.
- Ayar moduna girmek için, sağ üst köşedeki Ayar düğmesini tıklatın.
- Özellikler bölmesini genişletin.
- Veri Kaynağı listesinde Alarm seçeneğini seçin ve ayar modundan çıkmak için tekrar Ayar seçeneğini tıklatın. En güncel alarmlar, başta görüntülenir.
- Sadece işlem olaylarıyla tetiklenen alarmları görüntülemek için, Filtre bölümünü genişletin ve Tip alanına transaction event yazın. Filtre listeye otomatik olarak uygulanır.
- Özel bir olayın tetiklediği alarmları görüntülemek için, Mesaj listesini açın ve olayı seçin.
- Bir alarmla ilişkili video kayıtlarını görüntülemek için, listedeki alarmı tıklatın. Video ön izleme alanında oynatılmaya başlar.
İşlemleri yazdır
İşlemleri Transact çalışma alanında görüntülediğinizde, işlemleri teker teker yazdırabilirsiniz. Çıktı, işlem satırıyla eşleşen zamanda, ilişkili kameralardan gelen bilgi fişini ve sabit resimleri görüntüler.
Adımlar:
- Transact sekmesini tıklatın.
-
İşlemleri araştırma kapsamında açıklanan şekilde yazdırmak istediğiniz işlemi bulun.
- İşlemi yazdırmak için, aşağıdaki Yazdır seçeneğini tıklatın. Bir Windows iletişim kutusu görünür.
- Gerekli yazıcıyı seçin ve Tamam tuşunu tıklatın.