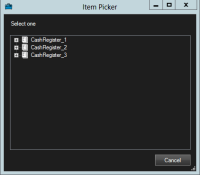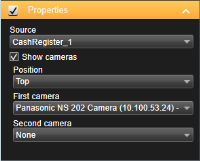XProtect Transact (yapılandırma)
ile başlarken XProtect Transact
XProtect Smart Client'deki işlemlerinizi gözlemeye ve araştırmaya başlamadan önce bunları yapmanız gerekir:
- VYY kurulumu sırasında XProtect Transact temel lisansınızın etkinleştirildiğini doğrulayın. Bunu yapmak için, XProtect Smart Client ögesini açın ve İşlem sekmesinin görünüp görünmediğini kontrol edin. Temel lisansa sahip olmasanız bile, deneme lisansı ile XProtect Transact kullanabilirsiniz. Ayrıntılı bilgi için, bkz. XProtect Transact deneme lisansı.
- İşlemlerin doğru görüntülendiğini doğrulayın. Buna bireysel işlem hatları ve alışlar da dahildir. Bunu yapmak için, İşlem sekmesini tıklatın ve bir işlem kaynağı ve zaman aralığı seçin. Doğru yapılandırıldığında bir işlem hattı listesi görünür ve bir hattı tıklattığınızda, bağlı her kamera için bir tane olmak üzere, ilgili video sabit karesi görüntülenir.
- Canlı modda gerçek zamanlı işlemleri gözlemek veya tekrar oynatma modunda işlemleri araştırmak istiyorsanız işlemler için bir görünüm ayarlayın. Ayrıntılı bilgi için, bkz. İşlemler için görünümler oluşturun.
XProtect Transact deneme lisansı
Bir XProtect Transact deneme lisansı ile XProtect Transact işlevini 30 güne kadar deneyebilirsiniz. İlgili tüm özellikler etkindir ve bir işlem kaynağı, örneğin bir yazar kasa ekleyebilirsiniz. 30 günlük deneme süresi sona erdiğinde, İşlem çalışma alanı ve Transact işlem görünümü öğeleri de dahil tüm XProtect Transact özellikleri devre dışı kalır. Bir XProtect Transact taban lisansını ve ihtiyacınız olan işlem kaynağı lisanslarını satın alıp etkinleştirdiğinizde, XProtect Transact ürününü tekrar kullanabilirsiniz ve ayarlarınız ve verileriniz korunur.
Bu deneme lisansını Milestone'dan elde etmelisiniz. Sistem yöneticisinin deneme lisansını yapılandırmada etkinleştirmesi gerekir.
İşlemler için görünümler oluşturun
İşlemleri canlı modda veya tekrar oynatma modunda görüntülemeden önce her işlem kaynağı için bir işlem kamera konumu içerecek bir görünüm ayarlamanız gerekir. İşlemler devam ettiği takdirde, ayar modundan çıktığınızda alışlar görüntü öğesinin içinde ekranın üzerine yuvarlanır.
Adımlar:
- Ayarlar moduna girmek için canlı modda veya tekrar oynatma modunda sağ üstteki Ayarlar seçeneğine tıklayın.
- Yeni bir görünüm oluşturun veya varolan birini seçin.
- Sistem genel görünümü bölmesini genişletin.
-
Transact öğesini, işlemlerin ve video yayınlarının görüntülenmesini istediğiniz görüntü öğesine sürükleyip bırakın. Bir açılan pencere görünür.
- Örneğin bir yazar kasa gibi bir işlem kaynağı seçin ve Tamam seçeneğini tıklatın. Görüntü öğesinin içinde bir alış ön izlemesi görüntülenir.
-
Özellikleri genişletin ve işlem kaynağıyla ilişkili kameraları eklemek için Kameraları göster onay kutusunu işaretleyin. Varsayılan olarak, yapılandırmada işlem kaynağına eklenen ilk kamera seçilir.
- Görüntü öğesinde hangi kameraların görüntüleneceğini belirlemek için, İlk kamera ve İkinci kamera açılan listesini kullanın. Varsayılan olarak hiçbir ikinci kamera seçili değildir. İkinci bir kamera istemiyorsanız, onu olduğu gibi bırakın.
- Kameraların konumunu değiştirmek istiyorsanız, Konum açılan listesinden, örneği alışın solunda bir değer seçin.
Görünüme eklemek istediğiniz her işlem görüntü öğesi için, 4-8 arasındaki adımları tekrarlayın.
İşlem görüntü öğelerinin ayarlarını ayarlayın
Bir veya daha fazla işlem görüntü öğesi içeren bir görünüm oluşturduktan sonra aşağıdakileri yapabilirsiniz:
- Seçilen kameraları ve bunların görüntülenme sırasını değiştirmek. İşlem görüntüleme öğesi başına maksimum iki kamera ve sadece işlem kaynağıyla ilişkili kameraları seçebilirsiniz
- Kameraların alışa göre yerleştirilme şeklini değiştirmek
- İşlem görüntü öğelerini eklemek (veya kaldırmak)
Adımlar:
- Ayarlar moduna girmek için canlı modda veya tekrar oynatma modunda sağ üstteki Ayarlar seçeneğine tıklayın.
- Görünümü ve ardından ayarlamak istediğiniz görüntü öğesini seçin.
-
Seçilen kameraları veya konumlarını değiştirmek için, Özellikler seçeneğini genişletin ve Kameraları göster onay kutusu işaretli olduğundan emin olun.
- Kameranın veya kameraların alışa göre, örneğin alışın altında nasıl görüntüleneceğini belirtmek için Konum açılan listesini kullanın.
- örüntü öğesinde hangi kameraların görüntüleneceğini değiştirmek için, İlk kamera ve İkinci kamera açılan listesini kullanın.
- Bir işlem kaynağını görünüme eklemek isterseniz, İşlemler için görünümler oluşturun kapsamında 3-8. adımları izleyin.