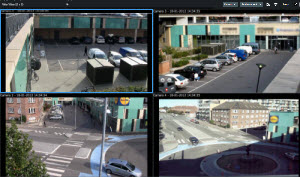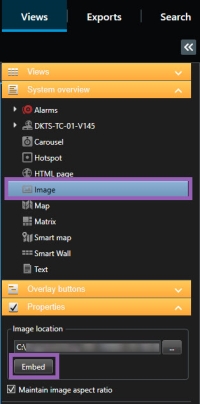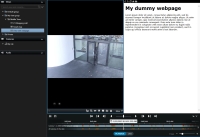Widoki (konfiguracja)
W trybie konfiguracji możesz tworzyć widoki i określać, które kamery lub treści innego typu powinny być uwzględnione w każdym widoku. Aby uporządkować swoje widoki, musisz utworzyć co najmniej jedną grupę widoków. Robi to często administrator systemu.
Możliwość edycji widoków i grup zależy od uprawnień użytkownika. Jeżeli możesz utworzyć widok lub grupę, możesz je również edytować.
Widoki i grupy widoków (objaśnienie)
Sposób wyświetlania wideo w aplikacji XProtect Smart Client nosi nazwę widoku. Aplikacja XProtect Smart Client może obsługiwać nieograniczoną liczbę widoków, co pozwala przełączać się między obrazami pochodzącymi z różnych grup kamer. Widoki mogą zawierać od jednej do stu kamer, ale mogą również zawierać treści innego rodzaju, na przykład obrazy i tekst.
Widoki muszą znajdować się w grupach widoków, które pomagają w ich porządkowaniu.
Widoki są dostępne w trybie na żywo i trybie odtwarzania. Widoki mogą być prywatne lub wspólne:
- Dostęp do widoków prywatnych ma tylko użytkownik, który je utworzył. Aby stworzyć widok prywatny, utwórz go w folderze Prywatne
- Widoki wspólne pozwalają kilku operatorom dzielić te same widoki. W zależności od systemu VMS XProtect:
- Może istnieć domyślny folder na widoki wspólne o nazwie Wspólne lub Grupa domyślna
- Widoki wspólne mogą być współdzielone przez wszystkich operatorów lub dostęp do wybranych widoków wspólnych można przydzielić określonym operatorom. Zwykle tylko kilka osób w organizacji może tworzyć i edytować widoki wspólne, na przykład administratorzy systemu.
Nie wszyscy użytkownicy mogą uzyskiwać dostęp do wszystkich kamer w systemie VMS XProtect. Niektóre funkcje, które mogły zostać zawarte w Twoim widoku wspólnym mogą nie być obsługiwane przez wcześniejsze wersje aplikacji XProtect Smart Client. Zawsze upewnij się, że użytkownicy, którym chcesz udostępnić, mają odpowiednie uprawnienia i używają tej samej wersji aplikacji XProtect Smart Client co Ty.
Ustawienia użytkownika, w tym informacje dotyczące widoków, są przechowywane centralnie na serwerze VMS XProtect, dzięki czemu możesz korzystać ze swoich widoków na dowolnym komputerze z zainstalowanym rozwiązaniem XProtect Smart Client.
Co mogą zawierać widoki?
W trybie konfiguracji, w okienku Przegląd systemu możesz zobaczyć elementy, które możesz dodać do swoich widoków:
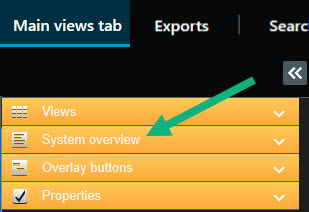
| Typy zawartości z rozszerzeń | Cele i korzyści |
|---|---|
| Monitor dostępu |
Monitor dostępu – po zainstalowaniu XProtect® Access w widokach można pokazać monitory dostępu, na przykład dla określonych drzwi. |
| LPR |
Po instalacji XProtect® LPR można dodawać kamery LPR do widoków. |
|
Mapy inteligentne |
Umożliwia nawigowanie po kamerach na mapie geograficznej świata na podstawie jednej z tych usług map internetowych:
|
|
Smart Wall sterowanie |
Jeśli administrator systemu skonfigurował XProtect Smart Wall, sterowanie Smart Wall umożliwia przenoszenie kamer i zawartości innego rodzaju na ściany wideo. |
| Transact |
Jeśli zainstalowano XProtect Transact w systemie, możesz dodać systemy punktów sprzedaży wraz z kamerami. |
Utwórz grupy widoków
XProtect Smart Client może być tak skonfigurowany, aby wyświetlał grupy widoków, do których możesz dodawać swoje widoki. Możesz jednak stworzyć własne grupy widoków, które pomogą ci porządkować swoje widoki.
Wyobraź sobie, że posiadasz kamery zainstalowane na dziesięciu różnych poziomach w budynku wielopiętrowym. Decydujesz się utworzyć grupę widoków dla każdego poziomu i nadać jej odpowiednią nazwę:Parter, Pierwsze piętro, Drugie piętro i tak dalej.
Kroki:
- W trybie ustawień, w okienku Widoki, wybierz folder najwyższego poziomu Prywatne lub Wspólne, do którego chcesz dodać grupę.
- Kliknij przycisk Utwórz nową grupę
 .
.Nowa grupa.
- Wybierz i kliknij opcję Nowa grupa, aby nadpisać nazwę.
- Możesz teraz tworzyć widoki w obrębie tej grupy.
Tworzenie widoków
Aby obejrzeć lub odtworzyć wideo w XProtect Smart Client, najpierw trzeba stworzyć widok, do którego zostaną dodane potrzebne kamery.
Przed utworzeniem widoku utwórz grupę, do której dodany zostanie widok. Zobacz także Utwórz grupy widoków.
Kroki:
- Kliknij przycisk Konfiguracja w prawym górnym rogu ekranu, aby przejść do trybu konfiguracji.
- W okienku Widoki wybierz grupę, do której chcesz dodać widok.
- Aby utworzyć nowy widok, kliknij
 .
. - Wybierz układ. Układy są pogrupowane zgodnie z ich współczynnikiem proporcji obrazu
 Stosunek wysokości do szerokości obrazu. i zgodnie z tym, czy są zoptymalizowane dla zwykłej zawartości czy zawartości w trybie portretowym (gdzie wysokość jest większa niż szerokość).
Stosunek wysokości do szerokości obrazu. i zgodnie z tym, czy są zoptymalizowane dla zwykłej zawartości czy zawartości w trybie portretowym (gdzie wysokość jest większa niż szerokość).
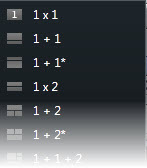
- Wprowadź nazwę widoku, nadpisując domyślną nazwę Nowy widok.
- Kliknij ponownie przycisk Konfiguracja, aby wyjść z trybu konfiguracji. Twoje zmiany zostały zapisane.
Kopiowanie, zmiana nazwy lub usuwanie widoków bądź grup
Jeśli masz widok i chcesz go użyć ponownie, możesz go skopiować. Możesz także skopiować grupę widoków lub widok prywatny do widoku wspólnego.
Kroki:
- W trybie ustawień, w okienku nawigacji wybierz widok.
- Kliknij przycisk Kopiuj
 lub wciśnij klawisze CTRL+C.
lub wciśnij klawisze CTRL+C. - Przejdź do miejsca, w którym chcesz wkleić widok i wybierz opcję Wklej
 lub wciśnij klawisze CTRL+V.
lub wciśnij klawisze CTRL+V. Możesz też zaznaczyć i przeciągnąć widok do innego folderu.
- Skopiowany widok domyślnie będzie miał tę samą nazwę co widok oryginalny z dopisaną cyfrą (2). Aby zmienić nazwę, kliknij prawym przyciskiem myszy i wybierz opcję Zmień nazwę
 .
. - Aby usunąć widok, kliknij prawym przyciskiem myszy i wybierz opcję Usuń
 .
.
Dodawanie kamer i innych elementów do widoków
Możesz dodać różnego typu elementy do swoich widoków, na przykład kamery.
Kroki:
- Otwórz widok, który chcesz zmodyfikować.
- Kliknij przycisk Konfiguracja, aby przejść w tryb konfiguracji.
-
W okienku Przegląd systemu przeciągnij wymagany element do pozycji widoku.
- Podaj dodatkowe informacje dotyczące elementu.
- Kliknij ponownie przycisk Konfiguracja, aby wyjść z trybu konfiguracji. Twoje zmiany zostały zapisane.
Więcej informacji – patrz Dodawanie treści do widoków (szczegóły).
Przydzielanie numerów skrótów do widoków
Numery skrótów można przypisać do widoków, aby umożliwić użytkownikom wybieranie widoków za pomocą standardowych skrótów klawiaturowych (patrz Skróty klawiaturowe (przegląd)).
- Kliknij przycisk Konfiguracja, aby przejść w tryb konfiguracji.
- W oknie Widoki wybierz widok, do którego chcesz przypisać skrót.
- W polu Skrót określ numer skrótu, a następnie wciśnij klawisz ENTER. Numer skrótu pojawi się w nawiasie przed nazwą widoku.
- W razie potrzeby powtórz te czynności dla innych widoków.
- Kliknij ponownie przycisk Konfiguracja, aby wyjść z trybu konfiguracji. Twoje zmiany zostały zapisane.
Dodawanie treści do widoków (szczegóły)
Jak opisano w Dodawanie kamer i innych elementów do widoków, możesz dodawać kamery i elementy innego typu do swoich widoków. Ta sekcja zawiera bardziej szczegółowe instruktaże:
Aby wyświetlić materiał wideo z kamery, najpierw musisz dodać tę kamerę do widoku.
- W trybie ustawień wybierz widok, do którego chcesz dodać kamerę.
- W okienku Przegląd systemu rozwiń wybrany serwer
 , aby wyświetlić listę kamer dostępnych na danym serwerze.
, aby wyświetlić listę kamer dostępnych na danym serwerze.
Jeśli na liście przy serwerze znajduje się czerwona ikona, jest on niedostępny. W takim przypadku nie ma możliwości wyświetlenia kamer z tego serwera.
-
Wybierz kamerę z listy i przeciągnij ją do pozycji w ramach widoku. Obraz z kamery zostanie wyświetlony w wybranej pozycji widoku.
Jeśli obrazy wideo są rozmazane lub wyszarzone, jest to spowodowane zakryciem ich maskami prywatności
 Rozmyty lub jednolity kolor obejmujący obszar wideo w widoku z kamery. W klientach zdefiniowane obszary są rozmyte lub zakryte w trybach podglądu na żywo, odtwarzania, okna aktywnego, karuzeli, inteligentnej mapy, inteligentnego wyszukiwania i eksportu. (patrz Maskowanie prywatności (objaśnienie)) przez administratora systemu.
Rozmyty lub jednolity kolor obejmujący obszar wideo w widoku z kamery. W klientach zdefiniowane obszary są rozmyte lub zakryte w trybach podglądu na żywo, odtwarzania, okna aktywnego, karuzeli, inteligentnej mapy, inteligentnego wyszukiwania i eksportu. (patrz Maskowanie prywatności (objaśnienie)) przez administratora systemu. - Możesz określić właściwości kamery (takie jak jakość, częstość klatek
 Miara ilości informacji zawartych w materiale wideo. Zwykle wyrażana w klatkach na sekundę. itp.) w okienku Właściwości. Więcej informacji – patrz Ustawienia kamery.
Miara ilości informacji zawartych w materiale wideo. Zwykle wyrażana w klatkach na sekundę. itp.) w okienku Właściwości. Więcej informacji – patrz Ustawienia kamery. - Dla każdej kamery, którą chcesz dodać, powtórz kroki opisane powyżej.
- Aby dodać kilka kamer do widoku, na przykład wszystkie kamery z folderu kamer, przeciągnij ten folder do widoku. Upewnij się, czy w widoku jest dostępna wystarczająca liczba pozycji widoku.
Możesz bez problemu zmienić kamery objęte widokiem, przeciągając do pozycji widoku inną kamerę.
Możesz bez problemu wyświetlać obrazy statyczne w widoku. Przykładowo, jest to użyteczne, aby podzielić się zdjęciem podejrzanego lub schematem wyjść awaryjnych.
Kroki:
- Kliknij przycisk Konfiguracja, aby przejść w tryb konfiguracji.
-
W okienku Przegląd systemu przeciągnij pozycję Obraz do pozycji widoku. Wyświetlone zostanie okno.
- Znajdź, a następnie wybierz plik obrazu, który chcesz dodać.
- Kliknij przycisk Otwórz. Obraz pojawi się teraz w pozycji widoku.
- Aby udostępnić obrazy osobom, które nie mają dostępu do lokalizacji pliku obrazu, w okienku Właściwości kliknij Osadź. Plik jest przechowywany w systemie.
- Kliknij ponownie przycisk Konfiguracja, aby wyjść z trybu konfiguracji. Twoje zmiany zostały zapisane.
Możesz dodać tekst do jednej lub większej liczby pozycji w ramach widoku. Przykładowo, jest to użyteczne, gdy chce się wysłać wiadomość lub instrukcje do operatorów lub przesłać harmonogram pracy dla pracowników ochrony. Maksymalnie można użyć 1000 znaków.
Kroki:
- Kliknij przycisk Konfiguracja, aby przejść w tryb konfiguracji.
- W okienku Przegląd systemu przeciągnij element Tekst do pozycji widoku, w której chcesz umieścić tekst. Wyświetlone zostanie okno.
- Wprowadź tekst.
- Kliknij przycisk Zapisz.
- Jeśli po zapisaniu trzeba zmienić tekst, w trybie konfiguracji kliknij Edytuj tekst w okienku Właściwości.
Można wstawiać tabele z takich produktów jak Microsoft Word oraz Microsoft Excel, jednak nie można edytować tych tabel.
Możesz dodać strony internetowe do widoków, na przykład strony HTML, PHP lub ASP. Jest to przydatne, na przykład, podczas przekazywania instrukcji internetowych lub wyświetlania firmowych stron internetowych w połączeniu z kamerami lub treściami innego typu.
Kroki:
- Otwórz widok, który chcesz zmodyfikować.
- Kliknij przycisk Konfiguracja, aby przejść w tryb konfiguracji.
- W okienku Przegląd systemu kliknij pozycję Strona HTML i przeciągnij ją do jednej z pozycji widoku. Wyświetlone zostanie okno.
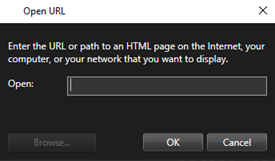
-
W polu Otwórz wpisz adres strony internetowej.
Aby skorzystać ze strony internetowej zapisanej na komputerze lokalnym, w sieci lub na serwerze FTP, pamiętaj aby ustawić tryb wyświetlania na Kompatybilność we właściwościach strony internetowej. Patrz Właściwości strony internetowej . W przeciwnym razie otrzymasz komunikat o błędzie. Patrz Strony internetowe (rozwiązywanie problemów).
- Kliknij przycisk OK.
- Rozwiń okno Właściwości, aby określić właściwości.
- Kliknij ponownie przycisk Konfiguracja, aby wyjść z trybu konfiguracji. Twoje zmiany zostały zapisane.
Nie można poruszać się po stronie internetowej w trybie konfiguracji.
Właściwości strony internetowej
|
Nazwa |
Opis |
|---|---|
|
Edytuj |
Określ nowy adres URL lub lokalizację pliku strony internetowej. |
|
Tryb wyświetlania |
Wybieranie silnika przeglądarki na potrzeby renderowania strony internetowej. Dostępne są dwie opcje:
|
|
Skalowanie |
Wybierz skalowanie strony internetowej. Optymalne skalowanie zależy od treści importowanej strony internetowej i sposobu, w jaki ma ona być wyświetlana To ustawienie jest dostępne tylko w trybie Kompatybilność. |
|
Ukryj pasek narzędzi |
Zaznacz pole wyboru, aby ukryć pasek narzędzi nawigacji wstawiany nad każdą importowaną stroną internetową.
|
Możesz aktywować głośniki, zdarzenia, wyjścia![]() Dane wychodzące z komputera. W systemach nadzoru pracujących w protokole IP dane wyjściowe często służą do aktywowania urządzeń takich jak bramy, syreny, światła stroboskopowe itp. itp. przy użyciu wyskakujących przycisków
Dane wychodzące z komputera. W systemach nadzoru pracujących w protokole IP dane wyjściowe często służą do aktywowania urządzeń takich jak bramy, syreny, światła stroboskopowe itp. itp. przy użyciu wyskakujących przycisków![]() Przycisk wyświetlany jako warstwa na obrazie, gdy kursor myszy jest umieszczany nad poszczególnymi pozycjami widoku z kamer w trybie na żywo. Przyciski wyskakujące umożliwiają uaktywnianie głośników, zdarzeń, wyjścia, przesuwanie kamer PTZ, rozpoczynanie rejestracji i czyszczenie sygnałów z kamer., które pojawiają się po umieszczeniu kursora myszy nad poszczególnymi pozycjami widoku z kamer w trybie na żywo.
Przycisk wyświetlany jako warstwa na obrazie, gdy kursor myszy jest umieszczany nad poszczególnymi pozycjami widoku z kamer w trybie na żywo. Przyciski wyskakujące umożliwiają uaktywnianie głośników, zdarzeń, wyjścia, przesuwanie kamer PTZ, rozpoczynanie rejestracji i czyszczenie sygnałów z kamer., które pojawiają się po umieszczeniu kursora myszy nad poszczególnymi pozycjami widoku z kamer w trybie na żywo.
Można dodać tyle przycisków ile potrzeba.
- Kliknij przycisk Konfiguracja, aby przejść w tryb konfiguracji.
- W okienku Przyciski nakładek wybierz działanie i przeciągnij je do pozycji widoku kamery.
- Po zwolnieniu przycisku myszy, pojawi się przycisk wyskakujący. Aby zmienić rozmiar przycisku, należy przeciągnąć uchwyty, które się pojawią.
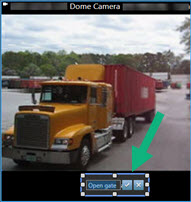
- Abg zmienić tekst przycisku nakładki, kliknij dwukrotnie tekst, nadpisz go, a następnie zaznacz pole wyboru
 , aby zapisać. Żeby cofnąć zaznaczenie, należy kliknąć przycisk anulowania
, aby zapisać. Żeby cofnąć zaznaczenie, należy kliknąć przycisk anulowania  . Po zapisaniu tekst na przycisku zostanie wyskalowany do największego możliwego rozmiaru.
. Po zapisaniu tekst na przycisku zostanie wyskalowany do największego możliwego rozmiaru. - Kliknij ponownie przycisk Konfiguracja, aby wyjść z trybu konfiguracji. Twoje zmiany zostały zapisane.