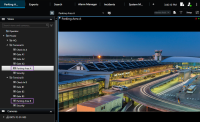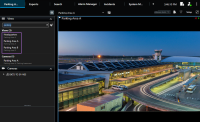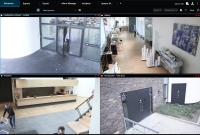Zarządzanie widokami
Twoje widoki są dostępne w trybie na żywo i trybie odtwarzania i mogą zawierać obraz z kamer i inne rodzaje zawartości. Jeżeli przydzielono numery skrótów do widoków, widok można wybrać za pomocą skrótów klawiaturowych. Zobacz także Skróty klawiaturowe (przegląd).
Wyszukiwanie widoków i kamer (objaśnienie)
Jeśli masz dużą lub skomplikowaną hierarchię grup widoków, funkcja wyszukiwania ułatwia nawigację i umożliwia wyszukiwanie widoków, kamer – w tym właściwości kamer (patrz także Właściwości kamery) – oraz słów kluczowych w całej hierarchii. Po kliknięciu obok pola wyszukiwania można znaleźć ![]() przegląd popularnych słów kluczowych.
przegląd popularnych słów kluczowych.
Na poniższych dwóch obrazach przedstawiono hierarchię widoków i jej wygląd podczas wyszukiwania parking:
Jeśli folder najwyższego poziomu ma czerwone tło ![]() , jest on chroniony. Użytkownik cały czas ma dostęp do dowolnych widoków zawartych w chronionym folderze najwyższego poziomu, ale nie może tworzyć w nim nowych widoków ani edytować istniejących.
, jest on chroniony. Użytkownik cały czas ma dostęp do dowolnych widoków zawartych w chronionym folderze najwyższego poziomu, ale nie może tworzyć w nim nowych widoków ani edytować istniejących.
Podczas wpisywania słów, które mają zostać wyszukane, wyświetlane są odpowiadające im wyniki dotyczące widoków i kamer. W przypadku wybrania przynajmniej jednej z pasujących kamer pojawią się one w widoku tymczasowym, który będzie zoptymalizowany pod kątem liczby wybranych kamer.
Aby wyświetlić pojedynczą kamerę w widoku 1:1, kliknij wynik wyszukiwania w sekcji Kamery.
Aby wyświetlić pierwszych 25 kamer w widoku, kliknij wynik wyszukiwania w sekcji Widoki. Możesz również ręcznie wybrać kamery, jeśli wciśniesz klawisz Ctrl lub Shift i jednocześnie klikniesz kamery. Aby wyświetlić kamery, należy kliknąć klawisz Enter.
-
Nazwa
-
Opis
-
Możliwości:
-
PTZ
-
Dźwięk
-
Wejście
-
Wyjście
-
Widoki zawierające konkretną kamerę
-
Nazwa lub adres serwera rejestrującego (pokazuje połączone kamery)
Administrator systemu może dodać znaczniki wolnego tekstu w polu opisu kamery na serwerze VMS XProtect, aby umożliwić grupowanie kamer oraz wyszukiwanie tych znaczników. Na przykład wszystkie kamery zewnętrzne używają słowa kluczowego "Zewnętrzne" w polu opisu. W takim przypadku można wyszukać wszystkie kamery tego typu.
Tymczasowa zmiana poszczególnych kamer w widokach.
W widoku można na chwilę zmienić kamery. Nie zmienia ona jednak widoku na stałe. Jeśli chcesz trwale zmienić zawartość widoku, musisz przejść do trybu ustawień.
Kamerę można zmienić tylko wtedy, gdy pozycja widoku zawiera kamerę.
-
Wybierz odpowiednią pozycję w widoku.
-
Wykonaj jedną z poniższych czynności:
-
W okienku Kamery przeciągnij właściwą kamerę do odpowiedniej pozycji widoku.
-
Na pasku narzędzi kamery kliknij kolejno Więcej > Wyślij do okna > Okno główne, a następnie wybierz pozycję widoku.
-
Żeby przywróć pierwotny widok, kliknij
 na pasku narzędzi.
na pasku narzędzi.
W okienku Kamery lista kamer pogrupowana jest według serwerów. Jeśli na liście przy serwerze znajduje się czerwona ikona, oznacza to, że jest on niedostępny. W takim przypadku nie ma możliwości wyboru kamer na tym serwerze.
Zamień kamery
W widoku można na chwilę zamienić ze sobą dwie kamery. Kamera na tej pozycji widoku zamieni się miejscem z kamerą zamienną. Kamery można zamieniać miejscami tylko z innymi kamerami. Opcja ta jest przydatna, gdy chcesz na przykład, by wszystkie ważne kamery były blisko siebie.
-
Kliknij pasek tytułowy odpowiedniej kamery i przeciągnij go do nowej pozycji widoku.
-
Aby przywróć pierwotny widok, kliknij
 na pasku narzędzi.
na pasku narzędzi.
Jeśli chcesz wprowadzić trwałe zmiany w widoku, musisz przełączyć program w tryb ustawień.
Przesyłanie obrazu wideo między otwartymi widokami
Można wysyłać wideo z pozycjami widoku z kamery w jednym otwartym widoku do elementu widoku z kamery w innym otwartym widoku. Ta funkcja ma zastosowanie również do otwartych widoków w odłączonych oknach.
Funkcja ta nie jest dostępna dla pozycji widoku z oknami aktywnymi, karuzelami i zawartością Matrix.
-
Na pasku narzędzi kamery kliknij opcje Więcej > Wyślij do okna.
-
Wybierz widok docelowy, a następnie pozycję widoku, w której chcesz wyświetlać wideo z tej kamery. Jeśli niektórych pozycji widoku nie da się wybrać, mogą być niedostępne lub wykorzystane dla okien aktywnych, karuzeli lub zawartości Matrix.
Otwieranie i ponowne zamykanie dodatkowych kart widoków
Aby łatwo przełączać się między różnymi widokami, możesz otworzyć dowolną liczbę kart widoków w oknie głównym i oknach odłączonych.
-
Z menu standardowego wybierz kartę Nowa karta widoku.
-
Wybierz widok zawierający wideo, które chcesz przeglądać. Nazwa nowej karty widoku jest teraz nazwą wybranego widoku.
-
Aby ponownie zamknąć dodatkową kartę widoków, wybierz opcję Zamknij kartę.

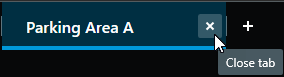
Możesz przypisać klawisze skrótów służące do otwierania i zamykania dodatkowych kart widoków. Z menu Ustawienia i więcej wybierz Ustawienia, a następnie kartę Klawiatura. Teraz możesz przypisać klawisze skrótów do opcji Zamknij wybraną kartę i Otwórz nową kartę widoków.
Nie możesz zamknąć głównych kart w menu standardowym, a jedynie te dodatkowe, otwarte samodzielnie.
Przeglądanie wideo w wielu widokach jednocześnie
Możesz wysyłać widoki do odłączonych okien, na określony wyświetlacz lub do okna przestawnego. Jest to przydatne, jeśli na przykład masz kilka monitorów i chcesz oglądać wideo z wielu widoków jednocześnie.
Możesz otworzyć dowolną liczbę okien odłączonych i przeciągnąć je na dowolny monitor podłączony do komputera.
-
W okienku Widoki kliknij prawym przyciskiem myszy widok, który chcesz wysłać do odłączonego okna.
-
Wybierz opcję Wyślij widok do, a następnie wybierz rodzaj odłączonego okna, do którego chcesz wysłać widok.
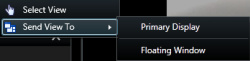
Zobacz także Praca z oknami odłączonymi
Po wylogowaniu się z XProtect Smart Client informacje o wszystkich otwartych oknach i kartach są zapisywane na komputerze lokalnym. Aby po zalogowaniu się do XProtect Smart Client uporządkować obszar roboczy według własnych upodobań, możesz zdefiniować przywracanie wszystkich okien i kart.
Synchronizacja czasu w oknie odłączonym z oknem głównym
Możesz zsynchronizować czas widoków przesłanych do odłączonych okien z czasem widoku wyświetlanego w oknie głównym.
-
W odłączonym oknie wybierz opcję Synchronizuj czas z główną kartą widoków
 .
. -
Główna oś czasu będzie teraz ukryta w odłączonym oknie.
-
Z poziomu okna głównego użyj głównej osi czasu, aby poruszać się po wideo zarówno w oknie głównym, jak i w oknie odłączonym.
Jeśli odłączone okno jest wyświetlanym oknem, naciśnij najpierw klawisz Esc, aby wyświetlić karty i elementy sterowania.
Praca z oknami odłączonymi
Można wysyłać widoki do dwóch różnych typów odłączonych okien: wyświetlanych okien i okien przestawnych.
Okno przestawne przedstawia widok w odłączonym oknie z widocznymi wszystkimi kartami i elementami sterowania.
Okno wyświetlane przedstawia widok w odłączonym oknie w trybie pełnoekranowym na wybranym monitorze. Odłączone okno wyświetlane znajduje się nad wszystkimi innymi oknami XProtect Smart Client. Domyślnie karty i elementy sterowania, na przykład Synchronizuj czas z główną kartą widoku ![]() , są ukryte. Naciśnij klawisz Esc, aby wyświetlić karty i elementy sterowania.
, są ukryte. Naciśnij klawisz Esc, aby wyświetlić karty i elementy sterowania.