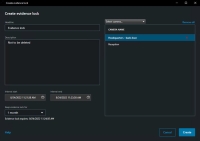Blokowanie materiału dowodowego wideo
Można dodawać, edytować i usuwać blokady dowodowe, ale można je także eksportować i odtwarzać z nich nagrania.
Blokady dowodowe (objaśnienie)
Za pomocą funkcji blokady dowodów możesz zabezpieczyć sekwencje wideo i inne dane przed usunięciem, na przykład gdy dochodzenie lub rozprawa są w toku. Ta ochrona obejmuje również dźwięk i inne dane z urządzeń powiązanych z wybranymi kamerami.
Po ustanowieniu blokady dowodowej system zapobiega automatycznemu usuwaniu danych na podstawie czasu przechowywania systemu.
W zależności od posiadanych przez Ciebie uprawnień użytkownika, możesz mieć możliwość tworzenia, wyświetlania, edytowania i usuwania blokad dowodowych.
Tworzenie blokad dowodowych
Można utworzyć blokadę dowodową, aby uniemożliwić usunięcie nagrań wideo i powiązanych danych.
- Na głównej osi czasu wybierz opcję Ustaw czas rozpoczęcia i zakończenia na osi czasu lub Ustaw czas rozpoczęcia i zakończenia w kalendarzu.

- Wybrać czas rozpoczęcia i zakończenia dla sekwencji wideo, które mają być zabezpieczone przed usunięciem.
- Wybierz kamery, które mają sekwencje wideo i dane z powiązanych urządzeń, które mają być zabezpieczone.
-
W prawym górnym rogu kliknij kolejno Blokada dowodowa > Utwórz. Wyświetlone zostanie okno.
- Wprowadź nagłówek blokady dowodowej i opcjonalnie dodaj opis.
- Informacje dotyczące pozostałych pól – patrz Ustawienia blokady dowodowej.
- Kliknij przycisk Utwórz. Jeżeli udało się utworzyć blokadę dowodą, możesz kliknąć przycisk Szczegóły, aby sprawdzić, co się powiodło, a co nie. Patrz Komunikaty statusu blokady dowodowej.
-
Wybierz sekwencje wideo, które chcesz chronić przed usunięciem, z listy wyników wyszukiwania. Pojawi się pasek działań. Dane z powiązanych urządzeń również będą chronione.
-
Kliknij kolejno
 >
>  Utwórz blokadę dowodową. W wyświetlonym oknie wymienione będą kamery powiązane z wybranymi wynikami wyszukiwania.
Utwórz blokadę dowodową. W wyświetlonym oknie wymienione będą kamery powiązane z wybranymi wynikami wyszukiwania. - Wprowadź nagłówek blokady dowodowej i opcjonalnie dodaj opis.
- Przedział czasu obejmuje wszystkie wybrane wyniki wyszukiwania. Aby zmienić przedział czasu, użyj pól Rozpoczęcie przedziału i Zakończenie przedziału.
- Informacje dotyczące pozostałych pól – patrz Ustawienia blokady dowodowej.
- Kliknij przycisk Utwórz. Pojawi się okno z informacją o postępach związanych z blokadą dowodową. Kliknij na Szczegóły, aby zobaczyć, jakie procesy zakończyły się powodzeniem, a jakie nie. Patrz Komunikaty statusu blokady dowodowej.
Zobacz blokady dowodów
- Przejdź do trybu odtwarzania.
- Na pasku narządzi obszaru roboczego w prawym górnym rogu kliknij Blokada dowodowa i wybierz Widok.
-
Aby pozostać w trybie na żywo zamiast w trybie odtwarzania, wybierz opcję Blokada dowodowa na globalnym pasku narzędzi.
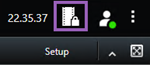
Pojawi się lista istniejących blokad dowodowych z urządzeniami, do których posiadasz uprawnienia dostępu.
- Wyszukaj tekst w nagłówkach i opisach, posortuj różne kolumny i/lub skorzystaj z opcji filtrowania, aby ułatwić sobie znalezienie żądanej blokady dowodów.
- Wybierz blokadę dowodó i kliknij przycisk Szczegóły, aby zapoznać się z kamerami objętymi blokadą dowodów i innymi informacjami.
Edytuj blokady dowodowe
Posiadając odpowiednie uprawnienia użytkownika, można edytować blokadę dowodową, np. przedział czasu, kamery i czas, w jakim blokada dowodowa ma obowiązywać.
- Przejdź do trybu odtwarzania.
- W prawym górnym rogu kliknij opcję Blokada dowodowa i wybierz Widok lub wybierz opcję Blokada dowodowa na globalnym pasku narzędzi.
- Wybierz blokadę dowodową i kliknij Szczegóły. Wyświetlone zostanie okno.
- W celu skrócenia lub wydłużenia czasu blokady dowodowej należy użyć pól Początek blokady dowodowej i Koniec blokady dowodowej.
- Aby zmienić czas obowiązywania blokady dowodowej, wybierz wartość z listy Zachowaj blokadę dowodową przez.
- Po zakończeniu kliknij Aktualizuj.
- W oknie pojawi się informacja, czy aktualizację przeprowadzono pomyślnie. Kliknij na Szczegóły, aby zobaczyć, jakie procesy zakończyły się powodzeniem, a jakie nie. Zobacz także Komunikaty statusu blokady dowodowej.
![]()
Przeglądanie obrazu wideo z blokadami dowodowymi
Zawsze można odtwarzać wideo w trybie odtwarzania, bez względu na to, czy obraz wideo jest zabezpieczony, czy nie. Chcąc przeglądać sekwencje wideo, które są zawarte w określonej blokadzie dowodowej, należy postępować w następujący sposób:
- Przejdź do trybu odtwarzania.
- W prawym górnym rogu kliknij Blokada dowodowa i wybierz Widok.
-
Aby pozostać w trybie na żywo zamiast w trybie odtwarzania, wybierz opcję Blokada dowodowa na globalnym pasku narzędzi.
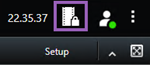
Pojawi się lista istniejących blokad dowodowych z urządzeniami, do których posiadasz uprawnienia dostępu.
- Wybrać blokadę dowodową i kliknąć przycisk Przeglądanie. Otworzy się nowe okno i zobaczysz widok ze wszystkimi kamerami w blokadzie dowodowej.
- Użyj jednego z elementów kontroli osi czasu, aby przejść do określonego czasu lub po prostu kliknij przycisk Odtwórz do przodu.
Eksportuj zablokowany materiał dowodowy wideo
Podczas eksportowania blokad dowodowych![]() Sekwencja wideo, która jest chroniona, a zatem nie może zostać usunięta. eksportowane są także dane z urządzeń powiązanych z kamerami.
Sekwencja wideo, która jest chroniona, a zatem nie może zostać usunięta. eksportowane są także dane z urządzeń powiązanych z kamerami.
Kroki:
- Przejdź do trybu odtwarzania.
- Na pasku narządzi obszaru roboczego w prawym górnym rogu kliknij Blokada dowodowa i wybierz Widok.
-
Aby pozostać w trybie na żywo zamiast w trybie odtwarzania, wybierz opcję Blokada dowodowa na globalnym pasku narzędzi.
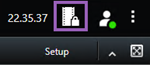
Pojawi się lista istniejących blokad dowodowych z urządzeniami, do których posiadasz uprawnienia dostępu.
-
Wybierz blokadę dowodową i kliknij opcję Dodaj do listy eksportu.
-
Kontynuuj proces eksportu. Zobacz Korygowanie ustawień eksportu i Utwórz eksport.
Usuwanie blokady dowodowej
Podczas usuwania blokady dowodowej nie usuwa się sekwencji wideo, lecz jedynie ich zabezpieczenie. Jeśli sekwencje wideo są starsze niż domyślny czas przechowywania systemu, system poinformuje o tym i możliwe będzie wybranie opcji zachowania blokady dowodowej. Pozwoli to zapobiec automatycznemu usunięciu sekwencji wideo przez system po usunięciu zabezpieczenia.
- Przejdź do trybu odtwarzania.
- W prawym górnym rogu kliknij Blokada dowodowa i wybierz Widok.
-
Aby pozostać w trybie na żywo zamiast w trybie odtwarzania, wybierz opcję Blokada dowodowa na globalnym pasku narzędzi.
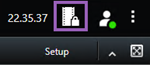
Pojawi się lista istniejących blokad dowodowych z urządzeniami, do których posiadasz uprawnienia dostępu.
- Wybrać jedną lub kilka blokad dowodowych i kliknąć przycisk Usuń.
- W oknie pojawi się informacja, czy usuwanie przeprowadzono pomyślnie. Kliknij na Szczegóły, aby zobaczyć, jakie procesy zakończyły się powodzeniem, a jakie nie. Zobacz także Komunikaty statusu blokady dowodowej.
Ustawienia blokady dowodowej
|
Nazwa |
Opis |
|---|---|
| Nagłówek |
Nagłówek blokady dowodowej. |
| Opis |
Opis blokady dowodowej. |
| Początek odstępu czasu |
Dostosuj czas rozpoczęcia dla sekwencji wideo, które chcesz zabezpieczyć. |
| Koniec odstępu czasu |
Dostosuj czas zakończenia dla sekwencji wideo, które chcesz zabezpieczyć. |
| Zachowaj blokadę dowodów dla |
Określ, na jak długo chcesz zachować zabezpieczenie dowodów. W zależności od uprawnień użytkownika dostępne mogą być następujące opcje: godzina (godziny), dzień (dni), tydzień (tygodnie), miesiąc (miesiące), rok (lata), czas nieokreślony lub zdefiniowany przez użytkownika. Jeśli wybierzesz Zdefiniowane przez użytkownika, kliknij na przycisk kalendarza, aby wybrać datę a następnie dostosuj czas manualnie. Po zakończeniu zostanie przedstawiona data i czas, w którym wygaśnie blokada dowodowa. |
| Wybierz kamerę |
Kliknij, aby wybrać kilka kamer, które zostaną uwzględnione w blokadzie dowodowej. |
| Utwórz ograniczenie odtwarzania wideo |
Utwórz ograniczenie odtwarzania wideo dla tej samej sekwencji wideo, dla której tworzysz blokadę dowodową. Ograniczenie wideo nie jest połączone z blokadą dowodową i należy je edytować, przechowywać i usuwać ręcznie. |
| Usuń/usuń wszystko |
Kliknij, aby usunąć z blokady dowodowej jedną wybraną kamerę lub wszystkie kamery. |
Filtry blokady dowodowej
|
Nazwa |
Opis |
|---|---|
| Przedział blokady |
Filtrowanie blokad dowodowych według rozpoczęcia przedziału czasu, w którym są chronione. Dostępne opcje to: dzisiaj, wczoraj, ostatnie 7 dni i wszystkie. |
| Utworzono |
Filtrowanie blokad dowodowych według momentu utworzenia. Dostępne opcje to: dzisiaj, wczoraj, ostatnie 7 dni, wszystkie i przedział niestandardowy. Jeśli wybierzesz przedział niestandardowy, wybierasz datę rozpoczęcia i zakończenia w kalendarzu. |
| Data ważności |
Filtrowanie blokad dowodowych według wygaśnięcia. Dostępne opcje to: jutro, wczoraj, następne 7 dni, wszystkie i przedział niestandardowy. Jeśli wybierzesz przedział niestandardowy, wybierasz datę rozpoczęcia i zakończenia w kalendarzu. |
| Użytkownicy |
Filtrowanie blokady dowodowej utworzonej przez wszystkich użytkowników lub tylko przez Ciebie. |
| Kamery |
Filtrowanie blokad dowodowych z danymi z dowolnej kamery lub wybór jednej lub kilku kamer, które muszą zostać dodane do blokad dowodowych. |
Komunikaty statusu blokady dowodowej
|
Komunikat |
Opis i wyniki |
Scenariusze i rozwiązania |
|---|---|---|
| Wykonano pomyślnie |
Wszystko przebiegło pomyślnie. Wynik:Utworzono/zaktualizowano/usunięto blokadę dowodów. |
|
| Tylko częściowo pomyślnie |
Jeśli tworzenie, aktualizacja lub usuwanie blokady dowodów nie zostały przeprowadzone całkowicie pomyślnie, pojawi się komunikat o tylko częściowo pomyślnym przebiegu a pasek postępu będzie żółty. Kliknij na Szczegóły, aby zobaczyć, co poszło nie tak. Wynik: Blokada dowodów została utworzona/zaktualizowano/usunięta, ale bez uwzględnienia kilku wybranych kamer i/lub ich powiązanych urządzeń. Może to być dodatkowo spowodowane rozłączeniem serwera rejestrującego, w przypadku którego blokada dowodowa jest skonfigurowana, ale jeszcze nie jest wykorzystywana w ramach rzeczywistego materiału wideo. W takim przypadku blokada dowodowa zostanie zastosowana w odniesieniu do materiału wideo, gdy serwer rejestrujący zostanie udostępniony. Możesz sprawdzić, czy blokady są stosowane, patrząc na rozmiar blokady. Wskazanie rozmiaru oznacza, że blokada jest stosowana. |
Scenariusz: Niektóre serwery rejestrujące z urządzeniami zawartymi w blokadzie dostępu są offline. Rozwiązanie: Zaczekaj na podłączenie serwera rejestrującego. Scenariusz: W przypadku przynajmniej jednego urządzenia dostępne są nagrania zapisane na serwerach rejestrujących, których nie zaktualizowano do wersji 2020 R2 lub nowszej. Rozwiązanie: Zaktualizuj serwery rejestrujące do wersji 2020 R2 lub nowszej. Scenariusz: Administrator systemu zmienił Twoje uprawnienia użytkownika do blokady dowodowej po Twoim zalogowaniu do .XProtect Smart Client Rozwiązanie: Skontaktuj się z administratorem systemu. |
| Nie powiodło się |
Jeśli tworzenie, aktualizacja lub usuwanie blokady dowodów nie zostały przeprowadzone pomyślnie, pojawi się komunikat o tym, że proces nie powiódł a pasek postępu będzie czerwony. Kliknij na Szczegóły, aby zobaczyć, co poszło nie tak. Wynik: Nie utworzono/zaktualizowano/usunięto blokady dowodów. |
Scenariusz: Wszystkie serwery rejestrujące z urządzeniami zawartymi w blokadzie dostępu są offline. Rozwiązanie: Zaczekaj na podłączenie serwerów rejestrujących. Scenariusz: Serwer zarządzania jest offline. Rozwiązanie: Zaczekaj na podłączenie serwera zarządzania. Scenariusz: Tylko w celu aktualizacji i usuwania: Nie posiadasz uprawnień użytkownika do jednego lub kilku urządzeń w blokadzie dowodowej. Rozwiązanie: Skontaktuj się z administratorem systemu. Scenariusz: W przypadku przynajmniej jednego urządzenia dostępne są nagrania zapisane na serwerach rejestrujących, których nie zaktualizowano do wersji 2020 R2 lub nowszej. Rozwiązanie: Zaktualizuj serwery rejestrujące do wersji 2020 R2 lub nowszej. |