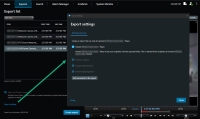Ustawienia eksportu
Na karcie Eksport możesz wybrać formaty, które mają być używane w ramach eksportu, a dla każdego formatu możesz zmienić Ustawienia eksportowania:
Administrator systemu określa, które formaty i ustawienia eksportowania są dla Ciebie dostępne.
Ze względów bezpieczeństwa, domyślnie dostępny jest tylko format XProtect. Skontaktuj się z administratorem systemu, aby włączyć inne formaty eksportu.
Format i ustawienia eksportu, które wybierzesz, zostaną zachowane i wyświetlone podczas Twojego następnego eksportu.
Jeśli ustawienie jest wyszarzone, administrator systemu zablokował je.
XProtect Ustawienia formatu
Wybierz format XProtect, aby utworzyć eksport, który będzie można otworzyć wyłącznie na komputerze z systemem Windows w XProtect Smart Client – Player.
Do otwierania eksportów utworzonych w XProtect w wersji 2020 R1 lub nowszej potrzebny jest program XProtect Smart Client w wersji 2020 R1 lub nowszej.
|
Nazwa |
Opis |
|---|---|
|
Uwzględnij XProtect Smart Client – Player |
Włącz aplikację XProtect Smart Client – Player do eksportowanych danych. Wyeksportowane dane można przeglądać tylko za pomocą XProtect Smart Client – Player. |
|
Nie zezwalaj na reeksport |
Uniemożliwiaj odbiorcom ponowne eksportowanie danych w jakimkolwiek formacie. |
|
Szyfrowanie za pomocą hasła |
Szyfruj eksport za pomocą standardu szyfrowania AES-256. Po wybraniu opcji Eksport > Utwórz eksport zostaniesz poproszony o podanie hasła, które musi składać się z przynajmniej ośmiu znaków. Aby otworzyć i wyświetlić wyeksportowane dane, odbiorca eksportu musi podać hasło. |
|
Dodaj podpis cyfrowy |
Dołącz podpis cyfrowy do eksportowanej bazy danych. W zależności od ustawień systemu nadzoru, wideo lub dźwięk mogą już zawierać podpis. W takim przypadku podpisy te zostaną zweryfikowane w trakcie eksportu, a po pomyślnej weryfikacji dodane do eksportu. Jeśli weryfikacja nie powiedzie się, nie powiedzie się także eksport urządzenia. Podczas otwierania wyeksportowanych plików odbiorcy mogą sprawdzić podpis w XProtect Smart Client – Player. Jeśli nie zostanie dodany podpis cyfrowy, nie zostaną uwzględnione także podpisy z serwera i eksportu a eksport powiedzie się, nawet jeśli ktoś ingerował w wideo lub dźwięk. Podpisy cyfrowe mogą być wykluczone z procesu eksportowania w dwóch różnych sytuacjach:
Proces eksportu będzie zakończony, jednak przy weryfikacji podpisów zobaczysz, że podpisy cyfrowe dla serwera rejestrującego zostały usunięte lub są tylko częściowo poprawne. |
|
Komentarze |
Otwórz okno Dodawanie komentarzy do eksportu, w którym możesz dodać komentarze do poszczególnych kamer lub wyeksportować cały projekt. |
Ustawienia formatu odtwarzacza mediów
Wybierz format odtwarzacza multimedialnego, aby wyeksportować standardową sekwencję obrazu wideo lub dźwięku, którą będzie można przeglądać lub odsłuchiwać na komputerach z zainstalowanym standardowym odtwarzaczem multimediów. Na komputerze także musi być zainstalowany kodek użyty podczas eksportu.
Aby uzyskać jak najmniejszy rozmiar eksportu, wybierz format odtwarzacza multimedialnego MKV. Jeśli nie zostanie on włączony, skontaktuj się z administratorem systemu.
|
Nazwa |
Opis |
|---|---|
| Treść eksportu |
Eksportuj tylko wideo, tylko audio lub wideo i audio. |
| Format eksportu |
Wyeksportuj wideo w formacie AVI |
| Kodek |
Kodek Kodek można zmienić, ale zalecamy zachowanie domyślnych ustawień kodeka, chyba że jego zmiana jest dobrze uzasadniona. Używany kodek musi być podobny do kodeka dostępnego na komputerze, na którym zamierzasz odtwarzać wyeksportowane materiały wideo. |
| Uwzględnij znaczniki czasu |
Dodaj datę i godzinę z systemu VMS do eksportowanego materiału wideo. Znacznik czasu będzie wyświetlany na górze wyeksportowanego wideo. |
| Zmniejsz częstość klatek |
Zmniejsz częstość klatek dla eksportu. Uwzględniany będzie co drugi obraz, ale nadal odtwarzanie będzie przebiegało w czasie rzeczywistym. |
| Teksty wideo |
Otwórz okno Tekst do wideo, w którym można utworzyć tekst widoczny przed i po nagraniu wideo dla pliku AVI. Te teksty zostaną dodane do wszystkich kamer na potrzeby eksportu i będą wyświetlane jako obrazy nieruchome przed (Slajdy poprzedzające) lub po (Slajdy następcze) wideo. |
Format MKV: Jeśli nie używałeś maskowania prywatności w wideo rejestrowanym w formatach JPEG lub MPEG-4/H.264/H.265, zarejestrowane wideo, które jest eksportowane, nie jest transkodowane. Oryginalna jakość zarejestrowanego wideo jest zachowywana. W przeciwieństwie do tego, jeśli używałeś masek prywatności lub zarejestrowałeś wideo za pomocą innego kodeka, podczas eksportu zarejestrowane wideo jest transkodowane do formatu JPEG.
Ustawienia obrazów nieruchomych
Wybierz format obrazów nieruchomych, aby wyeksportować obraz nieruchomy dla każdej klatki sekwencji wideo. Obrazy mają format JPEG![]() Metoda kompresji obrazu znana także pod nazwami JPG oraz Joint Photographic Experts Group. Ta metoda jest także nazywana kompresją stratną, co oznacza, że powoduje utratę części szczegółów obrazu. Obrazy skompresowane w ten sposób są szeroko znane jako pliki JPG lub JPEG..
Metoda kompresji obrazu znana także pod nazwami JPG oraz Joint Photographic Experts Group. Ta metoda jest także nazywana kompresją stratną, co oznacza, że powoduje utratę części szczegółów obrazu. Obrazy skompresowane w ten sposób są szeroko znane jako pliki JPG lub JPEG..
|
Nazwa |
Opis |
|---|---|
| Uwzględnij znaczniki czasu |
Dodaj datę i godzinę z systemu VMS do eksportowanych obrazów. Znacznik czasu będzie wyświetlany na górze wyeksportowanych obrazów. |
Karta Eksport (omówienie)
|
Nazwa |
Opis |
|---|---|
| Lista eksportu |
Wyświetla listę elementów wybranych do eksportu, na przykład sekwencje wideo. W przypadku każdej pozycji istnieje możliwość zmiany zakresu czasu poprzez kliknięcie godziny rozpoczęcia lub zakończenia. Po wybraniu nowej daty i godziny kliknij przycisk Idź do. Możesz także zmienić przedział czasu, przeciągając rączki widoczne pod obszarem podglądu. Kliknij pozycję, aby wyświetlić podgląd sekwencji w obszarze podglądu. Aby wyświetlić podgląd kilku elementów jednocześnie, naciśnij i przytrzymaj klawisz Shift lub Ctrl, jednocześnie klikając odpowiednie elementy. Istnieje możliwość usuwania elementów z listy Element, klikając czerwony x obok danego elementu. Czerwony x pojawia się po umieszczeniu kursora myszy nad elementem. Jeżeli chcesz podzielić je na dwie części, kliknij ikonę Podziel w obszarze podglądu. |
| Dodawanie pozycji |
Aby wybrać inne elementy, które chcesz uwzględnić w eksporcie, należy nacisnąć przycisk Dodaj element. |
| Usuń wszystko | Użyj przycisku Usuń wszystko, aby skasować Listę eksportu. |
| Nazwa eksportu | Program automatycznie uzupełni to pole lokalną datą i godziną, możesz jednak zmienić nazwę. |
| Miejsce docelowe eksportu |
Ścieżka – podczas określania ścieżki nie trzeba wskazywać istniejących folderów. Jeśli jeszcze nie istnieją, zostaną automatycznie utworzone. W tym polu może być już widoczna sugerowana ścieżka. Nagrywarka multimediów – możliwość określenia nagrywarki, do której ma zostać przesłany eksport. W ten sposób można utworzyć eksport i upewnić się, że jest zapisany bezpośrednio na nośniku optycznym za jednym razem. |
| Maska prywatności |
Kliknij, aby dodać maski prywatności do materiału wideo. Maski prywatności pokrywają zaznaczony obszar czarnym wypełnieniem. Dodawane maski prywatności obejmują tylko bieżący eksport i wybrane wideo. Eksport może obejmować wideo z maskami prywatności skonfigurowanymi przez administratora systemu. Więcej informacji – patrz Maskowanie prywatności (objaśnienie). |