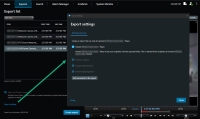エクスポート設定
[エクスポート] タブでは、エクスポートに使用する形式を選択できます。また、各形式に対して [エクスポート設定] を変更できます:
利用できるエクスポート形式とエクスポート設定はシステム管理者によって指定されています。
セキュリティ上の理由により、デフォルトではXProtect形式のみ利用できる設定になっています。他のエクスポート形式を有効にするには、システム管理者にお問い合わせください。
選択した形式とエクスポート設定は保存され、次回のエクスポート時に表示されます。
設定がグレー表示されている場合は、システム管理者によって設定がロックされています。
XProtectフォーマットの設定
WindowsコンピューターのXProtectでのみ開くことができるエクスポートを作成するには、XProtect Smart Client – Player形式を選択します。
XProtectの2020 R1以降のバージョンで作成されたエクスポートを開くには、XProtect Smart Clientの2020 R1以降のバージョンを使用する必要があります。
|
名前 |
説明 |
|---|---|
|
XProtect Smart Client – Playerを含める |
エクスポートされたデータのあるXProtect Smart Client – Playerアプリケーションを含めます。エクスポートされたデータは、XProtect Smart Client – Playerを使用してのみ再生できます。 |
|
再エクスポートしない |
形式を問わず受信者による再エクスポートを防止します。 |
|
パスワードで暗号化 |
暗号化標準AES-256を使用してエクスポートを暗号化します。[エクスポート] > [エクスポートを作成] を選択すると、8文字以上のパスワードの入力が求められます。 エクスポートされたデータを開くまたは表示するため、エクスポート受信者はパスワードを入力する必要があります。 |
|
デジタル署名を含める |
エクスポートしたデータベースにデジタル署名を含めます。監視システムの設定によって、ビデオや音声にすでに署名が含まれていることがあります。この場合は、これらの署名はエクスポート中に検証され、検証が成功するとエクスポートに含められます。検証に異常があると、そのエクスポートも完了しません。エクスポートされたファイルを開くと、受領者はXProtect Smart Client – Playerで署名を確認できます。 デジタル署名を含めない場合、サーバーからの署名もエクスポートも含められず、ビデオや音声が改ざんされていてもエクスポートが成功することになります。 エクスポート プロセス中、デジタル署名は2つの異なる状況で除外できます。
エクスポートプロセスは完了しますが、署名を確認すると、レコーディングサーバーの電子署名が削除されているか、部分的にOKになっていることが分かります。 |
|
コメント |
[エクスポートにコメントを追加する] ウィンドウを開きます。このウィンドウでは、個別のカメラやエクスポートプロジェクト全体にコメントを追加できます。 |
メディアプレーヤーのフォーマット設定
標準のメディアプレーヤーがインストールされているコンピューターで視聴できる標準的なビデオや音声シーケンスをエクスポートするには、メディアプレーヤー形式を選択します。コンピュータには、エクスポートで使用するコーデックもインストールしておく必要があります。
エクスポートの容量を可能な限り抑えるには、Media Player形式のMKVを選択してください。有効化できない場合は、システム管理者までお問い合わせください。
|
名前 |
説明 |
|---|---|
| コンテンツのエクスポート |
ビデオのみ、音声のみ、またはビデオと音声の両方をエクスポートします。 |
| エクスポートフォーマット |
AVI |
| コーデック |
コーデック コーデックは変更できますが、変更する正当な理由がない限り、デフォルトのコーデック設定を維持するようお勧めします。 使用するコーデックは、エクスポートしたビデオを再生するコンピューターと類似のコーデックである必要があります。 |
| タイムスタンプを含める |
VMSシステムからの日時をエクスポートされた画像に追加します。タイムスタンプは、エクスポートされるビデオの最上部に表示されます。 |
| フレームレートの低減 |
エクスポートのフレームレートを下げます。画像は1枚おきになりますが、まだリアルタイムで再生できます。 |
| ビデオのテキスト |
ビデオのテキストウィンドウが開き、AVIファイルのプリテキストとポストテキストを作成できます。これらのテキストは、そのエキスポートですべてのカメラに追加され、ビデオの前(プリスライド)または後(ポストスライド)に静止画像として表示されます。 |
MKV形式:JPEGまたはMPEG-4/H.264/H.265形式で記録されたビデオでプライバシーマスキングを使用していない場合、エクスポートで記録されたビデオにトランスコーディングは行われません。録画されたビデオは元の品質に保たれます。対照的に、プライバシーマスクを使用した場合、または他のコーデックを使用してビデオを録画した場合、録画されたビデオはエクスポートでJPEGにトランスコードされます。
静止画像の設定
各ビデオシーケンスの各フレームの静止画像をエクスポートするには、静止画像形式を選択してください。画像はJPEG![]() 画像圧縮方法の1つで、JPGまたはJoint Photographic Experts Groupとも呼ばれます。この方法はいわゆる不可逆圧縮で、画像詳細の一部が圧縮時に失われることを意味します。この方法で圧縮した画像は、通常JPGまたはJPEGと呼ばれます。形式です。
画像圧縮方法の1つで、JPGまたはJoint Photographic Experts Groupとも呼ばれます。この方法はいわゆる不可逆圧縮で、画像詳細の一部が圧縮時に失われることを意味します。この方法で圧縮した画像は、通常JPGまたはJPEGと呼ばれます。形式です。
|
名前 |
説明 |
|---|---|
| タイムスタンプを含める |
VMSシステムからエクスポートされた画像に日付と時刻を追加します。タイムスタンプは、エクスポートされた画像の最上部に表示されます。 |
[エクスポート] タブ(概要)
|
名前 |
説明 |
|---|---|
| エクスポートリスト |
たとえばビデオシーケンスなど、エクスポートで選択したアイテムをリストします。 アイテムごとに、開始時刻または終了時刻をクリックしてタイムスパンを変更できます。新しい日時を選択した後、[移動]をクリックします。プレビューエリアの下にあるハンドルをドラッグしてタイムスパンを変更することもできます。 アイテムをクリックして、プレビューエリアでシーケンスのプレビューを確認します。複数のアイテムを同時にプレビューするには、SHIFTまたはCTRLボタンを押したまま、関連のあるアイテムをクリックします。 アイテムの横にある赤い x をクリックすると、[アイテム]リストからそのアイテムを削除できます。マウスをアイテムの上に移動させると、赤いxが表示されます。ひとつのアイテムを2つに分割したい場合は、プレビュー エリアで分割アイコンをクリックします。 |
| アイテムを追加 |
アイテムの追加ボタンを使用して、エクスポートに含めたい別のアイテムを選択します。 |
| すべて削除 | [エクスポートリスト] をクリアするには、[すべて削除] ボタンを使用してください。 |
| エクスポート名 | プログラムが自動的にローカルの日付と時間を使って入力しますが、名前を変更することができます。 |
| エクスポート先 |
パス - パスを指定する際、指定するフォルダーは既存ののものでなくても構いません。既に存在していない場合は、自動的に作成されます。 このフィールドではパスがすでに入力されている可能性があります。 メディア バーナー - エクスポートに送りたいバーナーを指定できます。この方法により、エクスポートを作成し、一度に光学メディアに直接書き込まれるようにします。 |
| プライバシーマスク |
クリックすると、ビデオにプライバシー マスクを追加できます。無地のブラックで選択された領域を、プラバシーマスクがカバーします。 ここで追加したプライバシーマスクは、現行のエクスポート、および選択されたビデオにのみ適応されます。エクスポートは、システム管理者によってプライバシーマスクが設定されたビデオをすでに含んでいる可能性があります。詳細については、「プライバシーマスク(説明付き)」を参照してください。 |