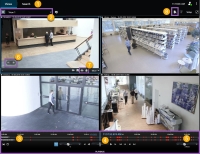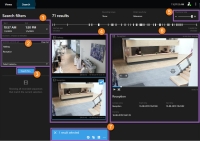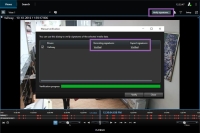XProtect Smart Client – Player(使用)
XProtect Smart Client – PlayerはXProtect Smart Clientのライトバージョンであり、エクスポートしたビデオデータに含めることができます。XProtect Smart Client – Playerにより、受信者は監視ソフトウェアをインストールしなくてもエクスポートしたファイルを再生できます。
XProtect Smart Client – Playerは自動的にビデオ アーカイブと録画データベースに含まれるため、録画を含むディスクが取り外されても録画を利用できます。
XProtect Smart Client – Playerを使用してビデオデータとアーカイブの再生、ならびに壊れたデータベースの修復ができます。このアプリケーションには、XProtect Smart Clientの多くの機能があり、外観も似ています。
「エクスポート設定」も参照してください。
XProtect Smart Client – Player(概要)
| 番号 | 説明 |
|---|---|
|
1 |
再生モードでエクスポートされた録画を調査し、検索タブで検索を実行する |
|
2 |
興味のあるカメラが含まれているビューを選択します。 |
|
3 |
タイムラインをドラッグして、録画されたビデオを参照します。タイムライン(説明付き)を参照してください。 |
|
4 |
タイムナビゲーション コントロールを使用してビデオを再生するか、特定の時点にジャンプします。タイムナビゲーションコントロール(概要)を参照してください。 |
|
5 |
タイムスパンを変更します。範囲は5分~4週間までです。 |
|
6 |
ズームインまたはズームアウトします。 |
|
7 |
静止画像 |
|
8 |
事前に選択された現在のビューのカメラを使い、新しい検索ウィンドウで検索を開始します。 |
での検索XProtect Smart Client – Player
[検索]タブでは、カメラのサブセットを検索したい場合などに、エクスポートに含まれる録画を検索できます。
記録、モーション、ブックマークを検索できます。
| 番号 | 説明 |
|---|---|
|
1 |
タイムスパンは、エクスポートのタイムスパンに基づいて自動設定されます。独自のタイムスパンを設定できます(カスタム間隔など)。 |
|
2 |
検索したいカメラを追加します。 |
|
3 |
何を検索するのか指定します ([モーション]など)。検索カテゴリは組み合わせることができます。 |
|
4 |
検索結果のリストをレビューします。スクロール操作で、前または次の検索結果を表示します。 |
|
5 |
サムネイルのサイズ スライダーを使用して、サムネイル画像のサイズを変更します。 |
|
6 |
検索結果からビデオを再生します。 |
|
7 |
検索結果に基づいてさらなるアクションを行います (PDFレポートを作成してエビデンスを共有または印刷するなど)。アクションバーは、検索結果内の青いチェックボックスを選択すると表示されます。 |
検索タブの機能の詳細については、ビデオの検索を参照してください。
デジタル署名の検証
XProtect Smart Client – Playerでエビデンスビデオを閲覧していて、エクスポートされたファイルにデジタル署名が施されていた場合は、録画された時点以降、またはエクスポートされたあと、あるいはその両方で録画された映像に何らかの改変があったかを確認できます。
デジタル署名は、XProtect VMS 2017 R2以降に接続しているXProtect Smart Client 2017 R1以前のバージョンでは使用できません。ビデオはエクスポートされません。
- XProtect Management Clientで、レコーディングサーバーの署名がオンになっている。
- エクスポートプロセス中、XProtect Smart Clientで、[XProtect形式でエクスポート] と [デジタル署名を含める] のチェックボックスが選択されました。
手順:
- ツールバーで署名の検証ボタンをクリックします。[手動検証]ウィンドウが表示されます。ここでは、エクスポート用に選択されたデバイスを見ることができます。
- [検証]をクリックして検証プロセスを開始します。システムは録画の署名とエクスポートの署名の真偽を確認します。
- 録画の署名の検証結果を信頼できるか確認するには:
- [録画中の署名]列で、[確認済み]リンクをクリックします。[証明書]ダイアログが表示されます。
- public_keyとsignatureの値とPublicKey.xmlファイル(C:\ProgramFiles\Milestone\ManagementServer\Tools\CertificateIssuer)の対応する値とを比較します。これらの値が異なる場合は、録画された内容は改変されています。
- エクスポートの署名の検証結果を信頼できるか確認するには:
- [署名にエクスポート]列で、[検証済み]リンクをクリックします。[証明書]ダイアログが表示されます。
- public_keyおよびsignature の値とPublic Key Certificate.xmlファイル(<export destination folder>\<export name>\Client Files\Data\Mediadata\<camera name>\<camera name>\Export signatures)の対応する値とを比較します。これらの値が異なる場合は、エクスポートされたファイルは改変されています。
データベースは、確認済み、部分的に確認済み(一部のファイルに署名がない)、または署名なしのいずれかになります。
データベースまたは以前にエクスポートされていたエビデンスを表示する
データベースを開くウィザードでは、アーカイブまたは以前にエクスポートされていた資料からデータベースを開き、プロジェクトに追加することができます。また、データベースを開くウィザードは、壊れたデータベースを自動的に修復します。
手順:
- 右上で[セットアップ]ボタンをクリックします。左側のペインがオレンジ色になります。
- [概要]ペインを展開します。
-
クリック
 . データベースを開くウィザードが表示されます。
. データベースを開くウィザードが表示されます。ライブ データベースまたはライブ アーカイブを開こうとしないでください。システムが損傷する可能性があります。
-
関連するファイルを含むフォルダーを選択します。データベースを選択すると、カメラ、マイク、またはスピーカーフィールドの横にデバイス名が表示されます。
システムがカメラを認識しない場合、たとえば、アーカイブされた録画を開いても、名前が[不明]である場合は、3種類のデバイスすべてが[不明]デバイスとして(デバイスが存在しない場合も)追加され、データベースのファイル名が割り当てられます。デバイスがない場合、フィールドには該当なしと表示されます。
-
開こうとしているデータベースが壊れている場合、ウィザードで修復することができます。
- データベースを追加した後にデータベースがデジタルシグネチャーを含むかどうかを見ることができます。そこで録画のオーセンシティを確認できます。デジタル署名(説明付き)を参照してください。