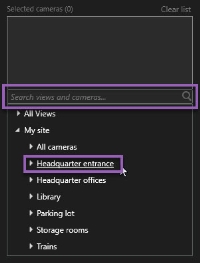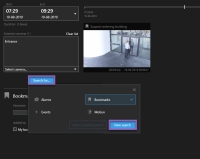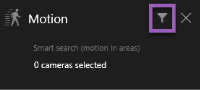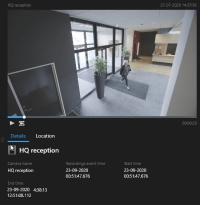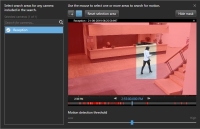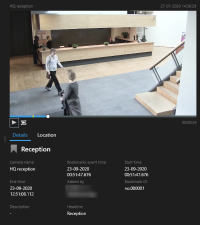ビデオデータの検索
検索機能は主に検索タブで使用できますが、これらはライブおよび再生モードでのビデオ表示に組み込まれています。
ビデオの検索
検索タブでは、ビデオ録画とメタデータを検索できるほか、検索結果に基づいて(エクスポートなどによる)アクションも実行できます。
- ビデオシーケンス
- モーション付きビデオシーケンス
- ブックマーク付きビデオ
- アラームが発生したビデオシーケンス
- イベントが発生したビデオシーケンス
- 人物が写っているビデオシーケンス
- 車両が写っているビデオ シーケンス
- 特定の場所で録画されたビデオ
- 人物、車両、ロケーションに基づいた検索は、これらの検索カテゴリがシステム管理者によって有効にされている場合にしか使用できません
- 車両の検索は、システムにXProtect® LPRがインストールされている場合でも可能です。 詳細については、システム管理者にお問い合わせください
検索カテゴリ [アラーム]、[イベント]、[人物]、[車両]、[場所] は、次の製品のいずれかを使用している場合のみ利用できます。
- XProtect Corporate
- XProtect Expert
上記の製品のいずれかを使用している場合のみ、検索カテゴリを組み合わせることができます。XProtect VMSで利用できる機能の詳細については、製品間の相違点を参照してください。
手順:
-
矢印をクリックするか、既定の時間帯を選択して、独自のカスタム間隔を定義します。
-
[選択したカメラ]リストで、以下のいずれかを実行してカメラを検索対象に追加します:
- 検索機能を使用してカメラまたはビューを探します。
- ツリー構造内のカメラを手動で選択しす。ビュー内のすべてのカメラを追加するには、ビューの名前を選択します。
カメラを追加すると検索が即座に実行されます。
-
[検索対象]をクリックして検索カテゴリを選択します。検索カテゴリは単独で、または組み合わせて使用できます。
-
追加した検索カテゴリごとに、検索フィルターを追加することで検索対象を絞ることができます。検索フィルターの詳細については、FAQ: 検索を参照してください。
-
検索結果のビデオのプレビューを表示するには、検索結果を選択し、プレビューエリアにある
 をクリックします。
をクリックします。全画面モードでビデオシーケンスを再生するには、検索結果をダブルクリックします。
- アクションバーを表示させるには、検索結果にひとつずつカーソルを当て、表示される青いチェックボックスを選択します。
ブルーのアクションバーが表示されます:
モーションの検索(スマートサーチ)
モーションのあるビデオ録画を検索する場合、スマートサーチ![]() 特定のカメラからのレコーディングの1つ以上の選択されたエリアのモーション付きビデオ見つけるサーチ機能。フィルターを適用すると、定義したエリア内にモーションがある検索結果だけを表示することができます。
特定のカメラからのレコーディングの1つ以上の選択されたエリアのモーション付きビデオ見つけるサーチ機能。フィルターを適用すると、定義したエリア内にモーションがある検索結果だけを表示することができます。
スマートサーチを使って、複数のカメラで監視している出入口を入る人のビデオを検索してみましょう。
スマートサーチフィルターを使用するには、システム管理者があなたのユーザープロファイルでスマートサーチを有効にしておく必要があります。
手順:
- [検索]タブでタイムスパンを選択します。
- 検索に含めるカメラを選択します。
- [検索対象] > [モーション] > [新規検索]の順にクリックします。選択した時間帯とカメラにモーションが見られる録画がデータベースに存在する場合、その録画は[検索結果]ペインにサムネイル画像として表示されます。
- 選択したエリア限定でモーションを検出するには:
[モーション]で「カメラを0選択しました」をクリックします。
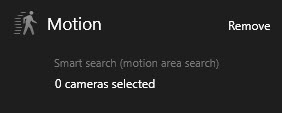
ダイアログが表示され、選択したカメラのリストが示されます。
一度に1台ずつカメラを選択し、赤いプレビューエリア内をクリック&ドラッグして少なくとも1つのエリアのマスクを解除します。システムはそのエリアだけを調べます。複数のエリアをマスク解除することができます。
モーション検知の感度はシステム管理者が個々のカメラについてManagement Clientで設定しています。ただし、感度はスライダーを使用して調整できます。詳細については、「モーション検知しきい値(説明付き)」を参照してください。
- 検索が自動的に行われます。ダイアログの外をクリックすると検索結果に戻ります。
アクションを実行するには、例えば検索結果をブックマークする場合は、検索結果の上にカーソルを当てて、チェックボックス
 を選択します。 アクションバーが表示されます。
を選択します。 アクションバーが表示されます。
モーション検知しきい値(説明付き)
カメラの選択エリア内のモーションを検索する際には、モーションしきい値を調整できます。モーションしきい値により、モーション検知機能の感度が決まります。
- しきい値が高いほど、モーション検出の起動に必要なモーションが多く必要になります。これにより検索結果の数が減ります
- しきい値が低いほど、モーション検出の起動に必要なモーションが少なくなります。これにより検索結果の数が増えます
ブックマークの検索
自身または他の人物によってブックマークが付けられたインシデントを検索できます(カメラの台数は無制限)。
手順:
- 検索に含めるカメラを選択します。
- [検索対象] > [ブックマーク] > [新規検索]の順にクリックします。データベースにブックマークをした録画があれば、検索結果ペインにサムネイル画像が表示されます。
-
必要に応じて、キーワードを入力して検索結果をフィルターします。以下のキーワードを使用できます。
-
完全なブックマークID。例:no.000004
-
ブックマークを追加したユーザー。例:site\user2
-
ヘッドラインまたは説明に表示される任意のテキスト
-
-
ビデオシーケンスとブックマークの詳細をプレビューするには、右側のプレビューペインで検索結果を選択してビデオを再生します。
- 全画面モードで録画を表示するには、検索結果をダブルクリックします。
-
その他のアクションを実行するには、例えば検索結果をブックマークする場合、検索結果の上にカーソルを当ててチェックボックス
 を選択します。 アクションバーが表示されています。
を選択します。 アクションバーが表示されています。
デフォルトでは、システムはヘッドラインおよび説明の両方にあるキーワードを検索します。これを変更するには、以下でキーワードを検索を使用します。
アラームの検索
アラームに関連したビデオ録画を検索する際には、検索フィルターを適用することで、特定のアラーム(特定のオペレータに割り当てられた特定の状態にあるアラームなど)を伴う検索結果のみを表示することができます。
手順:
- 検索に含めるカメラを選択します。
- [検索対象] > [アラーム] > [新規検索]の順にクリックします。
- 検索フィルターを適用して検索結果を絞ります。以下にもとづいてフィルタリングできます:
- 優先度
- ステータス
- ID - 検索したいIDをフルで入力します
- 所有者
-
サーバー - 以下を使用している場合にのみ利用できます:Milestone Federated Architecture™
Milestone Federated Architecture™を使用している場合、[優先度]と[状態]フィルターは、接続されているすべてのサイトで適用されます。
イベントの検索
イベントに関連したビデオ録画を検索する際には、検索フィルターを適用することで、特定のイベント(特定のソース/サーバーから発生したイベントなど)を伴う検索結果のみを表示することができます。
手順:
- 検索に含めるカメラを選択します。
- [検索対象] > [イベント] > [新規検索]の順にクリックします。
- 検索フィルターを適用して検索結果を絞ります。以下にもとづいてフィルタリングできます:
- ソース
- ID - 検索したいIDをフルで入力します
-
サーバー - 以下を使用している場合にのみ利用できます:Milestone Federated Architecture™
人の検索
この検索カテゴリと検索フィルターは、システム管理者によって有効にされている場合にしか使用できません。
人に関連したビデオ録画を検索する際には、検索フィルターを適用することで、ある特徴を持つ人物(特定の年齢または身長の人物など)を伴う検索結果のみを表示することができます。
- 検索に含めるカメラを選択します。
- [検索対象]>[人]>[新規検索]の順にクリックします。
- 検索フィルターを適用して検索結果を絞ります。以下にもとづいてフィルタリングできます:
- 年齢 - 検索対象を特定の年齢層の人物に絞ります
- 性別 - 検索対象を男性または女性のいずれかに絞ります
- 身長 - 検索対象を特定の身長範囲の人物に絞ります
- 顔 - チェックボックスを選択して、検索対象を顔が映っている人物に絞ります。
車両の検索
この検索カテゴリと検索フィルターは、システム管理者によって有効にされている場合にしか使用できません。
車両の検索は、システムにXProtect® LPRがインストールされている場合でも可能です。
詳細については、システム管理者にお問い合わせください
車両に関連したビデオ録画を検索する際には、検索フィルターを適用することで、特定の車両(特定の国で発行された特定のナンバープレートが付いた車両など)を伴う検索結果のみを表示することができます。
- 検索に含めるカメラを選択します。
- [検索対象] > [車両] > [新規検索]の順にクリックします。
- 検索フィルターを適用して検索結果を絞ります。以下にもとづいてフィルタリングできます:
- 色 - 検索対象を特定の車両の色に絞ります
- ナンバープレート - ナンバープレート番号の一部または全部を入力して選別を行います
-
国 - 検索対象を特定の国によって発行されたナンバープレートに絞ります
この検索フィルターは、システムにXProtect® LPRがインストールされている場合のみ使用できます。
- 車種 - 検索対象を車種(トラックなど)にもとづいて絞ります
- 車両速度 - 検索対象を特定の速度で走行している車両に絞ります
-
マッチリスト - 特定のマッチリストに含まれるナンバープレートをフィルターします
この検索フィルターは、システムにXProtect® LPRがインストールされている場合のみ使用できます。