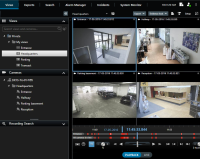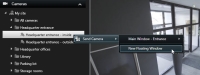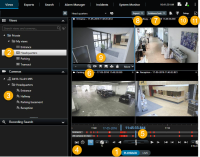Vyšetřování incidentů
Incidenty můžete zkoumat především v režimu přehrávání pomocí časové osy, jejíž pomocí můžete procházet zaznamenané video. Chcete-li zobrazit zaznamenané video, musíte nejprve najít náhled, který zobrazuje video z kamer, které vás zajímají. Náhledy jsou k dispozici v panelu Náhledy. Pro každou kameru, která se zobrazí v náhledu, jsou k dispozici různé akce, například pořizování snímků nebo spuštění vyhledávání. Viz také Panel nástrojů kamery (přehled). Pokud například něco upoutá vaši pozornost, můžete si pohled přiblížit a situaci lépe prozkoumat pomocí virtuálního joysticku.
Můžete provést rozšířená vyhledávání na kartě Vyhledávání a použít výsledky vyhledávání jako počáteční bod k dalšímu vyšetřování nebo k dalším akcím, například exportování nebo uložení záložky.
Je-li incident spojený s alarmem, přejděte na kartu Správce alarmů nebo vyberte náhled, ke kterému byl přidán Seznam alarmů.
Pokud máte kartu Incidenty v Smart Client, máte XProtect® Incident Manager![]() Produkt zahrnutý do vybraných zabezpečovacích systémů umožňující řízení živých obrazů z kamer ve vzdálených počítačích pro distribuované prohlížení. Počítače, ve kterých je možné prohlížet video spuštěné prostřednictvím aplikace Matrix, se nazývají příjemci aplikace Matrix..
Produkt zahrnutý do vybraných zabezpečovacích systémů umožňující řízení živých obrazů z kamer ve vzdálených počítačích pro distribuované prohlížení. Počítače, ve kterých je možné prohlížet video spuštěné prostřednictvím aplikace Matrix, se nazývají příjemci aplikace Matrix..
Prohlížení zaznamenaného videa (vysvětlení)
Videozáznamy lze zobrazovat různými způsoby:
V režimu přehrávání
V režimu přehrávání všechny kamery v náhledu zobrazují záznamy ze stejného časového bodu, hlavní čas. Můžete přehrávat nebo procházet záznamy pomocí časové osy. Viz také Ovládací prvky časové navigace (přehled).
Záznamy z jednotlivých kamer však můžete zobrazovat a procházet nezávisle na hlavním čase. Možnost Nezávislé přehrávání musí být aktivována v nastaveních Funkce. Viz také Nastavení Funkce.
Pokud otevíráte kamery pomocí stromové struktury v podokně Kamery, můžete otevřít individuální kamery v novém okně v režimu přehrávání.
V režimu živého obrazu
V režimu živého obrazu můžete sledovat videozáznam jednotlivých kamer po kliknutí na tlačítko ![]() na panelu nástrojů kamery. Tím se otevře nové okno, kde můžete přehrávat nebo procházet záznamy. Musí být aktivována možnost Přehrávání kamery. Viz také Nastavení Funkce.
na panelu nástrojů kamery. Tím se otevře nové okno, kde můžete přehrávat nebo procházet záznamy. Musí být aktivována možnost Přehrávání kamery. Viz také Nastavení Funkce.
Na kartě vyhledávání
Výsledky vyhledávání jsou v zásadě video sekvence, které můžete přehrávat:
- Zobrazit náhled výsledků vyhledávání. Viz také Náhled videa z výsledků vyhledávání
- Přehrávání výsledků vyhledávání v režimu celé obrazovky nebo v samostatném okně. Viz také Otevření výsledků vyhledávání v samostatném okně
Režim přehrávání (přehled)
| Číslo | Popis |
|---|---|
|
1 |
Zobrazte zaznamenané video v režimu přehrávání. |
|
2 |
Vyberte náhled ve stromové struktuře nebo pomocí klávesových zkratek. Viz také Klávesové zkratky (přehled). |
|
3 |
Dočasně změnit jednotlivé kamery. Viz také Dočasně změnit jednotlivé kamery. |
|
4 |
Výběr časového intervalu pro export videa. Viz také Ovládací prvky časové navigace (přehled). |
|
5 |
Procházení pomocí časové osy. Viz také Časová osa (vysvětlení). |
|
6 |
Otevřete nové okno vyhledávání s předem vybranou kamerou. Viz také Začněte vyhledávání z kamer nebo náhledů. |
| 7 |
Vytvoření uzamčení sekvence. |
| 8 |
Kliknutím exportujte video. Viz také Export videa, zvuku a statických snímků. |
| 9 |
Provádění různých akcí na liště nástrojů kamery. Viz také Panel nástrojů kamery (přehled). |
| 10 |
Otevřete nebo zavřete režim nastavení pro přidání kamer nebo dalších typů obsahu k vaším náhledům. |
| 11 | Přepnutí na režim celé obrazovky. |
Časová osa (vysvětlení)
Časová osa zobrazuje přehled období se záznamy ze všech kamer zobrazených v aktuálním náhledu. Dvě časové osy jsou zobrazeny v oblasti časové osy:
- Horní časová osa zobrazuje období se záznamy vybrané kamery
- Dolní časová osa je pro všechny kamery v náhledu včetně vybrané kamery. Pokud jste propojili plovoucí okna, budou také uvedena na dolní časové ose
- Přetáhněte časovou osu doprava nebo doleva pro posun v čase, nebo k tomu použijte kolečko myši.
- Chcete-li upravit rozsah časové osy, stiskněte klávesu CTRL a současně otáčejte kolečkem myši.
Na časové ose uvidíte tyto barvy:
- Světle červená barva označuje záznamy
- Červená barva označuje pohyb
- Světle zelená barva označuje odchozí zvuk
- Zelená barva označuje příchozí zvuk
Úplně vpravo klikněte na malý otazník, kde se zobrazí legenda k použitým barvám.
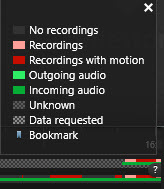
Pokud jsou ve vašem systému XProtect VMS k dispozici dodatečné zdroje dat, zobrazí se incidenty z těchto zdrojů značkami s jinými barvami. Tyto incidenty se na časové ose objevují jako vyskakovací okna.
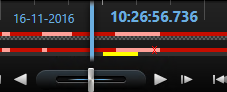
Chcete-li zobrazit značky a barvy z dalších zdrojů, musí být povoleny v nastaveních časové osy nebo na straně serveru správcem systému buď Dodatečné údaje, nebo Dodatečné značky. Viz také Nastavení Časová osa.
Záložky v časové ose (vysvětlení)
Záložky jsou v časové ose označeny modrou ikonou záložky: ![]() . Chcete-li zobrazit záložkou označené video, umístěte kurzor myši nad ikonu.
. Chcete-li zobrazit záložkou označené video, umístěte kurzor myši nad ikonu.
Ovládací prvky časové navigace (přehled)
| Číslo nebo kontrola | Popis |
|---|---|
|
1 a 2 |
Datum a čas přehrávání představuje čas, kterým jsou všechny kamery vázány. Při přehrávání záznamů budou všechny kamery v náhledu ukazovat video ze stejné doby. Některé kamery však nahrávají pouze v případě zjištění pohybu. V náhledu se také může vyskytovat jedna či více kamer, pro které pro specifikovaný bod v čase neodpovídá žádné nahrané video. V tom případě poslední obraz v databázi se před specifikovaným bodem v čase zobrazí šedě. |
|
3 |
Čas časové osy je označen modrou svislou čárou. |
|
|
Časový interval vyberte přetažením indikátorů času zahájení a času ukončení na časové ose - zpravidla při exportování videa. Dalším kliknutím zobrazíte časovou osu bez vybraného času. |
|
|
Přesuňte se na určitý bod v čase určením data a času. |
|
|
Posuvník rychlosti přehrávání umožňuje změnit aktuální rychlost přehrávání. Přetažením posuvníku doleva rychlost snížíte a přetažením posuvníku doprava rychlost naopak zvýšíte. Kliknutím na 1x nastavíte normální rychlost přehrávání. |
|
|
Posouvá na obraz bezprostředně před tím, který si právě prohlížíte. |
|
|
Přehrát vzad v čase. Po výběru se změní na tlačítko pauzy. |
|
|
Upravte rychlost. Rychlost přehrávání vpřed zvýšíte přetažením směrem doprava. Rychlost přehrávání vzad zvýšíte přetažením směrem doleva. |
|
|
Přehrát vpřed v čase. Po výběru se změní na tlačítko pauzy. |
|
|
Posouvá na obraz bezprostředně za tím, který si právě prohlížíte. |
|
|
Posouvá na první obraz v databázi pro vybranou kameru. |
|
|
Posouvá na první snímek v předchozí sekvenci. |
|
|
Posouvá na první snímek v následující sekvenci. |
|
|
Posouvá na poslední obraz v databázi pro vybranou kameru. |
|
|
Umožňuje na časové ose zadat časové rozpětí přehrávání. |
Náhled zaznamenaného videa nezávisle na časové ose
U jednotlivých kamer můžete video přehrávat nezávisle na časové ose. V režimu přehrávání je přehrávání nezávislé na vybrané hlavní časové ose. V režimu živého obrazu je přehrávání nezávislé na živém videu.
Tuto funkci můžete použít pouze pro položky běžného zobrazení s jednou kamerou, nikoli pro položky zobrazení s aktivními kamerami, karusely nebo obsahem Matrix.
V okně Nastavení window > karta Funkce musí být možnost Nezávislé přehrávání nastavena jako Dostupné.
Kroky:
- Kurzor myši přesuňte do spodní části kamery, ze které chcete zobrazit zaznamenané video. V zobrazeném panelu nástrojů klikněte na tlačítko
 Nezávislé přehrávání.
Nezávislé přehrávání. Barva horní lišty pro položku zobrazení s kamerou se změní na žlutou a zobrazí se časová osa pro nezávislé přehrávání:
V režimu živého obrazu se začne přehrávat video se záznamem, který začíná 10 sekund před tím, než jste tlačítko Nezávislé přehrávání vybrali. Co se stane v režimu přehrávání závisí na tom, zda je video přehráváno nebo pozastaveno. Pokud probíhá přehrávání, nezávislé přehrávání přeskočí 10 sekund od aktuálního času na hlavní časové ose v opačném směru, než je aktuální směr přehrávání, a přehraje video. Pokud jste video pozastavili v režimu přehrávání a vyberete nezávislé přehrávání, video zůstane v aktuálním čase na hlavní časové ose pozastavené.
- Volitelný. Přetažením časové osy zobrazíte zaznamenané video z jiného času.
- Volitelný. Chcete-li zobrazit zaznamenané video ze všech kamer ve vašem náhledu ze stejného času jako v položce zobrazení nezávislého přehrávání, klikněte na tlačítko Použít zvolený čas na časové ose přehrávání:
 .
.
Zobrazí se všechny kamery synchronizované s časem, který jste původně vybrali pro nezávislé přehrávání v režimu přehrávání.
Vyšetřit výsledky vašeho vyhledávání
Existují různé způsoby vyšetřování incidentů, které jste našli na kartě Vyhledávání:
- Otevřete výsledky vyhledávání v samostatném okně v režimu přehrávání. Viz také Otevření výsledků vyhledávání v samostatném okně
- Otevřít výsledek vyhledávání v podrobném náhledu. Proveďte jedno z následujícího:
- Pokud chcete získat náhled na výsledek vyhledávání v režimu celé obrazovky, klikněte dvakrát na výsledek vyhledávání. Dalším dvojitým kliknutím se vrátíte k seznamu výsledků vyhledávání
- Pokud si prohlížíte výsledek vašeho vyhledávání v oblasti náhledu, klikněte dvakrát na snímek videa. Výsledek vyhledávání se otevře v režimu celé obrazovky. Dalším dvojitým kliknutím se vrátíte do oblasti náhledu