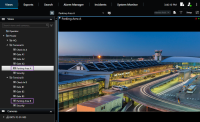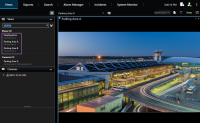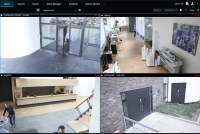Správa náhledů
Vaše náhledy jsou k dispozici v režimu živého obrazu a přehrávání a mohou obsahovat kamery a další typy obsahu. Pokud byla k náhledům přiřazena čísla klávesových zkratek, budete moci náhledy vybírat prostřednictvím klávesových zkratek. Viz také Klávesové zkratky (přehled).
Vyhledávání náhledů a kamer (vysvětlení)
Pokud máte velkou nebo komplexní hierarchii skupin náhledů, funkce vyhledávání usnadňuje navigaci a umožňuje vám vyhledávat náhledy, kamery, včetně vlastností kamery (viz také Vlastnosti kamery), a klíčová slova v celé hierarchii. Pokud kliknete vedle pole vyhledávání, zobrazí se přehled ![]() nejčastěji zadávaných klíčových slov.
nejčastěji zadávaných klíčových slov.
Po zadání slov k vyhledávání, zobrazí se odpovídající výsledky pro náhledy a kamery. Když vyberte jednu nebo více odpovídajících kamer, kamery se zobrazí v dočasném náhledu, který je optimalizovaný pro počet vámi vybraných kamer.
Chcete-li zobrazit jednu kameru v náhledu 1:1, klikněte na výsledek vyhledávání v oddílu Kamery.
Chcete-li zobrazit prvním 25 kamer v náhledu, klikněte na výsledek vyhledávání v oddílu Náhledy. Kamery můžete vybrat i ručně, když stisknete klávesu Ctrl nebo Shift a současně kliknete na kamery. Kamery zobrazíte stisknutím klávesy Enter.
- Název
- Popis
- Funkce:
- PTZ
- Zvuk
- Vstup
- Výstup
- Náhledy obsahující konkrétní kameru
- Název nebo adresa záznamového serveru (zobrazení připojených kamer)
Správce systému může do pole s popisem kamery na serveru XProtect VMS zadat libovolné textové štítky a umožnit tak seskupování kamer a vyhledávání podle těchto štítků. Všechny venkovní kamery mohou mít například v poli s popisem štítek „Venkovní“. V takovém případě budete moci najít všechny kamery tohoto typu.
Dočasně změnit jednotlivé kamery
Můžete dočasně změnit kamery v náhledu. Tím však náhled nezměníte natrvalo. Pokud chcete trvale změnit obsah náhledu, musíte se nacházet v režimu nastavování.
Kameru můžete změnit jen tehdy, pokud položka náhledu obsahuje kameru.
Kroky:
- Vyberte příslušnou položku v náhledu.
- Proveďte jedno z následujícího:
- V podokně Kamery přetáhněte příslušnou kameru do požadované položky zobrazení v náhledu.
- Na panelu nástrojů kamery klikněte na možnost Další > Odeslat do okna > Hlavní okno a vyberte položku zobrazení v náhledu.
- Chcete-li obnovit původní náhled, klikněte na tlačítko
 na panelu nástrojů pracovní plochy.
na panelu nástrojů pracovní plochy.
V podokně Kamery najdete seznam kamer seskupený podle serveru. Pokud je některý server uveden s červenou ikonou, znamená to, že není dostupný a nelze vybrat kamery, které k němu patří.
Prohodit kamery
V náhledu můžete dočasně prohodit dvě kamery. Kamera v této položce zobrazení si vymění místo s prohazovanou kamerou. Kamery můžete prohodit pouze s jinými kamerami. To může být užitečné například v případech, kdy chcete mít všechny nejdůležitější kamery v určité položce zobrazení v náhledu.
Kroky:
- Klikněte na záhlaví příslušnou kameru a přetáhněte ji na novou položku zobrazení.
- Chcete-li obnovit původní náhled, klikněte na možnost
 na panelu nástrojů pracovní plochy.
na panelu nástrojů pracovní plochy.
Pokud chcete svůj náhled trvale změnit, musíte nejprve přejít do režimu nastavování.
Odeslání videa mezi otevřené náhledy
Můžete odeslat video z vybrané položky zobrazení kamery do jedné položky zobrazení s kamerou v jiném otevřeném náhledu, včetně veškerých náhledů, které máte případně otevřené v plovoucích oknech nebo na sekundárních displejích.
Tato funkce není dostupná pro položky zobrazení s aktivními kamerami, karusely nebo obsahem Matrix.
Kroky:
- V panelu nástrojů kamery klikněte na Další > Odeslat do okna.
- Vyberte cílový náhled a potom vyberte pozici v položce zobrazení, kde se má video z dané kamery zobrazit. Pokud některé z položek zobrazení nelze vybrat, mohou být nedostupné nebo používané aktivními kamerami, karusely nebo obsahem Matrix.
Odesílání náhledů mezi displeji
Náhled lze odeslat na určitý displej nebo do plovoucího okna. To se hodí například tehdy, když používáte více monitorů. Poté můžete synchronizovat čas na cílovém displeji s časem použitým v hlavním okně.
- V podokně Náhledy klikněte pravým tlačítkem na příslušný náhled.
- Klikněte na Odeslat náhled na a určete, jak chcete náhled zobrazit.
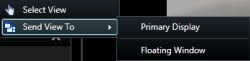
Pokud je k dispozici více sekundárních displejů, budou očíslovány.
- Chcete-li synchrozinovat čas mezi dvěma displeji, klikněte na možnost Propojit okno v pravém horním rohu. Časová osa bude v cílovém okně skryta, ale v hlavním okně bude stále viditelná.
Veškeré položky zobrazení s aktivními kamerami, karusely, obsahem Matrix, statickými snímky nebo stránkami HTML zahrnutými do náhledu budou v plovoucím okně fungovat normálním způsobem.
Více oken nebo displejů (vysvětlení)
Jednotlivé náhledy můžete odeslat do samostatných oken nebo displejů a přitom ponechat hlavní okno aplikace XProtect Smart Client na pozadí, abyste mohli současně sledovat několik náhledů. Vybraná kamera nebo položka je vždy zobrazena s modrým okrajem.
Libovolný náhled můžete odeslat do:
-
Primární displej, kde se náhled zobrazí na celou obrazovku v samostatném okně na hlavním displeji počítače a za ním se bude skrývat hlavní okno
Ve výchozím nastavení jsou záložky a ovládací prvky skryty. Stisknutím tlačítka Esc můžete znovu zobrazit karty a některé ovládací prvky.
-
Sekundární displej, kde se náhled zobrazí na celou obrazovku na jiném monitoru (je-li k dispozici). Hlavní okno zůstane zobrazené na primárním monitoru
Ve výchozím nastavení jsou záložky a ovládací prvky skryty. Stisknutím tlačítka Esc můžete znovu zobrazit karty a některé ovládací prvky.
-
Plovoucí okno, kde se náhled zobrazí v samostatném okně. Můžete otevřít libovolný počet plovoucích oken a přetáhnout je na libovolný monitor, který je připojen k počítači.
Klikněte na možnost Propojit okno, aby se synchronizoval čas v plovoucím okně a čas hlavního okna.
Nastavení více oken se uloží v aplikaci XProtect Smart Client, a proto je můžete při příštím přihlášení znovu použít. Toto nastavení však platí jen pro počítač, který momentálně používáte. Pokud chcete používat více oken na více než jednom počítači, musíte nakonfigurovat nastavení více oken na každém počítači jednotlivě.