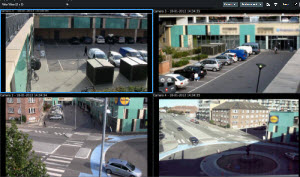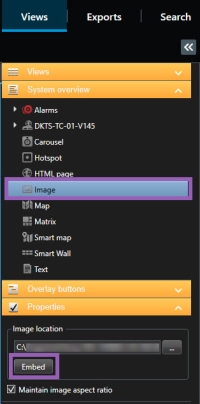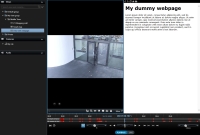Náhledy (konfigurace)
V režimu nastavení můžete vytvářet náhledy a určit, které kamery by měly být zařazeny do každého náhledu. Chcete-li své náhledy zorganizovat, musíte vytvořit alespoň jednu skupinu zobrazení. To má často na starosti správce systému.
Možnost upravovat náhledy a skupiny závisí na vašich uživatelských oprávněních. Pokud můžete nějaký náhled nebo skupinu vytvořit, můžete je i upravit.
Náhledy a skupiny náhledů (vysvětlení)
Způsob, jak se video zobrazuje v aplikaci XProtect Smart Client, se nazývá náhled. Aplikace XProtect Smart Client dokáže pracovat s neomezeným počtem náhledů a umožňuje přepínat mezi videi z různých skupin kamer. Náhledy mohou obsahovat jednu až sto kamer, ale mohou obsahovat i další typy obsahu, například snímky a text.
Náhledy musí zůstávat v rámci skupin zobrazení, což vám pomůže vaše náhledy organizovat.
Náhledy jsou dostupné v režimu živého obrazu a přehrávání. Náhledy mohou být soukromé nebo sdílené:
- K soukromým náhledům mají přístup pouze uživatelé, kteří je vytvořili. Pro vytvoření soukromého náhledu jej vytvořte ve složce Soukromé
- Sdílené náhledy umožňují více uživatelům aplikace sdílet stejné náhledy. V závislosti na vašem XProtect VMS systému:
- Může existovat výchozí složka pro sdílené zobrazení s názvem Sdílené nebo Výchozí skupina
- Sdílené náhledy mohou být sdíleny všemi uživateli, nebo lze poskytnout přístup ke sdílenému zobrazení určitým uživatelům. Obvykle pouze několik málo uživatelů v rámci organizace může vytvářet a upravovat sdílené náhledy, například správci systému
Ne všichni uživatelé mohou mít přístup ke všem kamerám XProtect VMS systému. Některé z funkcí, které zahrnete do sdíleného zobrazení, nemusí být podporovány v dřívějších verzích aplikace XProtect Smart Client. Proto se vždy ujistěte, zda uživatelé, se kterými chcete sdílet náhled, mají potřebná oprávnění a pracují ve stejné verzi aplikace XProtect Smart Client jako vy.
Vaše uživatelská nastavení včetně informací o náhledech jsou uložena centrálně na serveru systému XProtect VMS. To znamená, že své náhledy můžete používat na libovolném počítači, ve kterém je nainstalována aplikace XProtect Smart Client.
Co mohou náhledy obsahovat?
V režimu nastavení v podokně Přehled systému idíte prvky, které můžete přidat do zobrazení:

| Položka | Popis |
|---|---|
|
Alarmy |
Umožňuje vám zobrazit seznam alarmu nebo náhled alarmu. Oba prvky jsou k dispozici také na kartě Správce alarmů. |
| Monitor přístupu |
Monitor přístupu - při nainstalovaném XProtect® Access můžete monitory přístupu zobrazovat ve svých náhledech, například pro konkrétní dveře. |
|
Kamery |
Umožňuje vám zobrazovat kanál videa z živé kamery nebo přehrávat video. Kamery se zobrazují po názvem pracoviště, které je definováno vaším správcem systému. |
|
Karusely |
Umožňuje vám přepínat mezi kamerami ve vámi nastavených intervalech. |
|
Aktivní kamery |
Umožňuje vám zobrazit jakoukoli zaměřenou kameru ve vysokém rozlišení nebo frekvenci snímků. |
|
HTML stránky |
Umožňuje zobrazit webovou stránku, například online zpravodajský kanál. |
|
Obrazy |
Umožňuje zobrazit obrázek, například pokud chcete distribuovat obrázek podezřelého. |
| LPR |
Po instalaci XProtect® LPR můžete do náhledů přidávat kamery LPR. |
|
Mapy |
Umožňuje vám zobrazit plán podlaží nebo zeměpisnou oblast. |
|
Matrix |
Umožňuje zobrazit položku zobrazení s Matrix obsahem. Viz také Matrix (vysvětlení). |
|
Funkce Smart Map |
Umožňuje vám navigovat kamery na zeměpisné mapě světa pomocí jedné z těchto online mapových služeb:
|
|
Smart Wall ovládání |
Pokud produkt XProtect Smart Wall nakonfiguroval váš správce systému, ovládání Smart Wall vám umožní přesunout kamery a další typy obsahu na vaše videostěny. |
|
Text |
Umožňuje zobrazit text, například pokud chcete poskytnout pokyny pro ostatní uživatele. |
|
Transact
|
Pokud je produkt XProtect Transact nainstalován ve vašem systému, můžete společně s kamerami přidat pokladní systémy. |
Vytvoření skupiny náhledů
Vaše aplikace XProtect Smart Client může být předkonfigurována tak, aby zobrazovala skupiny zobrazení, ke kterým můžete své náhledy přidat. Můžete si však vytvořit své vlastní skupiny zobrazení, což vám pomůže zorganizovat své náhledy.
Představte si, že máte kamery nainstalované na desti různých úrovních v budově s několika patry. Rozhodnete se vytvořit skupinu zobrazení pro každou úroveň a odpovídajícím způsobem je pojmenovat: Přízemí, První podlaží, Druhé podlaží a tak dále.
Kroky:
- V režimu nastavování v podokně Náhledy vyberte složku nejvyšší úrovně Soukromé nebo Sdílené, do které chcete skupinu přidat.
- Klikněte na Vytvořit novou skupinu
 .
.Vytvoří se nová skupina s názvem Nová skupina.
- Výběrem a kliknutím na Nová skupina můžete název přepsat.
- Nyní v této skupině můžete vytvářet náhledy.
Vytvoření náhledu
Pro prohlížení nebo přehrávání videa v aplikaci XProtect Smart Client musíte nejdříve vytvořit náhled, do kterého přidáte potřebné kamery.
Před vytvořením náhledu musíte vytvořit skupinu, do které náhled vložíte. Viz také Vytvoření skupiny náhledů.
Kroky:
- Kliknutím na tlačítko Nastavení v pravém horním rohu vstoupíte do režimu nastavení.
- V podokně Náhledy vyberte skupinu, do níž chcete náhled vložit.
- Kliknutím na volbu
 vytvoříte nový náhled.
vytvoříte nový náhled. - Vyberte rozvržení. V zájmu přehlednosti jsou rozvržení seskupena podle poměru stran
 Poměr šířky a výšky obrazu. (tedy poměru šířky a výšky) a podle toho, zda jsou optimalizována pro běžný obsah nebo obsah v režimu na výšku (výška je větší než šířka).
Poměr šířky a výšky obrazu. (tedy poměru šířky a výšky) a podle toho, zda jsou optimalizována pro běžný obsah nebo obsah v režimu na výšku (výška je větší než šířka). 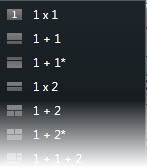
- Název náhledu zadáte přepsáním výchozího názvu Nový náhled.
- Režim nastavení ukončíte opětovným kliknutím na tlačítko Nastavení. Vaše změny byly uloženy.
Kopírování, přejmenování nebo odstranění náhledů nebo skupin
Máte-li vytvořen náhled a chcete jej znovu použít, můžete jej zkopírovat. Můžete zkopírovat i skupinu náhledů nebo soukromý náhled do sdíleného náhledu.
Kroky:
- V režimu nastavování v podokně navigace vyberte náhled.
- Klikněte na Kopírovat
 nebo stiskněte CTRL+C.
nebo stiskněte CTRL+C. - Vyhledejte umístění, kam chcete náhled kopírovat, a potom vyberte Vložit
 , nebo stiskněte CTRL+V.
, nebo stiskněte CTRL+V. Případně můžete vybrat náhled a přetáhnout jej do jiné složky.
- Zkopírovaný náhled je standardně pojmenován stejně jako původní s označením (2) na konci. Chcete-li změnit název, klikněte pravým tlačítkem a vyberte možnost Přejmenovat
 .
. - Chcete-li odstranit náhled, klikněte pravým tlačítkem a vyberte Odstranit
 .
.
Přidání kamer a dalších položek do náhledů
Do zobrazení můžete přidávat různé typy prvků, například kamery. Viz také Co mohou náhledy obsahovat?
Kroky:
- Otevřete náhled, který chcete upravit.
- Chcete-li otevřít režim nastavení, klikněte na volbu Nastavení.
-
Z podokna Přehled systému přetáhněte požadovaný prvek k položce náhledu.
- Vyplňte další informace o prvku.
- Režim nastavení ukončíte opětovným kliknutím na tlačítko Nastavení. Vaše změny byly uloženy.
Podrobné informace viz Přidávání obsahu do náhledů (podrobné).
Přidání čísla klávesové zkratky k náhledům
K náhledům můžete přiřadit čísla klávesových zkratek, aby uživatelé mohli vybírat náhledy pomocí standardních klávesových zkratek (viz Klávesové zkratky (přehled)).
- Chcete-li otevřít režim nastavení, klikněte na volbu Nastavení.
- V podokně Náhledy vyberte náhled, ke kterému chcete přiřadit klávesovou zkratku.
- Do pole Klávesová zkratka zadejte číslo klávesové zkratky a potom stiskněte ENTER. Číslo klávesové zkratky zobrazí v závorkách před názvem náhledu.
- V případě potřeby zopakujte pro další náhledy.
- Režim nastavení ukončíte opětovným kliknutím na tlačítko Nastavení. Vaše změny byly uloženy.
Přidávání obsahu do náhledů (podrobné)
Jak je popsáno v části Přidání kamer a dalších položek do náhledů, můžete do zobrazení přidávat kamery a další typy prvků. Tato část poskytuje podrobnější popis postupů:
Pokud si chcete prohlédnout video z kamery, musíte nejprve kameru přidat do náhledu.
- V režimu nastavování vyberte náhled, ke kterému chcete přidat kameru.
- V podokně Přehled systému rozbalte požadovaný server
 pro zobrazení seznamu dostupných kamer z tohoto serveru.
pro zobrazení seznamu dostupných kamer z tohoto serveru. Pokud je některý server uveden s červenou ikonou, znamená to, že není dostupný a nelze zobrazit kamery, které k němu patří.
-
Ze seznamu vyberte kameru a přetáhněte ji do položky zobrazení v náhledu. Snímek z kamery se zobrazí na vybrané položce zobrazení.
Pokud jsou oblasti videa rozostřené nebo šedé, je důvodem to, že správce systému tyto oblasti překryl maskami soukromí
 Rozostřená nebo plná barva, která pokrývá oblast videa v náhledu kamery. Definované oblasti jsou rozostřené nebo přikryté živým obrazem, přehráváním, aktivní kamerou, karuselem, mapou Smart Map, inteligentní vyhledáváním a režimy exportu v klientech. (viz Maskování soukromí (vysvětlení)).
Rozostřená nebo plná barva, která pokrývá oblast videa v náhledu kamery. Definované oblasti jsou rozostřené nebo přikryté živým obrazem, přehráváním, aktivní kamerou, karuselem, mapou Smart Map, inteligentní vyhledáváním a režimy exportu v klientech. (viz Maskování soukromí (vysvětlení)). - Vlastnosti kamery (kvalitu, frekvenci snímků
 Veličina indikující množství informací obsažených v pohyblivém videu. Obvykle se měří v počtu snímků za sekundu (FPS). atd.) můžete nastavit v podokně Vlastnosti. Více informací viz Nastavení kamery.
Veličina indikující množství informací obsažených v pohyblivém videu. Obvykle se měří v počtu snímků za sekundu (FPS). atd.) můžete nastavit v podokně Vlastnosti. Více informací viz Nastavení kamery. - Výše uvedené kroky opakujte pro každou kameru, kterou chcete přidat.
- Pokud chcete najednou přidat do náhledu více kamer, například všechny kamery ze složky kamer, přetáhněte složku do náhledu. Ujistěte se, že je v náhledu dostatečný počet položek zobrazení.
To, které kamery jsou do vašeho náhledu zahrnuty, můžete jednoduše změnit přetažením jiné kamery do položky zobrazení.
V náhledu můžete zobrazit statické snímky. To je užitečné, například když chcete sdílet snímek podezřelého nebo diagram nouzových východů.
Kroky:
- Chcete-li otevřít režim nastavení, klikněte na volbu Nastavení.
-
V podokně Přehled systému přetáhněte do položky náhledu položku Snímek. Otevře se okno.
- Najděte a poté vyberte obrazový soubor, který chcete přidat.
- Klikněte na možnost Otevřít. Uvnitř položky zobrazení se zobrazí snímek.
- Aby byl obraz k dispozici pro ostatní, kteří nemají přístup do umístění obrazového souboru, v podokně Vlastnosti klikněte na volbu Vložit. Soubor se uložit do systému.
- Režim nastavení ukončíte opětovným kliknutím na tlačítko Nastavení. Vaše změny byly uloženy.
K jedné nebo více položkám v náhledu nyní můžete přidat text. To je užitečné, například když chcete odeslat zprávu nebo pokyny pracovníkům ostrahy nebo odeslat harmonogram práce pro personál ostrahy. Můžete použít až 1 000 znaků.
Kroky:
- Chcete-li otevřít režim nastavení, klikněte na volbu Nastavení.
- V podokně Přehled systému přetáhněte prvek Text na položku zobrazení, kde se má text zobrazit. Otevře se okno.
- Zadejte text.
- Klikněte na tlačítko Uložit.
- Pro změnu textu po jeho uložení v režimu nastavení klikněte na volbu Upravit text v podokně Vlastnosti.
Můžete vkládat tabulky z produktů, jako je Microsoft Word nebo Microsoft Excel, ale tabulky nemůžete měnit.
K náhledům můžete přidávat webové stránky, například stránky HTML, PHP nebo ASP. To je užitečné například k poskytování online pokynů nebo k zobrazování webových stránek společnosti v kombinaci s kamerami nebo jinými typy obsahu.
Kroky:
- Otevřete náhled, který chcete upravit.
- Chcete-li otevřít režim nastavení, klikněte na volbu Nastavení.
- V podokně Přehled systému klikněte na položku Stránky HTML a přetáhněte ji do jedné z položek náhledu. Otevře se okno.
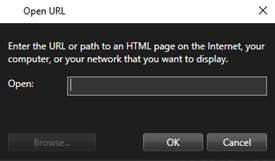
-
Do pole Otevřít zadejte webovou adresu webové stránky.
Chcete-li použít webovou stránku uloženou na místním počítači, síti nebo na serveru FTP, ujistěte se, že je režim zobrazení ve vlastnostech webové stránky nastaven na Kompatibilita. Viz Vlastnosti webové stránky . V opačném případě se vám zobrazí chybová zpráva. Viz Webové stránky (řešení problémů).
- Klikněte na tlačítko OK.
- Chcete-li nastavit vlastnosti, rozbalte podokno Vlastnosti.
- Režim nastavení ukončíte opětovným kliknutím na tlačítko Nastavení. Vaše změny byly uloženy.
V režimu nastavení nemůžete procházet webovou stránku.
Vlastnosti webové stránky
|
Název |
Popis |
|---|---|
|
Upravit |
Uveďte novou adresu URL nebo umístění souboru webové stránky. |
|
Režim zobrazení |
Vyberte prohlížeč, ve kterém chcete zobrazit webovou stránku. K dispozici jsou dvě možnosti:
|
|
Škálování |
Vyberte škálování webové stránky. Optimální velikost závisí na obsahu importované webové stránky a na tom, jak chcete, aby se zobrazovala Toto nastavení je k dispozici jen v režimu Kompatibilita. |
|
Skrýt lištu nástrojů |
Zvolte zaškrtávací políčko, aby se skryl navigační panel nástrojů, který bude vložen nad každou naimportovanou webovou stránku.
|
Reproduktory, události, výstup![]() Data odcházející z počítače. U zabezpečovacích systémů IP se výstup často používá k aktivaci zařízení, jako jsou brány, sirény, blesková světla atd. a další položky můžete aktivovat pomocí překryvných tlačítek
Data odcházející z počítače. U zabezpečovacích systémů IP se výstup často používá k aktivaci zařízení, jako jsou brány, sirény, blesková světla atd. a další položky můžete aktivovat pomocí překryvných tlačítek![]() Tlačítko, které se zobrazí jako vrstva nad videem, když v režimu živého obrazu přesunete kurzor myši nad jednotlivými položkami zobrazení s kamerami. Pomocí překryvných tlačítek je možné aktivovat reproduktory, události a výstupy, pohybovat PTZ kamerami, spouštět záznam, mazat signály z kamer apod., která se zobrazí při umístění kurzoru myši na jednotlivé pozice položek zobrazení s kamerami v režimu živého obrazu.
Tlačítko, které se zobrazí jako vrstva nad videem, když v režimu živého obrazu přesunete kurzor myši nad jednotlivými položkami zobrazení s kamerami. Pomocí překryvných tlačítek je možné aktivovat reproduktory, události a výstupy, pohybovat PTZ kamerami, spouštět záznam, mazat signály z kamer apod., která se zobrazí při umístění kurzoru myši na jednotlivé pozice položek zobrazení s kamerami v režimu živého obrazu.
Můžete přidat libovolný počet tlačítek.
- Chcete-li otevřít režim nastavení, klikněte na volbu Nastavení.
- V režimu nastavování v podokně Překryvná tlačítka vyberte a přetáhněte akci do položky zobrazení kamery.
- Když tlačítko myši uvolníte, zobrazí se překryvné tlačítko. Pokud chcete změnit velikost tlačítka, tažením zobrazených úchytů upravte velikost.
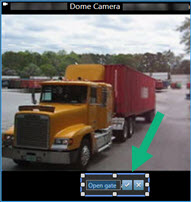
- Jestliže chcete změnit text překryvného tlačítka, dvakrát na text klikněte, přepište ho a jej uložte kliknutím na tlačítko se symbolem zaškrtnutí
 . Změnu zrušíte kliknutím na tlačítko zrušení
. Změnu zrušíte kliknutím na tlačítko zrušení  . Po uložení se text roztáhne do největší možné velikosti na tlačítku.
. Po uložení se text roztáhne do největší možné velikosti na tlačítku. - Režim nastavení ukončíte opětovným kliknutím na tlačítko Nastavení. Vaše změny byly uloženy.