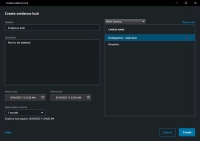Uzamčení důkazu ve formě videa
Můžete přidávat, upravovat a mazat uzamčení sekvencí, ale můžete je i exportovat či přehrávat video, které uzamčení sekvencí obsahuje.
Uzamčení sekvence (vysvětlení)
Díky funkci uzamčení sekvence můžete ochránit video sekvence a další data před smazáním, například v průběhu vyšetřování nebo soudního procesu. Tato ochrana se vztahuje rovněž na zvukové záznamy a další data na zařízeních souvisejících s vybranými kamerami.
Jakmile dojde k uzamčení sekvence, systém bude bránit automatickému odstranění dat na základě času uchování systému.
V závislosti na svých uživatelských oprávněních můžete vytvářet, zobrazovat, upravovat a odstraňovat zámky důkazů.
Vytvoření uzamčení důkazů
Chcete-li zabránit odstranění určitých videozáznamů či jiných dat, můžete vytvořit uzamčení sekvence.
- Na časové ose klikněte na možnost Režim výběru času nebo na tlačítko Nastavit čas spuštění/ukončení.

- Vyberte počáteční a koncový čas pro video sekvence, které chcete ochránit před smazáním.
- Vyberte kamery, které obsahují video sekvence a data ze souvisejících zařízení, které chcete ochránit.
-
V pravém horním rohu klikněte na možnost Uzamčení sekvence > Vytvořit. Otevře se okno.
- V okně uzamčení sekvence zadejte pro toto uzamčení titulek a případně i popis.
- Více informací o zbývajících polích viz Nastavení uzamčení sekvence.
- Klikněte na možnost Vytvořit. Pokud bylo uzamčení sekvence úspěšně vytvořeno, můžete kliknout na možnost Podrobnosti a zkontrolovat, jak co proběhlo. Viz Zprávy o stavu uzamčení sekvence.
-
Na seznamu výsledků vyhledávání vyberte video sekvence, které chcete chránit před odstraněním. Objeví se akční panel. Chráněna budou i data ze souvisejících zařízení.
-
Klikněte na
 >
>  Vytvořit uzamčení sekvence. V zobrazeném okně budou uvedeny kamery spojené s výsledky vyhledávání.
Vytvořit uzamčení sekvence. V zobrazeném okně budou uvedeny kamery spojené s výsledky vyhledávání. - V okně uzamčení sekvence zadejte pro toto uzamčení titulek a případně i popis.
- Časové rozpětí zahrnuje všechny vybrané výsledky vyhledávání. Chcete-li změnit časové rozpětí, použijte pole Začátek intervalu a Konec intervalu.
- Více informací o zbývajících polích viz Nastavení uzamčení sekvence.
- Klikněte na možnost Vytvořit. Objeví se okno, které vás bude informovat o pokroku uzamčení sekvence. Kliknutím na položku Podrobnosti zobrazíte, co se podařilo a co ne. Viz Zprávy o stavu uzamčení sekvence.
Náhled uzamčení sekvence
- Klepněte na režim přehrávání.
- Na panelu nástrojů pracovní plochy klikněte v pravém horním rohu na Uzamčení sekvence a vyberte položku Zobrazit.
-
Pokud chcete zůstat v režimu živého obrazu namísto režimu přehrávání, vyberte na globálním panelu nástrojů možnost Uzamčení sekvence.
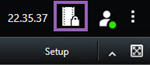
Objeví se seznam existujících uzamčení sekvencí se zařízeními, ke kterým máte oprávnění pro přístup.
- Požadované uzamčení sekvence můžete snadněji nalézt vyhledáním textu v titulcích a popisech, seřazením různých sloupců a/nebo pomocí možností filtrování.
- Vyberte uzamčení důkazů a kliknutím na možnost Podrobnosti zobrazte kamery obsažené v uzamčení sekvence a další informace.
Úpravy uzamčení důkazů
V závislosti na uživatelských oprávněních můžete uzamčení sekvence upravovat, například měnit časový interval, kamery i dobu, po kterou se má uzamčení sekvence používat.
- Klepněte na režim přehrávání.
- V pravém horním rohu klikněte na Uzamčení sekvence a vyberte možnost Náhled, nebo na panelu nástrojů aplikace klikněte na tlačítko Stav a vyberte možnost Seznam uzamčení sekvence.
- Vyberte uzamčení důkazů a klikněte na Podrobnosti. Otevře se okno.
- Chcete-li zkrátit nebo prodloužit interval uzamčení důkazů, použijte pole Začátek intervalu uzamčení důkazů a Konec intervalu uzamčení důkazů.
- Chcete-li změnit dobu, po kterou je uzamčení důkazů platné, vyberte příslušnou hodnotu v seznamu Uchovat uzamčení důkazů na.
- Jakmile dokončíte nastavování, klikněte na Aktualizovat.
- Pokud byla aktualizace úspěšná, zobrazí se okno. Kliknutím na položku Podrobnosti zobrazíte, co se podařilo a co ne. Viz také Zprávy o stavu uzamčení sekvence.
![]()
Přehrávání videa s uzamčením důkazů
Video můžete v režimu přehrávání přehrát kdykoli, ať je chráněno, nebo ne. Pokud chcete přehrát video sekvence patřící do určitého uzamčení důkazů, postupujte takto:
- Klepněte na režim přehrávání.
- V pravém horním rohu klikněte na Uzamčení sekvence a vyberte položku Zobrazit.
-
Pokud chcete zůstat v režimu živého obrazu namísto režimu přehrávání, vyberte na globálním panelu nástrojů možnost Uzamčení sekvence.
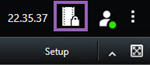
Objeví se seznam existujících uzamčení sekvencí se zařízeními, ke kterým máte oprávnění pro přístup.
- Vyberte uzamčení důkazů a klikněte na Přehrát vzad. Otevře se nové okno se zobrazením všech kamer v uzamčení důkazů.
- Pomocí jedné z funkcí časové osy můžete přejít na konkrétní čas nebo jednoduše kliknout na Přehrát vpřed.
Exportovat uzamčené důkazy ve formě videa
Při exportu evidenčních zámků![]() Video sekvence, která je chráněná a nemůže být tím pádem odstraněná. jsou do exportu zahrnuta také data ze zařízení souvisejících s kamerami.
Video sekvence, která je chráněná a nemůže být tím pádem odstraněná. jsou do exportu zahrnuta také data ze zařízení souvisejících s kamerami.
Kroky:
- Klepněte na režim přehrávání.
- Na panelu nástrojů pracovní plochy klikněte v pravém horním rohu na Uzamčení sekvence a vyberte položku Zobrazit.
-
Pokud chcete zůstat v režimu živého obrazu namísto režimu přehrávání, vyberte na globálním panelu nástrojů možnost Uzamčení sekvence.
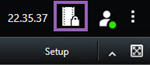
Objeví se seznam existujících uzamčení sekvencí se zařízeními, ke kterým máte oprávnění pro přístup.
-
Vyberte evidenční zámek a klikněte na tlačítko Přidat do seznamu pro export.
-
Pokračujte v exportu. Viz Úprava nastavení exportu a Vytvořit export.
Odstranění uzamčení důkazů
Když odstraníte uzamčení důkazů, neodstraníte video sekvence, ale pouze jejich ochranu. Pokud jsou sekvence starší, než je výchozí doba, kterou má systém nastavenou pro uchovávání, systém vás na tuto skutečnost upozorní a můžete vybrat, zda se mají uzamčení důkazů zachovat, čímž se zabrání automatickému odstranění videosekvencí po odstranění ochrany.
- Klepněte na režim přehrávání.
- V pravém horním rohu klikněte na Uzamčení sekvence a vyberte položku Zobrazit.
-
Pokud chcete zůstat v režimu živého obrazu namísto režimu přehrávání, vyberte na globálním panelu nástrojů možnost Uzamčení sekvence.
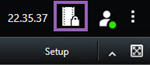
Objeví se seznam existujících uzamčení sekvencí se zařízeními, ke kterým máte oprávnění pro přístup.
- Vyberte jedno či více uzamčení důkazů a klikněte na Odstranit.
- Pokud bylo odstranění úspěšné, zobrazí se okno. Kliknutím na položku Podrobnosti zobrazíte, co se podařilo a co ne. Viz také Zprávy o stavu uzamčení sekvence.
Nastavení uzamčení sekvence
|
Název |
Popis |
|---|---|
| Titulek |
Titulek uzamčení důkazů. |
| Popis |
Popis uzamčení důkazů. |
| Začátek intervalu |
Upravte počáteční datum a čas pro video sekvence, které chcete ochránit. |
| Konec intervalu |
Upravte koncové datum a čas pro video sekvence, které chcete ochránit. |
| Uchovat uzamčení důkazů na |
Zadejte, na jak dlouho chcete důkazy ochránit. V závislosti na svých uživatelských oprávněních můžete mít tyto možnosti: hodiny, dny, týdny, měsíce, roky, neomezeně nebo uživatelsky definováno. Pokud vyberete možnost Uživatelsky definováno, klikněte na tlačítko kalendáře, vyberte datum a poté čas upravte ručně. Jakmile dokončíte nastavování, zobrazí se datum a čas, kdy uzamčení důkazů vyprší. |
| Vybrat kameru |
Kliknutím vyberete další kamery, které mají být zahrnuty v uzamčení důkazů. |
| Odebrat / Odebrat vše |
Kliknutím odeberete z uzamčení důkazů jednu vybranou kameru nebo všechny kamery. |
Filtry uzamčení sekvence
|
Název |
Popis |
|---|---|
| Interval uzamčení |
Uzamčení důkazů lze filtrovat podle doby zahájení intervalu, během kterého jsou chráněny. Možnosti, které máte k dispozici, jsou dnes, včera, posledních 7 dnů a vše. |
| Vytvořeno |
Uzamčení důkazů můžete filtrovat podle doby vytvoření. Možnosti, které máte k dispozici, jsou dnes, včera, posledních 7 dnů, vše a vlastní interval. Pokud zvolíte možnost vlastního intervalu, vyberete v kalendáři počáteční a koncové datum. |
| Datum konce platnosti |
Uzamčení důkazů můžete filtrovat podle doby ukončení platnosti. Možnosti, které máte k dispozici, jsou dnes, zítra, následujících 7 dnů, vše a vlastní interval. Pokud zvolíte možnost vlastního intervalu, vyberete v kalendáři počáteční a koncové datum. |
| Uživatelé |
Uzamčení důkazů můžete filtrovat podle toho, zda byla vytvořena kterýmkoli uživatelem nebo jen vámi. |
| Kamery |
Filtrem můžete vybrat uzamčení důkazů ze všech kamery nebo vybrat jednu či více kamer, které musí být v uzamčení důkazů zahrnuty. |
Zprávy o stavu uzamčení sekvence
|
Zpráva |
Popis a výsledek |
Situace a řešení |
|---|---|---|
| Proběhlo úspěšně |
Vše se podařilo. Výsledek:Uzamčení důkazů bylo vytvořeno/aktualizováno/odstraněno. |
|
| Pouze částečný úspěch |
Pokud nebylo vytváření, aktualizace či odstraňování uzamčení důkazů zcela úspěšné, zobrazí se zpráva o pouze částečném úspěchu a indikátor průběhu je žlutý. Pokud chcete zjistit, jaký nastal problém, klikněte na Podrobnosti. Výsledek: Uzamčení důkazů bylo vytvořeno/aktualizováno/odstraněno, ale nebyly zahrnuty některé vybrané kamery a/nebo zařízení s nimi související. K této situaci může dojít i kvůli tomu, že je záznamový server offline, což by znamenalo, že ke konfiguraci uzamčení sekvence došlo, ale nebyla ještě aplikována na aktuální video. V takovém případě bude uzamčení sekvence na video aplikováno ve chvíli, až bude záznamový server k dispozici. Když se podíváte na velikost zámku, můžete si ověřit, že k uzamčení došlo. Označení velikosti ukazuje, zda byl zámek aplikován. |
Situace: Některé ze záznamových serverů se zařízeními zahrnutými do uzamčení důkazů jsou ve stavu offline. Řešení: Počkejte, než bude záznamový server online. Situace: Jedno nebo několik zařízení obsahuje záznamy na záznamových serverech, které nejsou aktualizovány na verzi 2020 R2 nebo novější. Řešení: Aktualizujte záznamové servery na verzi 2020 R2 nebo novější. Situace: Když jste se přihlásili k aplikaci XProtect Smart Client, změnil správce systému vaše uživatelská oprávnění k uzamčení sekvence. Řešení: Obraťte se na správce systému. |
| Nezdařilo se |
Pokud nebylo vytváření, aktualizace či odstraňování uzamčení důkazů úspěšné, zobrazí se zpráva, že se operace nezdařila, a indikátor průběhu je červený. Pokud chcete zjistit, jaký nastal problém, klikněte na Podrobnosti. Výsledek: Uzamčení důkazů nebylo vytvořeno/aktualizováno/odstraněno. |
Situace: Všechny záznamové servery se zařízeními zahrnutými do uzamčení důkazů jsou ve stavu offline. Řešení: Počkejte, než budou záznamové servery online. Situace: Server pro správu je ve stavu offline. Řešení: Počkejte, než bude systém správy online. Situace: Pouze u aktualizace a odstraňování: Nemáte uživatelská oprávnění k jednomu či více zařízení v uzamčení sekvence. Řešení: Obraťte se na správce systému. Situace: Jedno nebo několik zařízení obsahuje záznamy na záznamových serverech, které nejsou aktualizovány na verzi 2020 R2 nebo novější. Řešení: Aktualizujte záznamové servery na verzi 2020 R2 nebo novější. |