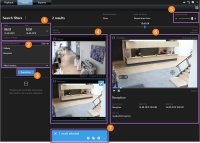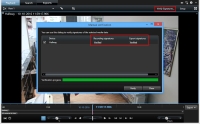XProtect Smart Client – Player (使用量)
XProtect Smart Client – Player 是 XProtect Smart Client 的精簡版,可隨匯出的視訊資料納入。XProtect Smart Client – Player 讓接收端無須安裝監視軟體即可檢視匯出的檔案。
XProtect Smart Client – Player 也會自動包含在視訊歸檔和錄影資料庫資料夾中,以確保移除存有錄影的磁碟時有錄影可用。
您可使用 XProtect Smart Client – Player 檢視視訊資料與歸檔,並修復損毀的資料庫。此應用程式具備 XProtect Smart Client 的許多功能,外觀也相似。
XProtect Smart Client – Player (概觀)
| 編號 | 說明 |
|---|---|
|
1 |
調查播放標籤中匯出的錄影,並在搜尋標籤中執行搜尋。 |
|
2 |
選擇包含您感興趣的攝影機的檢視。 |
|
3 |
來回拖拽時間軸以瀏覽錄影視訊。請參閱時間軸(說明)。 |
|
4 |
使用時間導覽控制項以按時間播放視訊或跳轉至指定時刻。請參閱時間導覽控制項 (概觀)。 |
|
5 |
變更時間範圍。範圍為五分鐘至四週。 |
|
6 |
放大或縮小。 |
|
7 |
將靜態影像 |
|
8 |
當預先選取目前檢視中的攝影機時,請在新的搜尋視窗中開啟搜尋。 |
在 XProtect Smart Client – Player 中搜尋
在搜尋標籤中,您可以搜尋匯出中包含的錄影,例如如果您想要搜尋攝影機的子集。
您可以搜尋錄影、移動和書籤。
| 編號 | 說明 |
|---|---|
|
1 |
時間範圍將根據匯出時間範圍自動設定。您可以定義自己的時間範圍,例如自訂間隔。 |
|
2 |
新增您想要搜尋的攝影機。 |
|
3 |
指定您要搜尋的內容,例如移動。 您可以組合使用搜尋類別。 |
|
4 |
審查搜尋結果清單。 捲動以檢視下一個或上一個搜尋結果。 |
|
5 |
使用縮圖大小滑桿,使縮圖影像變小或變大。 |
|
6 |
從搜尋結果中播放視訊。 |
|
7 |
根據您的搜尋結果採取進一步動作,例如建立 PDF 報告以共用或列印證據。 當您選擇搜尋結果內的藍色核取方塊時,將顯示動作列。 |
如需搜尋標籤上的功能的更多資訊,請參閱搜尋視訊。
驗證數位簽署
若您在 XProtect Smart Client – Player 中查看视频证据,且导出的材料具有数字签名,则可以验证自视频进行记录后和/或进行导出后,视频是否未遭到篡改。
數位簽署功能無法用於 XProtect Smart Client 2017 R1 或連線至 XProtect VMS 2017 R2 或較新系統的較早版本。視訊匯出將無法順利完成。
- 在 XProtect Management Client 中,簽署功能已為錄影伺服器開啟
- 在 XProtect Smart Client 的匯出程序期間,匯出為 XProtect 格式和包含數位簽署核取方塊已選取。
步驟:
- 在工具列上,按一下驗證簽署按鈕。畫面上會出現手動驗證視窗。您可以在此處看見為匯出所選取的裝置。
- 按一下驗證以開始驗證程序。系統會檢查錄影簽署和匯出簽署的真實性。
- 您可以依靠錄影簽署的驗證功能進行確認:
- 在錄影簽署欄中,按一下已驗證連結。畫面上會出現憑證對話方塊。
- 將 public_key 和簽章的值與 PublicKey.xml 檔案中(C:\Program Files\Milestone\Management Server\Tools\CertificateIssuer)對應的值加以比較。 如果值不同,即表示錄影已遭修改。
- 您可以依靠匯出簽署的驗證功能進行確認:
- 在匯出簽署欄中,按一下已驗證連結。畫面上會出現憑證對話方塊。
- 將 public_key 和簽署的值與 Public Key Certificate.xml 檔案中 (<匯出目的地資料夾>\<匯出名稱>\Client Files\Data\Mediadata\<攝影機名稱>\<攝影機名稱>\Export signatures) 對應的值加以比較。 如果值不同,即表示匯出素材已遭修改。
資料庫的驗證狀態可以是已驗證、部份驗證 (若有些檔案未附加簽章) 或未簽署。
檢視資料庫或預先匯出的證據
開啟資料庫精靈可讓您從歸檔或預先匯出的資料開啟資料庫,並將其新增至您的專案。開啟資料庫精靈亦可自動修復損毀的資料庫。
步驟:
- 按一下右上角的設定按鈕。左側的窗格變為橘色。
- 展開概觀窗格。
-
单击
 。顯示開啟資料庫精靈。
。顯示開啟資料庫精靈。請勿嘗試打開即時資料庫或即時檔案資料庫,因為這可能會損壞您的系統。
-
選取包含相關檔案的資料夾。當您選取資料庫時,攝影機、麥克風或揚聲器欄位旁會出現裝置名稱。
若系統無法識別攝影機,例如當您開啟歸檔錄影時,名稱會顯示為未知,三種類型的裝置都會新增為未知裝置 (即使不存在) 加上指派的資料庫檔案名稱。若沒有裝置,欄位會包含 N/A。
-
若您嘗試開啟的資料庫損毀,精靈可修復資料庫。
- 新增資料庫後,您可以查看資料庫是否包含數位簽章。然後,您就可以驗證錄影的真實性。請參閱數位簽署 (說明)。