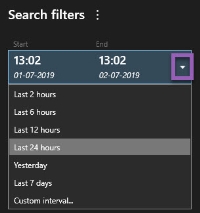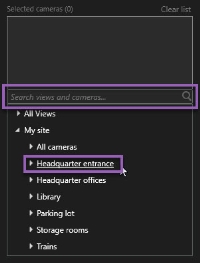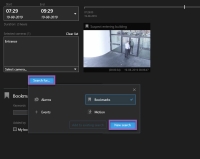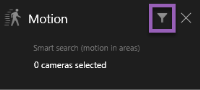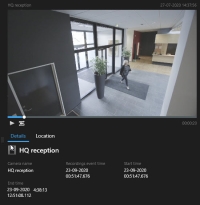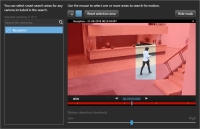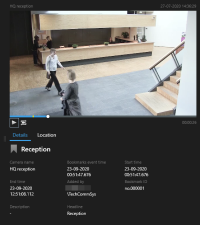Searching for video data
The search features are available mainly on the Search tab, but they are integrated with the Live and Playback tabs.
Search for video
The Search tab lets you search for video recordings, and - based on the search results - lets you take action, for example by exporting.
- Video sequences
- Video sequences with motion
- Bookmarked video
- Video sequences with alarms
- Video sequences with events
- Video sequences with people
- Video sequences with vehicles
- Video recorded at a certain location
- Searching for people, vehicles, and location is only available if these search categories were enabled by your system administrator
- Searching for vehicles is also available if you have XProtect® LPR installed in your system. For more information, ask your system administrator
The search categories Alarms, Events, People, Vehicles, and Location are only available if you are using one of these products:
- XProtect Corporate
- XProtect Expert
You can only combine search categories if you are using one of the products mentioned above. For information about the features available in your XProtect VMS, see Surveillance system differences.
Steps:
-
Click the arrow to select a predefined time span, or define your own Custom interval.
-
In the Selected cameras list, do one of the following to add cameras to your search:
- Use the search function to find cameras or views
- Manually select the cameras in the tree structure. To add all cameras within a view, select the name of the view
As you add cameras, the search is run immediately.
-
Click Search for to select the search categories. You can use search categories alone or combined.
-
For each search category that you add, you can refine the search by adding search filters. For more information about search filters, see FAQ: searching.
-
To preview the video of a search result, select the search result and, in the preview pane, click
 .
.To play back the video sequence in full-screen mode, double-click the search result.
- To make the action bar appear, hover over the search results, one by one, and select the blue check box that appears.
The blue action bar appears:
Search for motion (smart search)
When you search for video recordings with motion, you can apply smart search![]() A search feature that lets you find video with motion in one or more selected areas of recordings from one or more cameras. filters to show only search results with
motion in areas that you define.
A search feature that lets you find video with motion in one or more selected areas of recordings from one or more cameras. filters to show only search results with
motion in areas that you define.
Use smart search to find video footage of a person entering through a doorway that is monitored by multiple cameras.
To use smart search filters, smart search must be enabled on your user profile by your system administrator.
Steps:
- On the Search tab, select a time span.
- Select the cameras that you want to include in your search.
- Click Search for > Motion > New search. If the database has any recordings with motion within the selected time span and cameras, the recordings appear as thumbnail images in the search results pane.
- To find motion in selected areas only:
Below Motion, click 0 cameras selected.
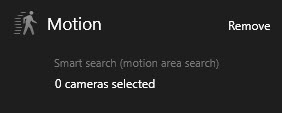
A dialog box appears with a list of the cameras that you selected.
Select one camera at a time and, in the red preview area, click and drag to unmask at least one area. The system will look for motion only in that area. You can unmask multiple areas.
The sensitivity of the motion detection is defined by your system administrator in Management Client on individual cameras. However, you can use the slider to adjust the sensitivity. For more information, see Motion search threshold (explained).
- Automatically, the search is run. Click outside the dialog to return to the search results.
To perform actions, for example bookmarking search results, hover over the search results and select the check box
 . The action bar
appears.
. The action bar
appears.
Motion search threshold (explained)
When you search for motion in selected areas of a camera, you can adjust the motion threshold. The motion threshold determines how sensitive the motion search mechanism is:
- The higher the threshold, the more motion is required to activate motion detection. Likely, this will produce fewer search results
- The lower the threshold, the less motion is required to activate motion detection. Likely, this will produce more search results
Search for bookmarks
You can find incidents that are bookmarked by you or others for any number of cameras.
Steps:
- Select the cameras that you want to include in your search.
- Click Search for > Bookmark > New search. If the database has any bookmarked recordings, they appear as thumbnail images in the search results pane.
-
Optionally, enter a keyword to filter the search results. The keyword can be:
-
The full Bookmark ID, for example no.000004
-
Who the bookmark was added by, for example site\user2
-
Any text that appears in the Headline or in the Description
-
-
To preview the video sequence and bookmark details, select a search result and play back the video in the preview pane on the right-hand side.
- To view the recording in full-screen mode, double-click the search result.
-
To perform other actions, for example editing the bookmark, hover over the search result and select the check box
 . The action bar
is displayed.
. The action bar
is displayed.
By default, the system will search for the keyword both in the Headline and in the Description. Use Search for keyword in to change that.
Search for alarms
When you search for video recordings associated with alarms, you can apply search filters to show only search results with certain alarms, for example alarms in a certain state that are assigned to a specific operator.
Steps:
- Select the cameras that you want to include in your search.
- Click Search for > Alarms > New search.
- Apply search filters to narrow down search results. You can filter for:
- Priority
- State
- ID - Type the full ID to filter for it
- Owner
-
Server - available only if you are using Milestone Federated Architecture™
If you are using Milestone Federated Architecture™, the Priority and State filters are applied across all connected sites.
Search for events
When you search for video recordings associated with events, you can apply search filters to show only search results with certain events, for example events that come from a specific source or server.
Steps:
- Select the cameras that you want to include in your search.
- Click Search for > Events > New search.
- Apply search filters to narrow down search results. You can filter for:
- Source
- ID - Type the full ID to filter for it
-
Server - available only if you are using Milestone Federated Architecture™
Search for people
This search category and its search filters are only available if they were enabled by your system administrator.
When you search for video recordings that include people, you can apply search filters to show only search results with people that have certain characteristics, for example people of a certain age or height.
- Select the cameras that you want to include in your search.
- Click Search for > People > New search.
- Apply search filters to narrow down search results. You can filter for:
- Age - Filter for people in a certain age range
- Gender - Filter for males or females
- Height - Filter for people in a certain height range
- Face - Select the check box to limit search results to people whose face is visible
Search for vehicles
This search category and its search filters are only available if they were enabled by your system administrator.
Searching for vehicles is also available if you have XProtect® LPR installed in your system.
For more information, ask your system administrator
When you search for video recordings that include vehicles, you can apply search filters to show only search results with certain vehicles, for example a vehicle with a certain license plate that was issued by a certain country.
- Select the cameras that you want to include in your search.
- Click Search for > Vehicles > New search.
- Apply search filters to narrow down search results. You can filter for:
- Color - Filter for vehicles of certain colors
- License plate - Type a part of a license plate number or the full license plate number to filter for it
-
Country - Filter for license plates that were issued by certain countries
This search filter is only available if you have XProtect® LPR installed in your system.
- Vehicle type - Filter for types of vehicles, for example trucks
- Vehicle speed - Filter for vehicles moving at a certain speed
-
Match list - Filter for license plates that are part of
certain match lists
This search filter is only available if you have XProtect® LPR installed in your system.
Search for video at location
This search category and its search filters are only available if they were enabled by your system administrator.
When you search for video recordings recorded at a certain location, you can apply search filters to show only search results in a specific location.
- Select the cameras that you want to include in your search.
- Click Search for > Location > New search.
- Apply search filters to narrow down search results. You can filter for geographic coordinates by specifying the latitude and longitude coordinates and the radius of the search area.