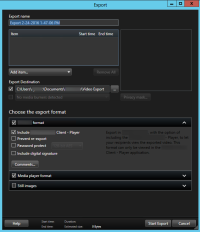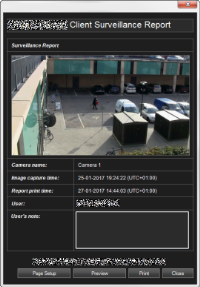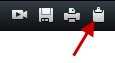创建视频证据
在 XProtect Smart Client 中,有多种方式可以记录大小事件 ,例如,通过导出记录和从视频流创建单一静态图像。
如需視訊證據鎖定和匯出方式的相關資訊,請參閱鎖定視訊片段。
匯出視訊、語音及靜態影像
若要共用視訊證據,您可以不同格式及任何相關聯的語音匯出視訊。您還可以匯出靜態影像及其他類型的資料,根據您的 XProtect VMS 系統設定,該資料可供使用。
步骤:
- 在時間軸的播放標籤上按一下
 按鈕,針對您要匯出的片段選取開始與結束時間 (參閱時間導覽控制項 (概觀))。
按鈕,針對您要匯出的片段選取開始與結束時間 (參閱時間導覽控制項 (概觀))。 - 對於您想要包括在匯出中的每個項目,選取相關的核取方塊
 。
。 - 在时间轴的右侧,单击导出 > 导出打开导出窗口。
- 要包含额外的视图项目,单击添加项目按钮以进行选择。
- 在匯出名稱欄位中,可變更預設名稱。
- 为导出目标位置指定路径或媒体刻录器或二者。
- 選取下列一種或多種匯出格式:
- XProtect格式 - 若要將 XProtect Smart Client – Player 與匯出包含在一起,可使用 XProtect 資料庫格式。其他媒體播放器不會運作
- 媒体播放器格式 - 使用大多数媒体播放器可以播放的格式。這需要將媒體播放機安裝在需要檢視匯出的電腦上
- 静态图像 - 为选定时间段的各个帧导出静态图像文件
- 如果您想要讓匯出證據的接收者能驗證匯出證據並未被竄改,請選取以下核取方塊:
- XProtect 格式
包含数字签名
这会在 XProtect Smart Client – Player 中启用验证签名按钮。
- 单击开始导出以导出您的证据。
另請參閱視訊匯出設定。
若要在匯出時中遮蔽區域,請參閱匯出時遮蔽錄影中的區域。
匯出時遮蔽錄影中的區域
在导出视频时,您可以添加隐私屏蔽,以遮挡选定区域。当有人观看视频时,有隐私屏蔽的区域显示为实心块。
您在此添加的隐私屏蔽仅适用于当前导出操作和所选视频。匯出可能已包括隱私遮蔽,您的系統管理員已為某些攝影機定義了這些隱私遮蔽。另請參閱隐私屏蔽(已作说明)。
步骤:
- 在导出窗口中,单击隐私屏蔽 按钮。会显示一个窗口。
- 針對您想要遮蔽的每個區域,按一下
 按鈕,然後將指標拖曳到您要遮蔽的區域上。
按鈕,然後將指標拖曳到您要遮蔽的區域上。 -
若要解除部分隱私遮蔽,請按一下
 按鈕,然後將指標拖曳到您要取消遮蔽的區域上。 为要取消屏蔽的每个部分重复此步骤。
按鈕,然後將指標拖曳到您要取消遮蔽的區域上。 为要取消屏蔽的每个部分重复此步骤。若要暫時隱藏遮蔽,請按住隱藏遮蔽按鈕。
- 单击确定返回导出窗口。
预览图像中包含不可视的具有单元格的网格。如果您选择的区域包含单元格的任何部分,则系统将屏蔽整个单元格。其结果可能是系统屏蔽的图像区域稍大于您预期的区域。
分鏡表 (說明)
故事板功能有助于将来自一个摄像机或来自多个摄像机的视频片段一起粘贴到一个合并数据流中。可以使用事件片段(即故事板)作为内部调查或法院中的证据证明。
可以跳过所有不相关的片段,从而避免浪费时间在不需要的漫长视频片段中进行查找。此外,还可以避免为不包含相关视频的存储片段浪费存储空间。
還可從匯出視窗直接匯出項目。另請參閱匯出視訊、語音及靜態影像。
导出故事板
您可以將視訊片段合成為一個彼此銜接的視訊流以建立分鏡表,然後將其匯出。
步骤:
- 在播放標籤上,先開啟包含您要新增至分鏡表的項目的檢視。
- 在時間軸中,按一下
 。
。 - 選取分鏡表的開始時間和結束時間。請參閱時間導覽控制項 (概觀)。
- 對於您要在檢視中新增的每個項目,請選取相應的核取方塊
 並按一下匯出 > 新增至匯出清單。
並按一下匯出 > 新增至匯出清單。 - 重複步驟 1-4,直到分鏡表需要的所有項目都新增完成為止。
- 按一下匯出 > 匯出以開啟匯出視窗。所有所选项目均会显示在项目列表中,可以进行导出。
- 在导出名称字段中,输入导出的名称。程序会自动创建包含当前日期和时间的名称。您可以更改名称。
- 指定路徑作為匯出的目的地。
- 单击相关选项卡选择导出的格式。
- 為您選定的格式指定必要的設定。另請參閱視訊匯出設定。XProtect Smart Client 會預估匯出大小,並在視窗底部顯示此資訊。
- 单击开始导出以导出您的证据。
如需檢視匯出分鏡表的相關資訊,請參閱查看导出的视频。
匯出鎖定視訊證據
當您匯出證據鎖定![]() 視訊片段受到保護,因此無法將其刪除。時,與攝影機相關的裝置資料也會一併匯出。
視訊片段受到保護,因此無法將其刪除。時,與攝影機相關的裝置資料也會一併匯出。
步骤:
- 单击播放选项卡。
- 在时间的右侧,单击证据锁定,然后选择查看。
- 如果要停留在实时选项卡(而不是播放选项卡)上,单击应用程序工具栏上的状态按钮
 ,然后选择证据锁定列表。
,然后选择证据锁定列表。 - 选择证据锁定并单击导出。
- 导出窗口即会打开。定义设置。另請參閱XProtect 格式设置。
查看导出的视频
您在 XProtect Smart Client 中创建的导出存储在本地计算机上的默认文件夹中,除非您已指定不同的文件夹。您可以在创建导出后立即或稍后进行查看。
步骤:
- 要在创建后立即查看导出的视频:
- 建立匯出。另請參閱匯出視訊、語音及靜態影像。
- 导出完成后,单击右上角的详细信息按钮。随即出现对话框,显示指向输出文件夹的链接。
- 单击该链接可打开输出文件夹。
- 如果您已在之前的某个时间点导出视频:
- 转到存储导出文件的文件夹。默认位置为 C:\Users\<用户名>\Documents\Milestone\Video Export。您可以在导出窗口中查看文件夹位置。此方法只有在您始终使用同一导出目标时才适用。
- 根据输出格式,打开相关文件夹,然后双击视频文件或静止图像。如果格式为 XProtect 格式,则双击扩展名为 .exe 的 Smart Client – Player 文件。
打印或创建监控报告
根据您的需要,您可以根据监控摄像机的静态图像实时打印监控报告,也可以创建保存到计算机的监控报告。
从单个摄像机打印报告
您可以从实时摄像机或记录的视频打印单个静止图像和相关信息。您添加的注释也会打印出来。
步骤:
- 要打印记录的静止图像,请进入播放选项卡。
- 要打印实时静止图像,请进入实时选项卡。
- 打开含有您感兴趣的摄像机的视图。
-
将鼠标悬停在视图项目上。此时将显示摄像机工具栏。

-
单击
 图标。会显示一个窗口。
图标。会显示一个窗口。 - 如有需要,可添加备注。
- 单击打印。出现 Windows 打印对话框。
- 如有必要,请更改打印设置并进行打印。否则,只需单击打印。
如果您的組織使用警報處理功能,您還能列印警報相關資訊。另請參閱警报(已作说明)。
从搜索结果中创建报告
根据搜索结果,您可以创建监控报告,其中包含有关事件或意外事件的信息,例如静态图像、事件时间、有关摄像机的信息以及注释。该报告另存为 PDF 文件。
步骤:
- 转到搜索选项卡并运行搜索。
- 对于要包括在报告中的每个搜索结果,将鼠标悬停在该搜索结果上并选中蓝色复选框
 。
。 - 在蓝色操作栏中,单击
 。会显示一个窗口。
。会显示一个窗口。 - 将默认报告名称更改为有意义的名称。在报告中,该名称显示为页面标题。
- 要更改保存报告的文件夹,请在报告目标位置部分中单击
 ,然后选择其他文件夹。
,然后选择其他文件夹。 - 要添加备注,请在备注字段中输入文本。
-
单击创建。生成报告时会显示进度条。

-
要打开报告,请单击详细信息,然后单击打开。要打开目标文件夹,请单击该链接。
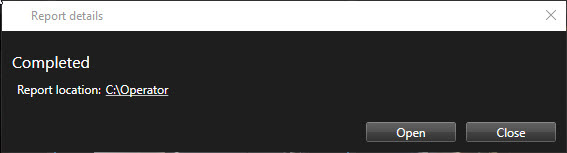
要更改报告的布局,请打开设置对话框,单击高级,然后在 PDF 报告格式列表中选择其他值。