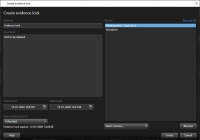Blokowanie materiału dowodowego wideo
Można dodawać, edytować i usuwać blokady dowodowe, ale można je także eksportować i odtwarzać z nich nagrania.
Blokady dowodowe (objaśnienie)
Za pomocą funkcji blokady dowodów możesz zabezpieczyć sekwencje wideo i inne dane przed usunięciem, na przykład gdy dochodzenie lub rozprawa są w toku. Ta ochrona obejmuje również dźwięk i inne dane z urządzeń powiązanych z wybranymi kamerami.
Po ustawieniu blokady dowodowej system uniemożliwia automatyczne usuwanie danych na podstawie czasu ich przechowywania w systemie.
W zależności od uprawnień użytkownika, które posiadasz, możesz mieć możliwość tworzenia, wyświetlania, edytowania i usuwania blokad dowodowych.
Tworzenie blokad dowodowych
Można utworzyć blokadę dowodową, aby uniemożliwić usunięcie nagrań wideo i powiązanych danych.
- Na osi czasu kliknąć przycisk Tryb wyboru czasu lub przycisk Ustaw czas rozpoczęcia/zakończenia.

- Wybrać czas rozpoczęcia i zakończenia dla sekwencji wideo, które mają być zabezpieczone przed usunięciem.
- Wybierz kamery, które mają sekwencje wideo i dane z powiązanych urządzeń, które mają być zabezpieczone.
-
Kliknij przyciski Blokada dowodowa > Utwórz z prawej strony osi czasu. Wyświetlone zostanie okno.
- Wprowadź nagłówek blokady dowodowej i opcjonalnie dodaj opis.
- Informacje dotyczące pozostałych pól – patrz Ustawienia blokady dowodów.
- Kliknij przycisk Utwórz. Jeżeli udało się utworzyć blokadę dowodą, możesz kliknąć przycisk Szczegóły, aby sprawdzić, co się powiodło, a co nie. Patrz Komunikaty statusu blokady dowodów.
-
Wybierz sekwencje wideo, które chcesz chronić przed usunięciem, z listy wyników wyszukiwania. Pojawi się pasek działań. Dane z powiązanych urządzeń również będą chronione.
-
Kliknij
 >
>  Tworzenie blokad dowodowych. W wyświetlonym oknie pojawią się kamery powiązane z wybranymi wynikami wyszukiwania.
Tworzenie blokad dowodowych. W wyświetlonym oknie pojawią się kamery powiązane z wybranymi wynikami wyszukiwania. - Wprowadź nagłówek blokady dowodowej i opcjonalnie dodaj opis.
- Zakres czasu obejmuje wszystkie wybrane wyniki wyszukiwania. Aby zmienić zakres czasu, użyj pól Początek zakresu czasu i Koniec zakresu czasu.
- Informacje dotyczące pozostałych pól – patrz Ustawienia blokady dowodów.
- Kliknij przycisk Utwórz. Pojawi się okno z informacją o postępach związanych z blokadą dowodową. Kliknij na Szczegóły, aby zobaczyć, jakie procesy zakończyły się powodzeniem, a jakie nie. Patrz Komunikaty statusu blokady dowodów.
Zobacz blokady dowodów
- Kliknąć kartę Przeglądanie.
- Kliknąć przycisk Blokada dowodowa z prawej strony osi czasu i wybrać opcję Widok.
- Aby pozostać na karcie Na żywo zamiast na karcie Przeglądanie, kliknąć przycisk Stan
 na pasku narzędzi aplikacji i wybrać Lista blokad dowodowych. Pojawi się lista z istniejącymi blokadami dowodowymi z urządzeniami, do których użytkownik posiada prawa użytkownika.
na pasku narzędzi aplikacji i wybrać Lista blokad dowodowych. Pojawi się lista z istniejącymi blokadami dowodowymi z urządzeniami, do których użytkownik posiada prawa użytkownika. - Wyszukaj tekst w nagłówkach i opisach, posortuj różne kolumny i/lub skorzystaj z opcji filtrowania, aby ułatwić sobie znalezienie żądanej blokady dowodów.
- Wybierz blokadę dowodó i kliknij przycisk Szczegóły, aby zapoznać się z kamerami objętymi blokadą dowodów i innymi informacjami.
Edytuj blokady dowodów
Można edytować blokadę dowodową, w zależności od uprawnień użytkownika, np. przedział czasowy, kamery i czas, w jakim blokada dowodowa ma obowiązywać.
- Wybrać kartę Przeglądanie.
- Po prawej stronie osi czasu kliknij opcję Blokada dowodowa i wybierz Widok lub kliknij przycisk Status
 na pasku narzędzi aplikacji i wybierz opcję Lista blokady dowodowej.
na pasku narzędzi aplikacji i wybierz opcję Lista blokady dowodowej. - Wybierz blokadę dowodów i kliknij na Szczegóły. Wyświetlone zostanie okno.
- W celu skrócenia lub wydłużenia czasu blokady dowodowej należy użyć pól Początek blokady dowodowej i Koniec blokady dowodowej.
- Aby zmienić czas obowiązywania blokady dowodowej, wybierz wartość z listy Zachowaj blokadę dowodową przez.
- Po zakończeniu kliknij Aktualizuj.
- W oknie pojawi się informacja, czy aktualizację przeprowadzono pomyślnie. Kliknij na Szczegóły, aby zobaczyć, jakie procesy zakończyły się powodzeniem, a jakie nie. Patrz Komunikaty statusu blokady dowodów, gdzie znajdziesz więcej informacji.
Przeglądanie obrazu wideo z blokadami dowodowymi
Zawsze można odtwarzać wideo na karcie Przeglądanie, bez względu na to, czy obraz wideo jest zabezpieczony, czy nie. Chcąc przeglądać sekwencje wideo, które są zawarte w określonej blokadzie dowodowej, należy postępować w następujący sposób:
- Kliknąć kartę Przeglądanie.
- Kliknąć przycisk Blokada dowodowa z prawej strony osi czasu i wybrać opcję Widok.
- Aby pozostać na karcie Na żywo zamiast na karcie Przeglądanie, kliknąć przycisk Stan
 na pasku narzędzi aplikacji i wybrać Lista blokad dowodowych. Pojawi się lista z istniejącymi blokadami dowodowymi z urządzeniami, do których użytkownik posiada prawa użytkownika.
na pasku narzędzi aplikacji i wybrać Lista blokad dowodowych. Pojawi się lista z istniejącymi blokadami dowodowymi z urządzeniami, do których użytkownik posiada prawa użytkownika. - Wybrać blokadę dowodową i kliknąć przycisk Przeglądanie. Otworzy się nowe okno i zobaczysz widok ze wszystkimi kamerami w blokadzie dowodowej.
- Zastosuj jedną z funkcji osi czasu, aby przejść do określonego czasu lub kliknij na Odtwarzaj w przód.
Eksportuj zablokowany materiał dowodowy wideo
Podczas eksportowania blokad dowodowych![]() Sekwencja wideo, która jest chroniona, a zatem nie może zostać usunięta. dane z urządzeń powiązanych z kamerami są również uwzględniane w eksporcie.
Sekwencja wideo, która jest chroniona, a zatem nie może zostać usunięta. dane z urządzeń powiązanych z kamerami są również uwzględniane w eksporcie.
Kroki:
- Kliknąć kartę Przeglądanie.
- Kliknąć przycisk Blokada dowodowa z prawej strony osi czasu i wybrać opcję Widok.
- Aby pozostać na karcie Na żywo zamiast na karcie Przeglądanie, kliknąć przycisk Stan
 na pasku narzędzi aplikacji i wybrać Lista blokad dowodowych.
na pasku narzędzi aplikacji i wybrać Lista blokad dowodowych. - Wybrać blokadę dowodową i kliknąć przycisk Eksportuj.
- Otworzy się okno Eksportuj. Określić ustawienia. Zobacz także XProtect Ustawienia formatu.
Usuwanie blokady dowodowej
Podczas usuwania blokady dowodowej nie usuwa się sekwencji wideo, lecz jedynie ich zabezpieczenie. Jeśli sekwencje wideo są starsze niż domyślny czas przechowywania systemu, system poinformuje o tym i możliwe będzie wybranie opcji zachowania blokady dowodowej. Pozwoli to zapobiec automatycznemu usunięciu sekwencji wideo przez system po usunięciu zabezpieczenia.
- Kliknąć kartę Przeglądanie.
- Kliknąć przycisk Blokada dowodowa z prawej strony osi czasu i wybrać opcję Widok.
- Aby pozostać na karcie Na żywo zamiast na karcie Przeglądanie, kliknąć przycisk Stan
 na pasku narzędzi aplikacji i wybrać Lista blokad dowodowych.
na pasku narzędzi aplikacji i wybrać Lista blokad dowodowych. - Wybrać jedną lub kilka blokad dowodowych i kliknąć przycisk Usuń.
- W oknie pojawi się informacja, czy usuwanie przeprowadzono pomyślnie. Kliknij na Szczegóły, aby zobaczyć, jakie procesy zakończyły się powodzeniem, a jakie nie. Patrz Komunikaty statusu blokady dowodów, gdzie znajdziesz więcej informacji.
Ustawienia blokady dowodów
|
Nazwa |
Opis |
|---|---|
| Nagłówek |
Nagłówek blokady dowodów. |
| Opis |
Opis blokady dowodów. |
| Początek odstępu czasu |
Dostosuj czas rozpoczęcia dla sekwencji wideo, które chcesz zabezpieczyć. |
| Koniec odstępu czasu |
Dostosuj czas zakończenia dla sekwencji wideo, które chcesz zabezpieczyć. |
| Zachowaj blokadę dowodów dla |
Określ, na jak długo chcesz zachować zabezpieczenie dowodów. W zależności od praw użytkownika dostępne mogą być następujące opcje: godzina (godziny), dzień (dni), tydzień (tygodnie), miesiąc (miesiące), rok (lata), nieograniczone lub zdefiniowane przez użytkownika. Jeśli wybierzesz Zdefiniowane przez użytkownika, kliknij na przycisk kalendarza, aby wybrać datę a następnie dostosuj czas manualnie. Po zakończeniu zostanie przedstawiona data i czas, w którym wygaśnie blokada dowodów. |
| Wybierz kamerę |
Kliknij, aby wybrać kilka kamer, które zostaną uwzględnione w blokadzie dowodów. |
| Usuń/Usuń wszystkie |
Kliknij, aby usunąć z blokady dowodów jedną wybraną kamerę lub wszystkie kamery. |
Filtry blokady dowodów
|
Nazwa |
Opis |
|---|---|
| Przedział blokady |
Filtrowanie blokad dowodów według rozpoczęcia przedziału czasu, w którym są chronione. Dostępne opcje to: dzisiaj, wczoraj, ostatnie 7 dni i wszystkie. |
| Utworzono |
Filtrowanie blokad dowodów według momentu utworzenia. Dostępne opcje to: dzisiaj, wczoraj, ostatnie 7 dni, wszystkie i przedział niestandardowy. Jeśli wybierzesz przedział niestandardowy, wybierasz datę rozpoczęcia i zakończenia w kalendarzu. |
| Data ważności |
Filtrowanie blokad dowodów według wygaśnięcia. Dostępne opcje to: jutro, wczoraj, następne 7 dni, wszystkie i przedział niestandardowy. Jeśli wybierzesz przedział niestandardowy, wybierasz datę rozpoczęcia i zakończenia w kalendarzu. |
| Użytkownicy |
Filtrowanie blokady dowodów utworzonej przez wszystkich użytkowników lub tylko przez ciebie. |
| Kamery |
Filtrowanie blokad dowodów z danymi z dowolnej kamery lub wybór jednej lub kilku kamer, które muszą zostać dodane do blokad dowodów. |
Komunikaty statusu blokady dowodów
|
Komunikat |
Opis i wyniki |
Scenariusze i rozwiązania |
|---|---|---|
| Wykonano pomyślnie |
Wszystko przebiegło pomyślnie. Wynik:Utworzono/zaktualizowano/usunięto blokadę dowodów. |
|
| Tylko częściowo pomyślnie |
Jeśli tworzenie, aktualizacja lub usuwanie blokady dowodów nie zostały przeprowadzone całkowicie pomyślnie, pojawi się komunikat o tylko częściowo pomyślnym przebiegu a pasek postępu będzie żółty. Kliknij na Szczegóły, aby zobaczyć, co poszło nie tak. Wynik: Blokada dowodów została utworzona/zaktualizowano/usunięta, ale bez uwzględnienia kilku wybranych kamer i/lub ich powiązanych urządzeń. Może to być dodatkowo spowodowane rozłączeniem serwera rejestrującego, w przypadku którego blokada dowodowa jest skonfigurowana, ale jeszcze nie jest wykorzystywana w ramach rzeczywistego materiału wideo. W takim przypadku blokada dowodowa zostanie zastosowana w odniesieniu do materiału wideo, gdy serwer rejestrujący zostanie udostępniony. Możesz sprawdzić, czy blokady są stosowane, patrząc na rozmiar blokady. Wskazanie rozmiaru oznacza, że blokada jest stosowana. |
Scenariusz: Niektóre serwery rejestrujące z urządzeniami zawartymi w blokadzie dostępu są offline. Rozwiązanie: Zaczekaj na podłączenie serwera rejestrującego. Scenariusz: W przypadku przynajmniej jednego urządzenia dostępne są nagrania zapisane na serwerach rejestrujących, których nie zaktualizowano do wersji 2020 R2 lub nowszej. Rozwiązanie: Zaktualizuj serwery rejestrujące do wersji 2020 R2 lub nowszej. Scenariusz: Administrator systemu zmienił uprawnienia użytkownika blokady dowodowej po Twoim zalogowaniu do XProtect Smart Client. Rozwiązanie: Skontaktuj się z administratorem systemu. |
| Nie powiodło się |
Jeśli tworzenie, aktualizacja lub usuwanie blokady dowodów nie zostały przeprowadzone pomyślnie, pojawi się komunikat o tym, że proces nie powiódł a pasek postępu będzie czerwony. Kliknij na Szczegóły, aby zobaczyć, co poszło nie tak. Wynik: Nie utworzono/zaktualizowano/usunięto blokady dowodów. |
Scenariusz: Wszystkie serwery rejestrujące z urządzeniami zawartymi w blokadzie dostępu są offline. Rozwiązanie: Zaczekaj na podłączenie serwerów rejestrujących. Scenariusz: Serwer zarządzania jest offline. Rozwiązanie: Zaczekaj na podłączenie serwera zarządzania. Scenariusz: Tylko w celu aktualizacji i usuwania: Nie posiadasz praw użytkownika dla jednego lub kilku urządzeń w blokadzie dowodów. Rozwiązanie: Skontaktuj się z administratorem systemu. Scenariusz: W przypadku przynajmniej jednego urządzenia dostępne są nagrania zapisane na serwerach rejestrujących, których nie zaktualizowano do wersji 2020 R2 lub nowszej. Rozwiązanie: Zaktualizuj serwery rejestrujące do wersji 2020 R2 lub nowszej. |