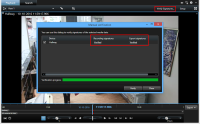XProtect Smart Client – Player (사용량)
XProtect Smart Client – Player 은(는) 내보내기한 비디오 데이터를 포함할 수 있는 XProtect Smart Client 의 라이트 버전입니다. XProtect Smart Client – Player 은(는) 수신자가 감시 소프트웨어를 설치하지 않고도 내보내기한 파일을 볼수 있게 해줍니다.
XProtect Smart Client – Player 은(는) 또한 자동으르 비디오 아카이브와 레코딩 데이터베이스 폴더에 포함되어 레코딩이 있는 디스크가 제거되는 경우 레코딩을 사용할 수 있도록 해줍니다.
XProtect Smart Client – Player 을(를) 사용하여 비디오 데이터 및 아카이브를 보고 손상된 데이터베이스를 복구할 수 있습니다. 이 응용 프로그램에는 XProtect Smart Client 의 여러 가지 기능이 있으며 모양도 유사합니다.
XProtect Smart Client – Player (개요)
| 숫자 | 설명 |
|---|---|
|
1 |
재생 탭에서 내보내기한 레코딩을 조사하고 검색 탭에서 검색을 수행합니다. |
|
2 |
관심있는 카메라가 포함된 뷰를 선택합니다. |
|
3 |
레코딩된 비디오를 탐색하려면 타임라인을 앞뒤로 드래그합니다. 타임라인(설명됨)를 참조하십시오. |
|
4 |
비디오 재생을 하거나 특정 시간으로 이동하려면 시간 탐색 컨트롤을 사용하십시오. 시간 탐색 제어(개요)를 참조하십시오. |
|
5 |
기간을 변경합니다. 범위는 5분에서 4주까지 설정 가능합니다. |
|
6 |
확대 또는 축소합니다. |
|
7 |
스틸 이미지 |
|
8 |
사전 선택된 현재 뷰의 카메라와 함께 새 검색창에서 검색을 시작합니다. |
다음에서 검색: XProtect Smart Client – Player
검색 탭에서 가령 카메라의 하위세트를 검색하려면, 내보내기에 포함된 레코딩을 검색하면 됩니다.
레코딩, 모션, 북마크를 검색할 수 있습니다.
| 숫자 | 설명 |
|---|---|
|
1 |
기간은 자동으로 내보내기 기간을 따라 설정됩니다. 사용자 정의 간격 과 같은 전용 시간 간격을 정의합니다. |
|
2 |
검색하고자 하는 카메라를 추가합니다. |
|
3 |
모션 과 같은 검색 대상을 지정합니다. 검색 카테고리를 합칠 수 있습니다. |
|
4 |
검색 결과 목록을 리뷰할 수 있습니다. 다음 또는 이전 검색 결과를 보려면 스크롤하십시오. |
|
5 |
섬네일 크기 의 슬라이더를 사용하여 섬네일 이미지를 작거나 크게 조절할 수 있습니다. |
|
6 |
검색 결과에서 비디오를 재생합니다. |
|
7 |
검색 결과에 따라 추가 조치를 취합니다(예: 증거물을 공유하거나 인쇄하기 위해 PDF 보고서 생성). 검색 결과 내 파란 체크 상자를 선택하면 동작 표시줄이 나타납니다. |
검색 탭의 기능에 관한 자세한 정보는 비디오 검색을 참조하십시오.
디지털 서명 확인
Smart Client – Player 에서 비디오 증거물을 검토하고 내보낸 자료에 디지털 서명이 있는 경우, 비디오가 녹화된 이후 또는 내보낸 이후 또는 두 경우 모두 녹화가 조작되지 않았는지 확인할 수 있습니다.
디지털 서명은 버전이 2017 R2 이후인 XProtect Smart Client VMS 시스템에 연결하는 XProtect 2017 R1 이전 버전에서는 사용할 수 없습니다. 비디오 내보내기를 할 수 없게 됩니다.
- XProtect Management Client 에서 레코딩 서버의 서명 기능이 켜져 있었습니다.
- XProtect Smart Client 에서 내보내기 과정 중 XProtect 형식 및 디지털 서명 포함 확인란이 선택되었습니다.
단계:
- 도구 모음에서 의 서명 확인 버튼을 클릭합니다. 수동 확인 창이 표시됩니다. 여기서 내보내기를 위해 선택된 장치를 확인할 수 있습니다.
- 확인 을 클릭해 확인 과정을 시작합니다. 시스템은 레코딩 서명과 내보내기 서명의 진위를 확인합니다.
- 레코딩 서명의 확인을 신뢰할 수 있는지 확인하려면:
- 레코딩 서명 컬럼에서 확인됨 링크를 클릭합니다. 인증서 대화 상자가 표시됩니다.
- public_key 의 값 및 서명 과 PublicKey.xml 파일 (C:\Program Files\Milestone\Management Server\Tools\CertificateIssuer) 의 상응하는 값을 비교합니다. 값이 다를 경우, 녹화가 수정되었습니다.
- 내보내기 서명의 확인을 신뢰할 수 있는지 확인하려면:
- 내보내기 서명 컬럼에서 확인됨 링크를 클릭합니다. 인증서 대화 상자가 표시됩니다.
- public_key 의 값 및 서명 과 Public Key Certificate.xml 파일 (<export destination folder>\<export name>\Client Files\Data\Mediadata\<camera name>\<camera name>\Export signatures) 의 상응하는 값을 비교합니다. 값이 다를 경우, 내보내기 자료가 수정됩니다.
데이터베스는 확인되거나, 부분적으로 확인되거나(일부 파일에 서명이 첨부되지 않은 경우), 서명되지 않았을 수 있습니다.
데이터베이스 또는 이전에 내보낸 증거물 보기
데이터베이스 열기 마법사를 사용하면 아카이브 또는 이전에 내보낸 자료에서 데이터베이스를 열 수 있으며 데이터베이스를 프로젝트에 추가할 수 있습니다. 또한 데이터베이스 열기 마법사는 손상된 데이터베이스를 자동으로 복구합니다.
단계:
- 상단 오른쪽에서 설정 버튼을 클릭합니다. 왼쪽에 있는 창이 오렌지색으로 변합니다.
- 개요 창을 확장합니다.
-
 을(를) 클릭합니다. 데이터베이스 열기 마법사가 나타납니다.
을(를) 클릭합니다. 데이터베이스 열기 마법사가 나타납니다.라이브 데이터베이스 또는 라이브 아카이브를 열려고 시도하지 마십시오. 시스템에 손상을 줄 수 있습니다.
-
관련 파일이 포함된 폴더를 선택합니다. 데이터베이스를 선택하면 카메라, 마이크 또는 스피커 필드 옆에 해당 장치의 이름이 나타납니다.
시스템이 카메라를 확인할 수 없는 경우(예: 아카이브된 녹화를 연 경우), 이름이 알 수 없음 으로 나타나고 장치의 3가지 유형 모두가 데이터베이스 파일 이름이 할당된 상태로 알 수 없는 장치로 추가됩니다(존재하지 않는 경우에도). 장치가 없으면 필드에 해당 없음 이 포함됩니다.
-
열려는 데이터베이스가 손상된 경우 마법사가 해당 데이터베이스를 복구합니다.
- 데이터베이스를 추가한 후, 데이터베이스에 디지털 서명이 포함되어 있는지 여부를 확인할 수 있습니다. 그런 다음 레코딩의 진위를 확인할 수 있습니다. 디지털 서명(설명됨)를 참조하십시오.