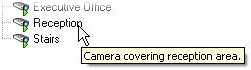Navegação no site: Servidores e hardware: Hardware
Hardware (explicado)
Hardware representa:
- A unidade física que se conecta diretamente ao servidor de gravação do sistema de monitoramento via IP, por exemplo, uma câmera, um codificador de vídeo, um módulo de I/O
- Um servidor de gravação em uma base remota em uma configuração Milestone Interconnect
Para mais informações sobre como adicionar hardware ao seu sistema, consulte Adicionar hardware.
Adicionar hardware
Você tem várias opções para adicionar hardware para cada servidor de gravação em seu sistema.
Se seu hardware está localizado atrás de um roteador ou um firewall habilitado para NAT, você pode precisar especificar um número de porta diferente e configurar o roteador/firewall para que ele mapeie a porta e os endereços IP que o hardware utiliza.
O assistente Adicionar hardware ajuda você detectar hardware como câmeras e codificadores de vídeo na sua rede e adicioná-los ao servidor de gravações no seu sistema. O assistente também ajuda a adicionar servidores de gravação remotos para configurações Milestone Interconnect. Só adicione hardware para um servidor de gravação de cada vez.
- Para acessar Adicionar hardware, clique com o botão direito do mouse no servidor de gravação desejado e selecione Adicionar hardware.
- Selecione uma das opções do assistente (veja abaixo) e siga as instruções na tela.
- Após a instalação, você pode ver o hardware e seus dispositivos no painel Visão geral.
Alguns hardwares devem ser pré-configurados serem adicionados pela primeira vez. Um assistente adicional de Pré-configuração de dispositivos de hardware será exibido ao se adicionar tal hardware. Consulte Pré-configuração de hardware (explicado) para obter mais informações.
|
Nome |
Descrição |
|---|---|
|
Expresso (recomendado) |
O sistema verifica automaticamente se há hardware novo na rede local do servidor de gravação. Selecione a caixa Mostrar hardware sendo executado em outro servidor de gravação para ver se o hardware detectado está funcionando em outro servidor de gravação. Você pode selecionar esta opção cada vez que adicionar um novo hardware na sua rede e quiser usá-lo em seu sistema. Você não pode usar esta opção para adicionar sistemas remotos em configurações Milestone Interconnect. Para adicionar hardware de HTTP e HTTPS, execute a detecção Expressa com o botão de opção HTTPS (seguro) selecionado, e depois com o botão de opção HTTP (não seguro) selecionado. |
| Digitalização do alcance de endereço |
O sistema verifica sua rede para hardware e relevante e sistemas remotos Milestone Interconnect com base em suas especificações de:
Você pode selecionar essa opção quando só desejar verificar uma parte de sua rede, por exemplo, ao expandir o sistema. |
| Manual |
Especifique detalhes sobre cada hardware e sistemas remotos Milestone Interconnect separadamente. Esta pode ser uma boa opção se você quiser adicionar apenas algumas peças de hardware, e se sabe seus endereços IP, nomes de usuários e senhas relevantes ou se a câmera não suporta a função de descoberta automática. |
| Hardware de conexão remota |
O sistema procura automaticamente por hardware conectado via servidor conectado remotamente. Você pode usar esta opção se tiver instalado servidores, por exemplo, a Conexão de câmera Axis One-click. Você não pode usar esta opção para adicionar sistemas remotos em configurações Milestone Interconnect. |
Pré-configuração de hardware (explicado)
Alguns fabricantes exigem que as credenciais sejam definidas no hardware pronto para uso antes de adicionar o hardware a um sistema VMS pela primeira vez. Isso é conhecido como pré-configuração de hardware e é feito através do assistente Pré-configurar dispositivos de hardware que aparece quando tal hardware é detectado pelo assistente Adicionar hardware.
Algumas informações importantes sobre o assistente Pré-configuração de dispositivos de hardware:
- Hardware que requer credenciais iniciais antes de ser adicionado a um sistema VMS não pode ser adicionado usando as credenciais padrão típicas e deve ser configurado através do assistente ou conectando-se diretamente ao hardware
- Você só pode aplicar credenciais (nome de usuário ou senha) aos campos marcados como não definidos
- Depois que o status do hardware é definido como configurado, não é possível alterar as credenciais (nome de usuário ou senha)
- A pré-configuração se aplica ao hardware pronto para uso e precisa ser feita apenas uma vez. Uma vez pré-configurado, o hardware pode ser gerenciado como qualquer outro hardware em Management Client
- Depois de fechar o assistente de pré-configuração de dispositivos de hardware, o hardware pré-configurado aparecerá no assistente Adicionar hardware e agora pode ser adicionado ao seu sistema
É altamente recomendável que você adicione o hardware pré-configurado ao seu sistema concluindo o assistente Adicionar hardware depois de fechar o assistente Pré-configurar dispositivos de hardware. Management Client não reterá as credenciais pré-configuradas se você não adicionar o hardware ao seu sistema.
Desabilitar/habilitar hardware
Adicionar hardware está desabilitado por padrão.
Você pode ver se o hardware está ativado ou desativado desta forma:
 ativado
ativado  desativado
desativado
- Expanda o servidor de gravação, clique com o botão direito do mouse no hardware que desejar desativar.
- Selecione Ativado para limpar ou selecioná-lo.
Editar hardware
Clique com o botão direito no hardware adicionado e selecione Editar hardware para modificar a configuração da rede e as definições de autenticação de usuário de hardware no Management Client.
Para alguns hardwares, o diálogo Editar hardware também permite que você aplique as configurações diretamente ao dispositivo de hardware.
Se o botão de opção Editar Management Client configurações estiver selecionado, o diálogo Editar hardware exibe as configurações que o Management Client usa para se conectar ao hardware. Para garantir que o dispositivo de hardware seja adicionado corretamente ao sistema, insira as mesmas configurações que você usa para se conectar à interface de configuração do hardware do fabricante:
|
Nome |
Descrição |
|---|---|
| Nome |
Exibe o nome do hardware em conjunto com seu endereço IP detectado (em parênteses). |
| URL de hardware |
O endereço da web da interface de configuração do hardware do fabricante normalmente contendo o endereço IP do hardware. |
| Nome de usuário |
O nome de usuário usado para conectar o hardware. O nome de usuário inserido aqui não muda o nome de usuário no dispositivo de hardware real. Selecione o botão de opção Editar Management Client e configurações de hardware para modificar as configurações em dispositivos de hardware suportados. |
| Senha |
A senha usada para conectar o hardware. A senha inserida aqui não altera a senha no dispositivo de hardware real. Selecione o botão de opção Editar Management Client e configurações de hardware para modificar as configurações em dispositivos de hardware suportados. Para obter informações sobre como alterar senhas em diversos dispositivos de hardware, consulte Alterar senhas em dispositivos de hardware. Como um administrador do sistema, você precisar dar aos outros usuários a permissão para visualizar a senha no Management Client. Para obter mais informações, consulte Configurações de Funções em Hardware. |
Se o botão de opção Editar Management Client e configurações de hardware for selecionado (para hardware suportado), o diálogo Editar hardware exibe as configurações que também são aplicadas diretamente ao dispositivo de hardware:
A aplicação das configurações com este botão de opção selecionado, substituirá as configurações atuais no dispositivo de hardware. O hardware perderá momentaneamente a conexão ao servidor de gravação enquanto as configurações são aplicadas.
|
Nome |
Descrição |
|---|---|
| Nome |
Exibe o nome do hardware em conjunto com seu endereço IP detectado (em parênteses). |
| Configuração de rede |
As configurações de rede do hardware. Para ajustar as configurações de rede, selecione Configurar. |
| Configurar |
Especifique o Protocolo de internet (para dispositivos de hardware suportados) usando a lista suspensa Versão do IP .
O botão Verificar testa se há outro dispositivo de hardware atualmente no sistema, usando o endereço IP inserido. Verificar não pode detectar conflitos com dispositivos de hardware desligados, fora do sistema do VMS XProtect ou não respondendo momentaneamente de outra forma. |
| Nome de usuário |
O nome de usuário e nível usado para conectar o hardware. Selecione outro usuário na lista suspensa e adicione uma nova senha usando o campo Senha descrito abaixo. Adicionar ou excluir usuários usando as ações enfatizadas na parte inferior da seção Autenticação (consulte Adicionar um usuário ou Excluir usuários). A seleção de um usuário que não tenha o nível de usuário mais alto especificado pelo fabricante, pode resultar na indisponibilidade de alguns recursos. |
| Senha |
A senha usada para conectar o hardware. Visualize o texto inserido atualmente usando o ícone Revelar Ao alterar a senha, consulte a documentação do fabricante para saber sobre as regras de senha para o dispositivo de hardware específico, ou use o ícone Gerar senha Para obter informações sobre como alterar senhas em diversos dispositivos de hardware, consulte Alterar senhas em dispositivos de hardware. Como um administrador do sistema, você precisar dar aos outros usuários a permissão para visualizar a senha no Management Client. Para obter mais informações, consulte Configurações de Funções em Hardware. |
| Adicionar um usuário |
Selecione o link Adicionar sublinhado, para abrir a caixa de diálogo Adicionar um usuário e adicione um usuário ao dispositivo de hardware. A adição de um usuário o definirá automaticamente como o usuário ativo no momento e substituirá as credenciais previamente inseridas. Ao criar a senha, consulte a documentação do fabricante para as regras de senha para o dispositivo de hardware específico, ou use o ícone Gerar senha O nível de usuário mais alto detectado no dispositivo de hardware será pré-selecionado automaticamente. Não recomendamos modificar o nível do usuário de seu valor padrão. A seleção de um Nível de usuário que não seja o nível de usuário mais alto especificado pelo fabricante, pode resultar na indisponibilidade de alguns recursos. |
| Excluir usuários |
Selecione o link Excluir sublinhado, para abrir a caixa de diálogo Excluir usuários e remova usuários do dispositivo de hardware. Você não pode excluir o usuário ativo no momento. Para definir um novo usuário, use a caixa de diálogo Adicionar um usuário descrita acima e depois, remova o usuário antigo usando esta interface. |
Consulte também Gerenciar hardware.
Ativar / desativar dispositivos individuais
Câmeras estão por padrão desabilitadas.
Microfones, alto-falantes, metadados, entradas e saídas estão por padrão desabilitados.
Isto significa que, microfones, alto-falantes, metadados, entradas e saídas devem ser ativados individualmente antes de você poder usá-los no sistema. O motivo para isto é que os sistemas de vigilância dependem de câmeras, ao passo que a utilização de microfones e assim por diante é altamente individual, dependendo das necessidades de cada organização.
Você pode ver se os dispositivos estão ativados ou desativados (os exemplos mostram uma saída):
 desativado
desativado  ativado
ativado
O mesmo método para habilitar/desabilitar é usado por câmeras, microfones, alto-falantes, metadados, entradas e saídas.
- Expanda o servidor de gravação e o dispositivo. Clique com o botão direito do mouse no dispositivo que você desejar ativar.
- Selecione Ativado para limpar ou selecioná-lo.
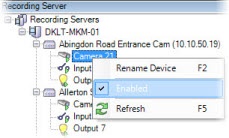
Configurar uma conexão segura com o hardware
Você pode configurar uma conexão segura HTTPS usando SSL (Secure Sockets Layer) entre o hardware e o servidor de gravação.
Consulte o seu fornecedor de câmera para obter um certificado para seu hardware e carregue-o para o hardware, antes de continuar com os passos abaixo:
- No painel Visão geral, clique com o botão direito do mouse no servidor de gravação e selecione Adicionar hardware.
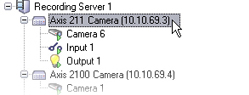
- Na guia Configurações, habilite HTTPS. Isto não é habilitado por padrão.
- Digite a porta no servidor de gravação na qual a conexão HTTPS está conectada. O número da porta deve corresponder à porta configurada na página inicial do dispositivo.
- Faça as alterações necessárias e salve.
Habilitar a PTZ em um codificador de vídeo
Para habilitar o uso de câmeras PTZ em um codificador de vídeo, faça o seguinte na guia PTZ:
- Na lista de dispositivos conectados ao codificador de vídeo, marque a caixa Habilitar PTZ para as câmeras relevantes:
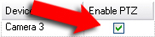
- Na coluna ID de dispositivo PTZ, verifique a ID de cada câmera.
- Na coluna Porta COM, selecione as portas COM (comunicação serial) do codificador de vídeo a serem usadas para o controle da funcionalidade PTZ:

- Na coluna Protocolo PTZ, selecione qual esquema de posicionamento você deseja usar:

- Absoluto: Quando o operador usa controles PTZ para a câmera, a câmera é ajustada em relação a uma posição fixa, frequentemente referida como posição inicial da câmera.
- Relativo: Quando o operador usa os controles PTZ para a câmera, a câmera será ajustada em relação à sua posição atual
O conteúdo da coluna Protocolo PTZ varia muito, dependendo do hardware. Alguns têm de 5 a 8 protocolos diferentes. Veja também a documentação da câmera.
- Na barra de ferramentas, clique em Salvar.
Você está pronto para configurar posições pré-definidas e patrulhamento para cada câmera PTZ:
Gerenciar hardware
Guia Informações (hardware)
Para obter informações sobre a guia Informações para servidores remotos, consulte a Guia informações (servidor remoto).
Guia Informações (hardware)
|
Nome |
Descrição |
|---|---|
| Nome |
Digite um nome. O sistema usa o nome sempre que o hardware estiver listado no sistema e nos clientes. O nome não tem que ser único. Quando você renomeia o hardware, o nome é alterado globalmente no Management Client. |
| Descrição |
Digite uma descrição do hardware (opcional). A descrição aparece em uma série de listas dentro do sistema. Por exemplo, ao mover o ponteiro do mouse sobre o nome do hardware no painel Visão Geral:
|
| Modelo |
Identifica o modelo de hardware. |
| Número de série |
Número de série do hardware especificado pelo fabricante. O número de série é frequentemente, mas não sempre, idêntico ao endereço MAC. |
| Driver |
Identifica o driver que trata da conexão ao hardware. |
| IE |
Abre a página inicial padrão do fornecedor de hardware. Você pode usar esta página para a administração do hardware. |
| Endereço |
O endereço IP ou nome do host do hardware. |
| Endereço MAC |
Especifica o Endereço do Controle de Acesso de Mídia (MAC) do hardware do sistema. Um endereço MAC é um número hexadecimal de 12 caracteres que identifica exclusivamente cada dispositivo de hardware na rede. |
| Última alteração de senha | O campo Última alteração de senha mostra o carimbo de hora da alteração de senha mais recente, com base nas configurações de hora locais do computador a partir do qual a senha foi alterada. |
Guia Configurações (hardware)
Na guia Configurações, você pode verificar ou editar configurações para o hardware.
O conteúdo da guia Configurações é determinado inteiramente pelo hardware selecionado, e pode variar dependendo do tipo de hardware. Para alguns tipos de hardware, a guia Configurações não exibe nenhum conteúdo ou conteúdo de somente leitura.
Para obter informações sobre a guia Configurações para servidores remotos, consulte a Guia Configurações (servidor remoto).
Guia PTZ (codificadores de vídeo)
Na guia PTZ, você pode ativar o PTZ (Pan/Tilt/Zoom) para codificadores de vídeo. A guia está disponível se o dispositivo selecionado for um codificador de vídeo ou se o driver suportar tanto câmeras PTZ quanto câmeras não-PTZ.
Você deve habilitar o uso de PTZ separadamente para cada um dos canais de codificador de vídeo na guia PTZ antes que você possa usar os recursos PTZ das câmeras PTZ anexadas ao codificador de vídeo.
Nem todos os codificadores de vídeo suportam o uso de câmeras PTZ. Mesmo os codificadores de vídeo que suportam o uso de câmeras PTZ podem exigir uma configuração antes das câmeras PTZ poderem ser utilizadas. É tipicamente a instalação de drivers adicionais através de uma interface de configuração baseada em navegador no endereço IP do dispositivo.
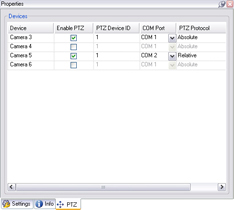
A guia PTZ, com PTZ ativado para dois canais em um codificador de vídeo.
Gerenciamento de senha de dispositivo (explicado)
As funcionalidades disponíveis dependem do sistema que você estiver usando. Consulte https://www.milestonesys.com/solutions/platform/product-index/ para mais informações.
Você pode alterar senhas em diversos dispositivos de hardware em uma operação.
Inicialmente, os dispositivos suportados são modelos da Canon, Axis, Bosch, Hanwa, Panasonic, Sony, Hikvision e dispositivos de hardware compatíveis com ONVIF, mas a interface de usuário mostra diretamente se um modelo é suportado ou não. Você também pode ir para o nosso site para saber se um modelo é compatível: https://www.milestonesys.com/community/business-partner-tools/supported-devices/
Para dispositivos incompatíveis com o gerenciamento de senhas de dispositivos, você deve alterar a senha de um dispositivo de hardware a parir de sua página da web e inserir a nova senha manualmente em Management Client. Para obter mais informações, consulte Editar hardware.
Você pode optar por deixar o sistema gerar senhas individuais para cada dispositivo de hardware ou usar uma senha única, definida pelo usuário, para todos os dispositivos de hardware. Em senhas, somente caracteres ASCII imprimíveis são suportados.
O sistema gera senhas baseadas nos requisitos do fabricante dos dispositivos de hardware.
Quando você aplica as novas senhas, os dispositivos de hardware perdem momentaneamente a conexão ao servidor de gravação.
Após ter aplicado novas senhas, o resultado para cada dispositivo de hardware aparece na tela. Para alterações sem êxito, a razão da falha aparece, se o dispositivo de hardware for compatível com tais informações. De dentro do assistente, você pode criar um relatório de alterações de senha com êxito e com falha, mas os resultados também são registrados em Registros de servidor.
Para dispositivos de hardware com drivers ONVIF e múltiplas contas de usuário, somente um administrador de XProtect com direitos administrativos para o dispositivo de hardware por alterar senhas do VMS.
Para obter informações sobre como alterar senhas em uma operação, consulte Alterar senhas em dispositivos de hardware.
Alterar senhas em dispositivos de hardware
As funcionalidades disponíveis dependem do sistema que você estiver usando. Consulte https://www.milestonesys.com/solutions/platform/product-index/ para mais informações.
Você pode alterar senhas em diversos dispositivos de hardware em um operação. Para mais informações sobre o recurso e modelos suportados, consulte Gerenciamento de senha de dispositivo (explicado).
- O modelo de dispositivo de hardware suporta o gerenciamento de senha por Milestone.
Etapas:
- No painel Navegação do site, selecione o nó Servidores de gravação.
- Clique com o botão direito do mouse no servidor de gravação que você desejar remover no painel Visão geral.
- Selecione Alterar senha do hardware. Um assistente é exibido.
-
Siga as instruções na tela para concluir as alterações.
O campo Última alteração de senha mostra o carimbo de hora da alteração de senha mais recente, com base nas configurações de hora locais do computador a partir do qual a senha foi alterada.
- A última página mostra o resultado. Se o sistema não conseguiu atualizar uma senha, clique em Falha ao lado do dispositivo de hardware para ver a razão.
- Você também pode clicar no botão Imprimir relatório para ver a lista completa de atualizações com e sem êxito.
- Se você desejar alterar a senha nos dispositivos de hardware que falharam, clique em Tentar novamente, e o assistente iniciará com os dispositivos de hardware que falharam.
- Se clicar em Tentar novamente, você não terá mais acessa ao relatório da primeira vez que concluiu o assistente.
- Por razões de segurança, alguns dispositivos de hardware podem ficar indisponíveis por um determinado período se você falhar na alteração da senha diversas vezes seguidas. Restrições de segurança variam para diferentes fabricantes.


 .
. , para gerar automaticamente uma senha que corresponda aos requisitos.
, para gerar automaticamente uma senha que corresponda aos requisitos.